Comment collaborer des documents à l'aide unique d'espace de travail

- 3631
- 347
- Jeanne Dupont
Si ce que vous voulez, c'est créer un espace de travail collaboratif sur votre serveur Linux, les options les plus évidentes pourraient être NextCloud, OwnCloud et SeaFile. Ces solutions vous permettent de stocker et de partager des fichiers en un seul endroit et d'offrir des capacités de synchronisation des fichiers.
Cependant, si non seulement vous souhaitez conserver des fichiers mais aussi avoir besoin de fonctionnalités de collaboration de documents, c'est une bonne idée de tourner votre attention vers UNIQUEMENT Office Workspace. Cette plate-forme de groupware est conçue pour la gestion et la co-édition de documents en ligne.
Dans ce guide, vous apprendrez à installer UNIQUEMENT Office Workspace Et comment cette solution facilite la collaboration en temps réel.
Qu'est-ce que l'espace de travail Office Only?
OnlyOffice Workspace est une plate-forme collaborative open source qui est livrée avec une suite de bureaux en ligne appelée Uniquement les documents d'office Pour les documents texte, les feuilles de calcul, les formulaires et présentations remplissables, et un ensemble de différentes applications de productivité.
La solution vous permet de créer un environnement virtuel sécurisé où vous pouvez stocker tous vos fichiers et collaborer sur des documents en temps réel. En outre, Espace de travail uniquement Fournit des fonctionnalités de gestion de projet, du calendrier, des relations avec les clients, de la gestion des e-mails, de la communication en ligne et des réseaux sociaux avec des blogs, des forums et des informations.
UNIQUEMENT Office Workspace est un outil logiciel auto-hébergé qui peut être mis en œuvre sur site. Il existe également une version SaaS avec divers plans tarifaires, dont un pour les équipes avec pas plus de 5 personnes.
Configuration du système recommandé
Avant de démarrer le processus d'installation, assurez-vous que votre système est conforme à ces exigences:
- CPU: Processeur double-core 2 GHz ou mieux.
- RAM: au moins 6 Go.
- HDD: 40 Go d'espace libre.
- Échange: au moins 6 Go.
- OS: Distribution Linux AMD64 avec le noyau v3.10 ou plus tard.
Installation de l'édition communautaire de l'espace de travail unique
Dans ce guide, nous allons installer Édition communautaire de l'espace de travail unique, qui est une version gratuite du logiciel qui est plus que suffisant pour une utilisation régulière.
Si vous avez besoin d'un support technique professionnel et d'un accès au Only Office éditeurs Web mobiles, vous pouvez opter pour une version commerciale. Néanmoins, c'est à vous de vous décider.
Le processus d'installation est assez simple et nécessite de suivre une série d'étapes. Commençons!
Étape 1. Script d'installation d'obtention uniquement
UNIQUEMENT Office Workspace est équipé d'un script d'installation pour les systèmes d'exploitation basés sur Linux avec Docker. Le script configure automatiquement le Docker conteneurs avec tous les composants requis.
Tout d'abord, vous devez télécharger le fichier de script en exécutant la commande wget suivante:
$ wget https: // télécharger.Only Office.com / install / workspace-install.shot
Après avoir obtenu le script, passez au processus d'installation.
Étape 2: Installez uniquement l'espace de travail Office
Toutes les actions d'installation ci-dessous doivent être prises avec des droits racines. Pour installer tous les composants requis de UNIQUEMENT Office Workspace, Entrez ceci:
$ bash workspace-stall.sh -md "votredomain.com "
Ici "ton domaine.com » est votre domaine qui sera utilisé pour le SEUL MAIL OFFICE module. Si vous ne voulez pas le Poster Composant à installer, exécutez ceci:
$ bash workspace-stall.sh -ims faux
Le script d'installation vérifiera la disponibilité de Docker sur votre appareil et sa version. Si le service Docker n'est pas présent ou que sa version ne correspond pas aux exigences minimales, le script l'installera ou l'installer automatiquement.
Vérifiez la liste de tous les paramètres disponibles avec cette commande:
$ bash workspace-stall.sh -h
Étape 3: Vérifiez que l'espace de travail Office uniquement fonctionne correctement
Après l'installation, vous devez vous assurer que tous les composants de UNIQUEMENT Office Workspace fonctionner comme prévu. Ouvrez votre navigateur Web et entrez l'adresse IP de votre ordinateur dans le réseau local. N'entrez pas hôte local ou 127.0.0.1 dans la barre d'adresse.
Toutes nos félicitations! UNIQUEMENT Office Workspace Doit être en cours d'exécution, ce qui indique une installation réussie.
Gardez tous vos fichiers ensemble
Tous vos fichiers sont stockés dans le Documents module. Vous êtes autorisé à créer des dossiers et des sous-dossiers pour une meilleure gestion des documents, copier et déplacer les fichiers, modifier leurs noms, les marquer comme favoris pour un accès facile et même les supprimer.
Pour votre commodité, vous pouvez connecter des solutions de stockage tierces, telles que NextCloud, OwnCloud, OneDrive, Google Drive, KDrive et d'autres à l'aide du protocole Webdav. De cette façon, vous pouvez créer un seul environnement pour tous vos fichiers.
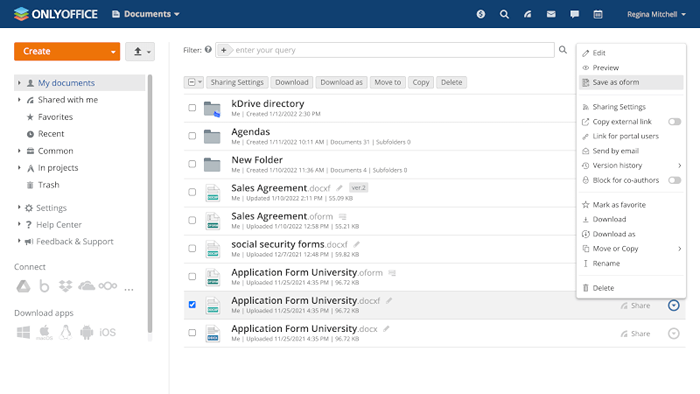 Documents uniquement Office
Documents uniquement Office UNIQUEMENT Office Workspace est équipé d'un lecteur multimédia, vous pouvez donc facilement ouvrir et lire presque tous les fichiers audio et vidéo en raison de la prise en charge de tous les formats populaires, y compris MPG et AVI, MPEG, MP3, WebP, etc.
Il y a plus que ça. Vous pouvez également stocker vos photos et images dans le Documents Module car il prend en charge BMP, JPG, JPEG, PNG, TIF et GIF. Une autre fonctionnalité utile est la possibilité d'ouvrir et de visualiser les fichiers PDF, DJVU et XPS.
La visionneuse intégrée est facile à utiliser et fournit une barre de navigation avec des miniatures de page. De plus, vous pouvez même stocker des livres électroniques, car les formats EPUB et FB2 sont pris en charge par le logiciel.
Étape 4: Partagez et collaborez sur des documents
Quand il s'agit de documenter la collaboration, UNIQUEMENT Office Workspace permet de partager des documents texte, des feuilles de calcul, des formulaires à remplissage et des présentations avec d'autres utilisateurs pour la co-auteur en temps réel.
Vous pouvez rendre vos fichiers disponibles pour les utilisateurs internes du seul portail Office. Il existe également une option pour partager des fichiers en externe, en utilisant un lien.
Lorsque vous partagez quelque chose, vous pouvez choisir l'autorisation d'accès requise:
- Accès total
- Examen
- Commentaire
- Lecture seulement
- Refuser l'accès
De plus, il existe des autorisations d'accès spéciales - Remplissage de formulaire pour les formulaires à remplir et Filtre personnalisé pour les feuilles de calcul.
À partir de la version 12.0, la seule plate-forme collaborative Office permet un partage plus flexible en raison de nouveaux paramètres avancés:
- Imprimer, télécharger ou copier des fichiers (pour les autorisations en lecture seule et commentaire).
- Impossible de modifier les paramètres de partage (pour l'autorisation d'accès complète).
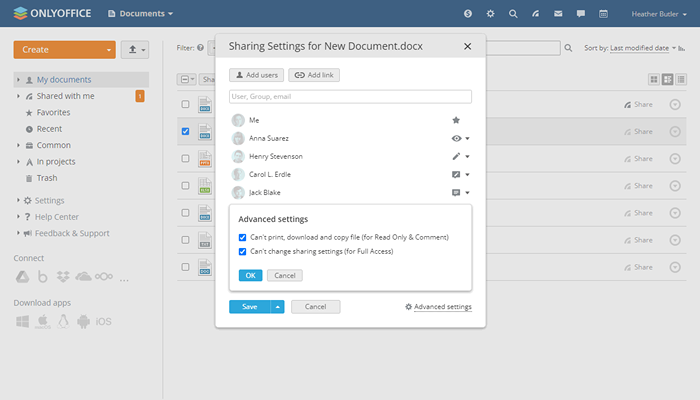 Collaborer des documents avec uniquement Office
Collaborer des documents avec uniquement Office Après avoir partagé un fichier, vous pouvez démarrer le processus de collaboration et profiter de la fonctionnalité de co-auteur de unique. Par exemple, vous pouvez:
- Activez l'un des deux modes de co-édition, rapide ou strict, avec une option pour basculer entre eux à tout moment.
- Accepter et rejeter les modifications apportées par d'autres avec la fonction de modifications de piste.
- Restaurez toute version du fichier en utilisant l'historique de la version.
- Répondre aux commentaires des autres utilisateurs et laisser vos propres.
- Attirez l'attention d'un co-auteur particulier en les marquant dans les commentaires.
- Comparez différentes versions du même document en temps réel.
- Envoyer des SMS dans le chat intégré.
- Discuter avec d'autres via le plugin Telegram.
- Faites des audio et des appels de haute qualité à l'aide du plugin Jitsi.
Seul office workspace v12.0 Vous permet également de travailler avec d'autres utilisateurs sur des serveurs Web distants de clients WebDAV permettant de co-co-co-éditer des documents et de gérer des fichiers.
Étape 5: Travailler avec des documents dans d'autres modules
Dans UNIQUEMENT Office Workspace, le Documents Le module est étroitement intégré à d'autres modules, ce qui vous permet de faciliter les choses et de stimuler votre productivité.
Si vous travaillez avec des projets dans le Projets module, vous pouvez joindre directement les documents requis stockés dans le module de documents. Vous créez simplement une tâche ou une discussion dans un projet et ajoutez les documents dont vous avez besoin pour réussir.
Au cas où vous avez configuré le SERVICE DE MAIL OFFICE, Vous aurez la possibilité de joindre des documents, des feuilles de calcul, des présentations et des formulaires à remplir à vos e-mails. Une autre fonctionnalité utile est la possibilité d'envoyer des fichiers directement par e-mail en utilisant le menu contextuel dans le module Documents, qui permet de gagner du temps dans certains cas.
Séparé de Projets et les modules de courrier, le module Documents est également connecté au système CRM intégré où vous pouvez attacher des fichiers aux profils clients.
Conclusion
En utilisant UNIQUEMENT Office Workspace, Vous pouvez facilement créer un bureau collaboratif entièrement fonctionnel avec la collaboration de documents et les fonctionnalités de gestion des documents sur votre serveur Linux. La meilleure nouvelle est que tout cela peut être fait sans frais, grâce à la disponibilité du GRATUIT Edition communautaire.
- « Graylog Industry Diming Log Management for Linux
- Comment limiter le taux de connexions (demandes) dans Nginx »

