Comment combiner des fichiers PDF dans Windows 11/10
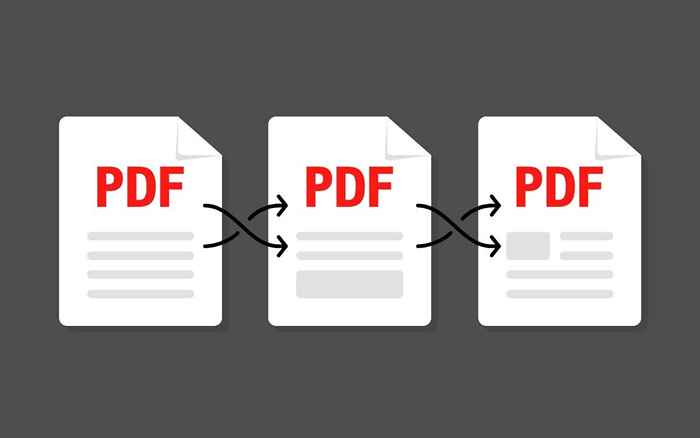
- 5044
- 716
- Clara Nguyen
Les systèmes d'exploitation Windows ne fournissent pas de moyens intégrés pour combiner des fichiers PDF, mais vous n'êtes pas sans options. Dans cet article, nous vous guiderons à travers chacune de ces options.
La combinaison de plusieurs PDF en un seul document aide à réduire l'encombrement et à faciliter la lecture, l'impression et le partage. Cependant, vous ne trouverez pas des moyens natifs de fusionner les fichiers PDF dans Windows 11 et 10. Alors, voici plusieurs outils PDF et applications Web tiers qui peuvent plutôt faire le travail pour vous.
Table des matières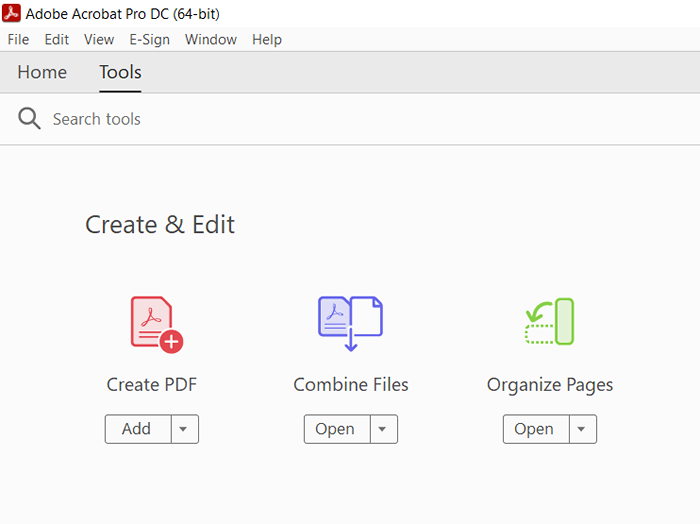
2. Sélectionnez le bouton intitulé Ajouter des fichiers. Si vous avez déjà les fichiers ouverts dans Adobe Acrobat Pro, sélectionnez Ajouter des fichiers ouverts au lieu de les insérer.
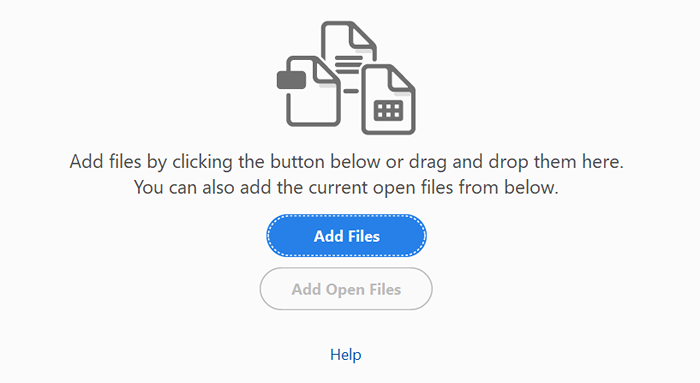
3. Choisissez les fichiers que vous souhaitez combiner et sélectionner Ouvrir. Ou, faites-les glisser et déposez-les dans la fenêtre Adobe Acrobat Pro.
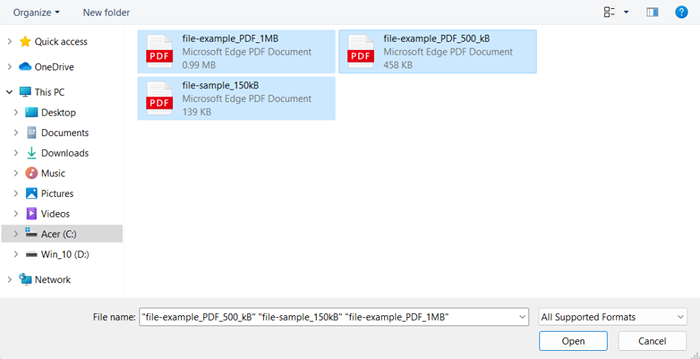
Conseil: Maintenez le bas du Ctrl bouton pour sélectionner plusieurs fichiers dans le même répertoire.
4. Faites glisser les fichiers dans l'ordre que vous souhaitez combiner. Si vous souhaitez également réorganiser ou supprimer les pages dans un fichier, mettez en surbrillance la vignette et sélectionnez le Développer bouton (ou tout simplement double-cliquez). Ensuite, triez ou poubelle au besoin.
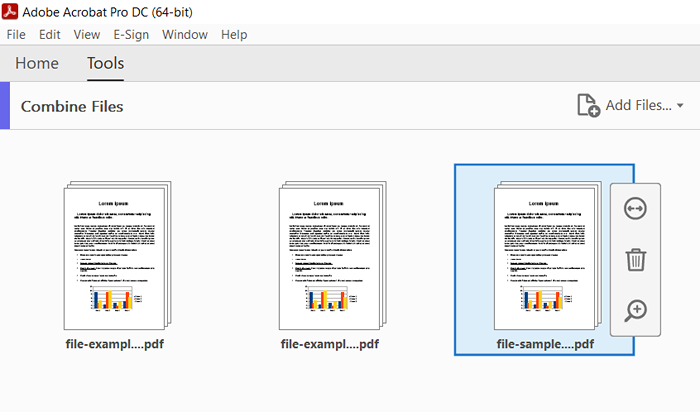
5. Sélectionner Options dans la barre d'outils et spécifiez la qualité du fichier et d'autres préférences-E.g., comme la suppression des fichiers source, l'ajout de signets, etc.
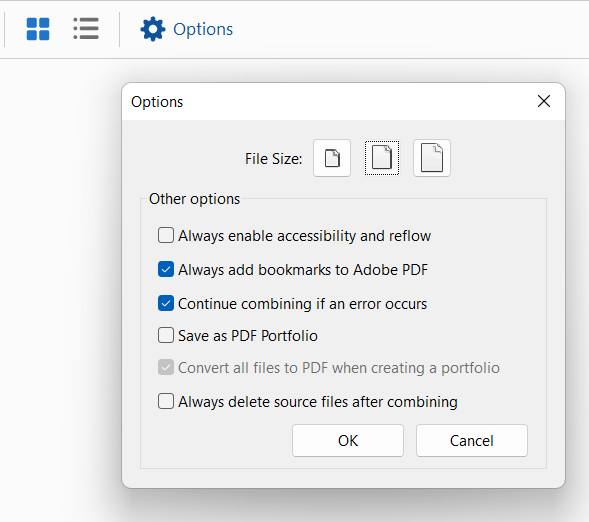
6. Sélectionnez le Combiner bouton dans le coin supérieur droit de l'écran.
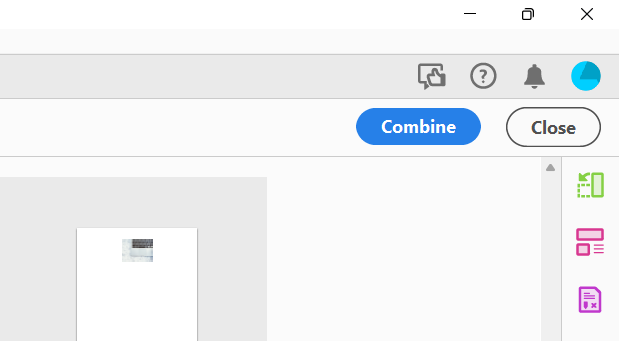
7. Sélectionner Déposer > Enregistrer sous dans la barre de menu.
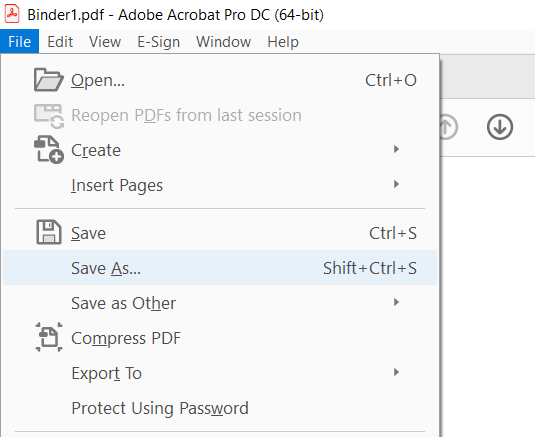
8. Choisissez un répertoire, entrez un nom pour le nouveau PDF et sélectionnez Sauvegarder.
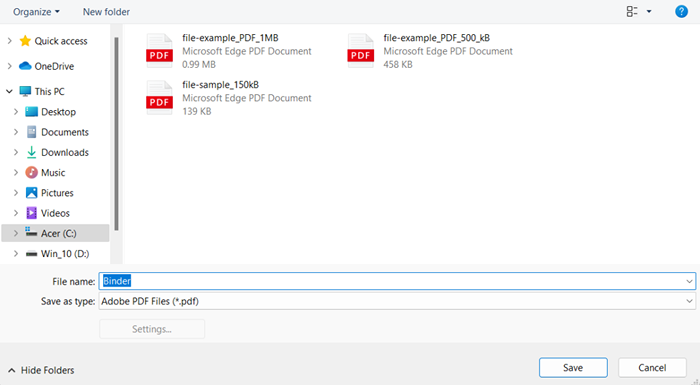
Si vous n'avez pas d'abonnement à Adobe Acrobat DC, vous pouvez utiliser la version en ligne d'Adobe Acrobat pour combiner des fichiers gratuitement avec le même ensemble de fonctionnalités ci-dessus. La seule chose dont vous avez besoin est un compte gratuit avec Adobe. Foxit PDF, une alternative populaire à Adobe Acrobat Pro, propose également un outil en ligne gratuit pour fusionner les PDF.
Message PDF et séparateur (gratuit)
PDF Merger & Splitter est une application gratuite qui vous permet de combiner plusieurs documents PDF dans un seul fichier PDF. Il est disponible en téléchargement sur la boutique Microsoft.
1. Installer et ouvrir la fusion PDF et séparateur. Ensuite, sélectionnez Fusionner PDF.
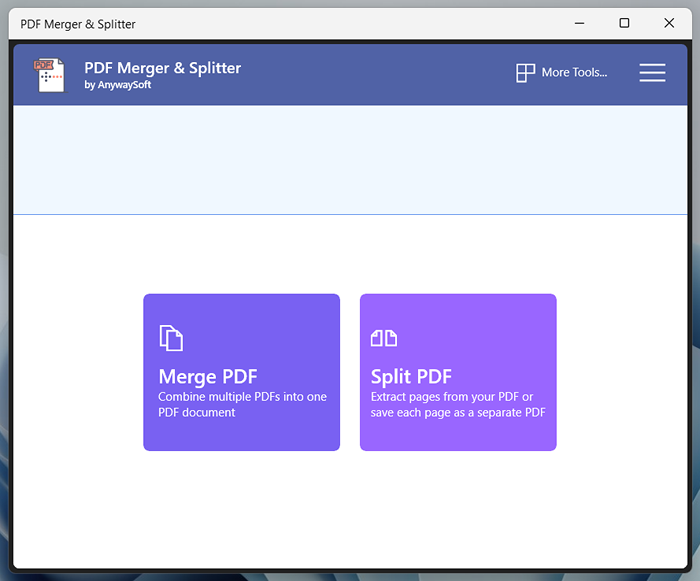
2. Sélectionnez le Ajouter des PDF bouton et ajouter les fichiers PDF que vous souhaitez fusionner.
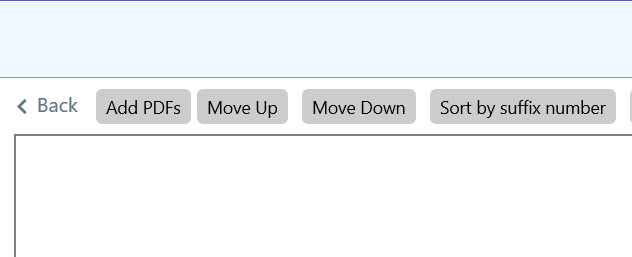
3. Utilisez le Déplacer vers le haut et Descendre boutons pour modifier l'ordre des fichiers. Le programme ne vous permet pas de réorganiser ou de supprimer les pages PDF.
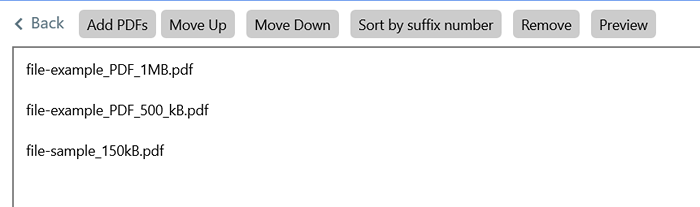
4. Utilisez le menu déroulant à côté de Paramètres de taille de page Pour déterminer la taille de la page si nécessaire.
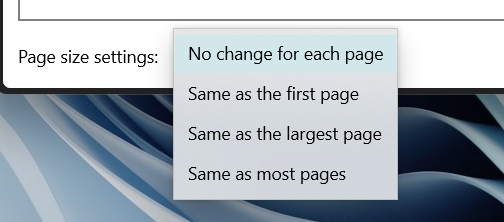
5. Sélectionnez le Fusionner PDF bouton et enregistrez le fichier de sortie.
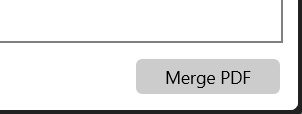
PDF Reader Pro est une autre excellente application Microsoft Store qui offre des fonctionnalités similaires. Bien que le programme offre des achats intégrés, vous n'avez pas à payer pour combiner des documents. Il vous permet également de modifier les PDF.
PDFSAM BASIC (GRATUIT)
Si vous avez du mal à télécharger dans la boutique Microsoft, alors PDFSAM devrait très bien faire le travail. La version de base du programme vous permet de convertir gratuitement des PDF en un seul document. Vous pouvez le saisir sur le site officiel du PDFSAM.
1. Installer et ouvrir PDFSAM. Ensuite, sélectionnez Fusionner.
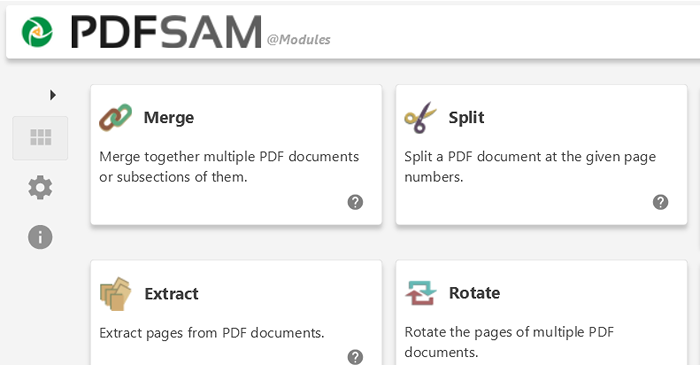
2. Sélectionner Ajouter et choisissez les fichiers que vous souhaitez fusionner. Ou, faites glisser les fichiers dans la fenêtre PDFSAM.
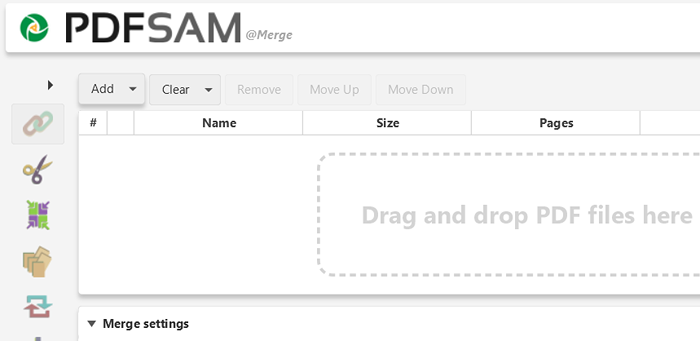
3. Faites glisser les fichiers dans l'ordre souhaité. Vous pouvez également exclure les pages en spécifiant les gammes de pages sous le Intervalle de pages colonne (e.g., 1-10, 12, 14-16) pour chaque fichier.
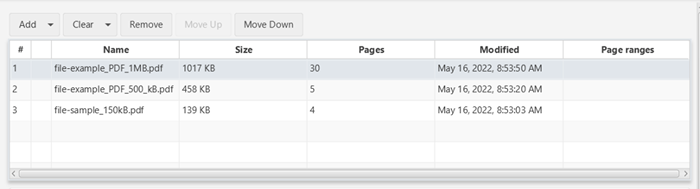
4. Utilisez le Fusionner les paramètres Section pour modifier le fichier de sortie selon les besoins - E.g., Ajoutez une page vierge si le numéro de page est impair, normalisez les tailles de page, etc.
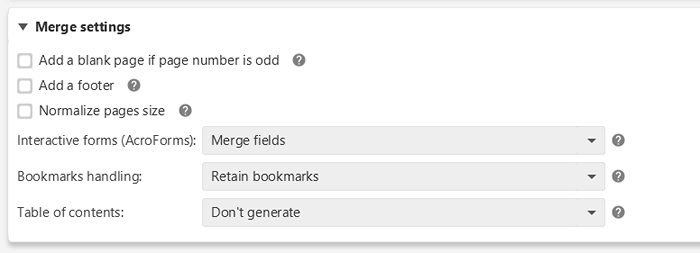
5. Spécifiez une destination de sauvegarde et sélectionnez Courir.
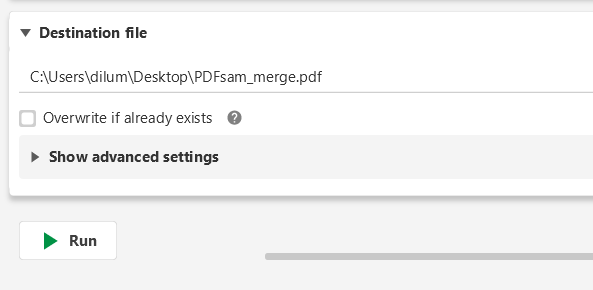
PDF Creator Free est une autre application non microsoft Store qui peut assembler les PDF rapidement. C'est une alternative solide si vous ne voulez pas les fonctionnalités supplémentaires de PDFSAM BASIC.
PDF en ligne (gratuit)
PDF Online est une application Web gratuite qui vous permet de fusionner facilement les fichiers PDF. Il est incroyablement polyvalent et peut également convertir les PDF en diapositives PowerPoint, des feuilles de calcul et des documents de mots. Il arbore même la possibilité d'enregistrer les PDF dans le format de fichier image PNG et JPG, vous voudrez peut-être mettre le site en signet pour plus tard.
1. Chargez PDF en ligne dans votre navigateur Web préféré et sélectionnez Fusionner PDF.
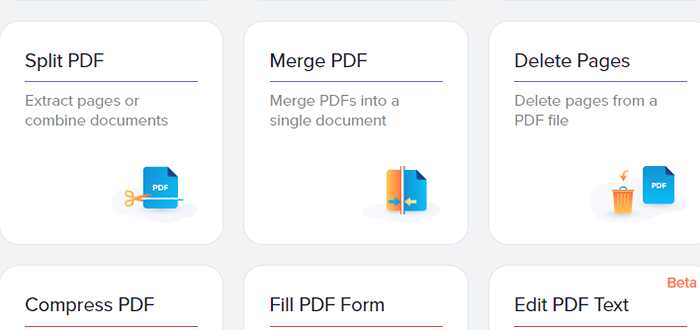
2. Sélectionner Dispositif local et choisissez les PDF que vous souhaitez fusionner. Ou, faites glisser les fichiers dans l'onglet du navigateur.
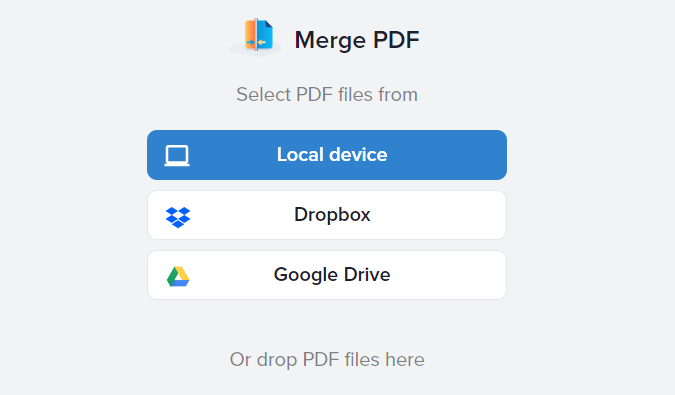
3. Organisez les fichiers PDF. Vous pouvez également sélectionner Afficher toutes les pages Si vous souhaitez organiser et supprimer des pages individuelles dans les fichiers.
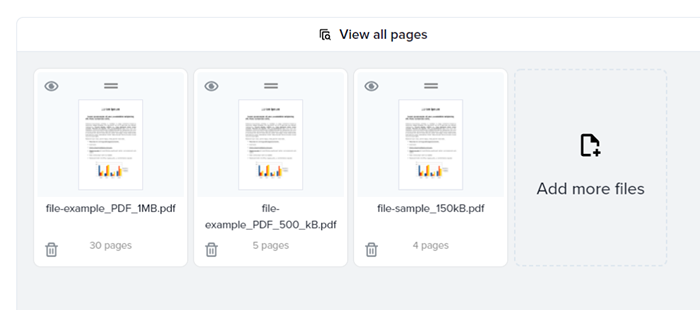
4. Sélectionnez le Fusionner option pour combiner le fichier.
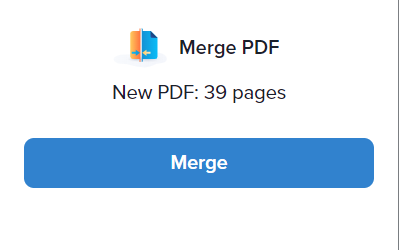
5. Sélectionner Télécharger.
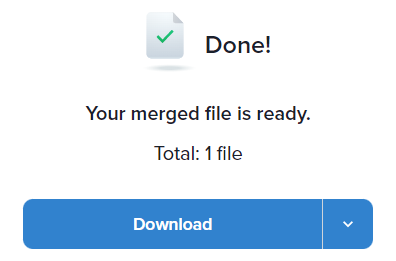
D'autres applications Web PDF gratuites supérieures qui vous permettent de fusionner rapidement les fichiers PDF incluent combiner PDF et SMallPDF. N'oubliez pas non plus que vous pouvez également utiliser les versions en ligne d'Adobe Acrobat et Foxit PDF pour accomplir la même chose.
Faites votre choix
Comme vous venez de le voir, vous avez plusieurs façons de combiner les PDF dans Windows 11 et 10. Cependant, votre confidentialité est toujours importante, alors faites un devoir de s'en tenir aux applications locales tout en fusionnant des fichiers contenant des informations sensibles ou confidentielles. Si vous utilisez également un Mac, vous pouvez combiner les PDF dans MacO.
- « Windows Task Manager ne s'ouvrira pas? 10 correctifs pour essayer
- Comment utiliser l'outil de capture d'écran Microsoft Word »

