Windows Task Manager ne s'ouvrira pas? 10 correctifs pour essayer
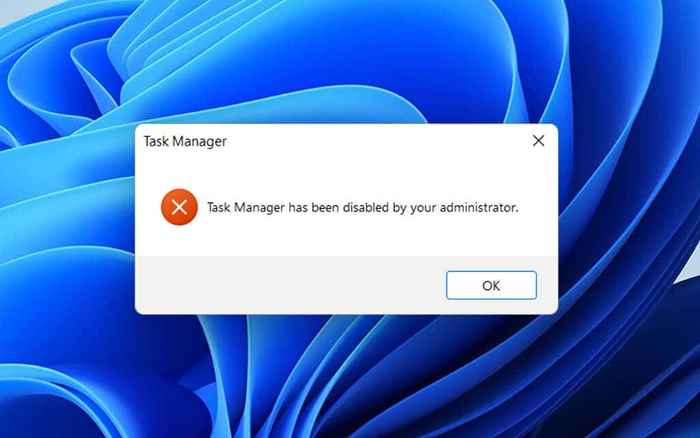
- 2674
- 592
- Lucas Bernard
Si vous remarquez quelque chose d'inhabituel avec votre PC, la première chose que vous faites probablement est d'ouvrir le gestionnaire de tâches Windows. Vous pouvez ensuite fermer rapidement les applications à forte intensité de processeur ou les processus bloqués et faire fonctionner les choses correctement correctement. Mais et si tu ne peux pas y arriver?
Si vous essayez d'ouvrir le gestionnaire de tâches, mais qu'il n'apparaît pas, ne se bloque pas ou que vous voyez un message "Task Manager ne répond pas" ou "Task Manager a été désactivé par l'administrateur", vous avez un problème potentiellement grave qui doit être réparé. Nous vous montrerons comment faire cela dans Windows 10 et 11.
Table des matières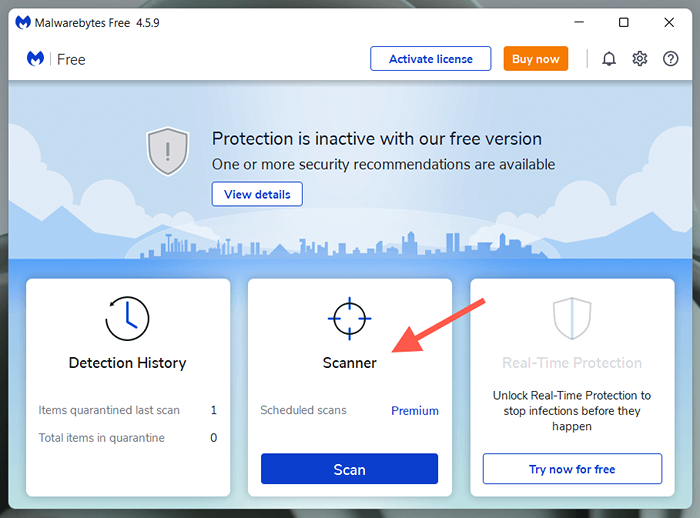
3. Sélectionner Scanners avancés.
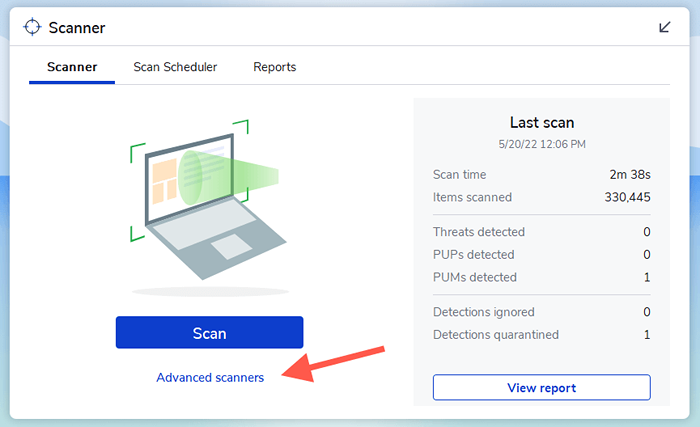
4. Sélectionner Configurer la numérisation.
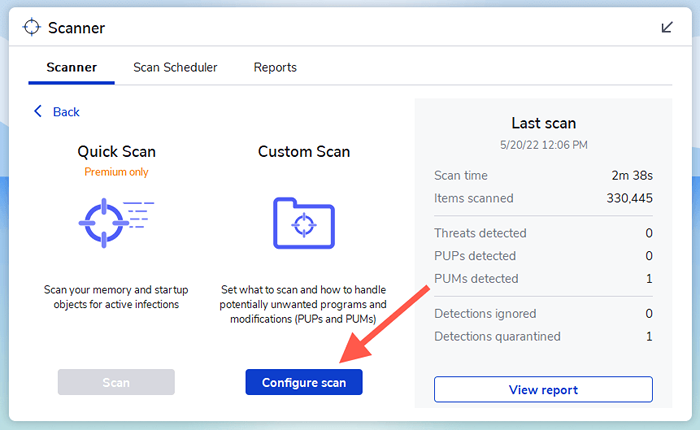
5. Sélectionnez la partition principale de votre ordinateur-C. Ensuite, laissez le reste des sélections par défaut en place et sélectionnez Analyse.
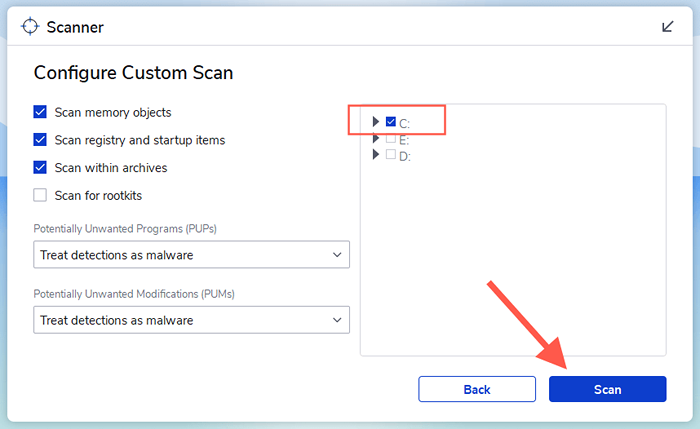
Parfois, les infections des logiciels malveillants peuvent être répandus et vous empêcher d'installer ou d'utiliser un utilitaire antivirus. Dans ce cas, consultez notre guide pour retirer les logiciels malveillants obstinés de votre PC.
2. Vérifiez l'éditeur de registre
Si vous voyez une erreur «Task Manager a été désactivée par l'administrateur» malgré la numérisation de votre ordinateur pour malveiller, exécutez le correctif lié à l'éditeur de registre ci-dessous.
1. Presse les fenêtres + R Pour ouvrir la boîte de course.
2. Taper regedit et presser Entrer.
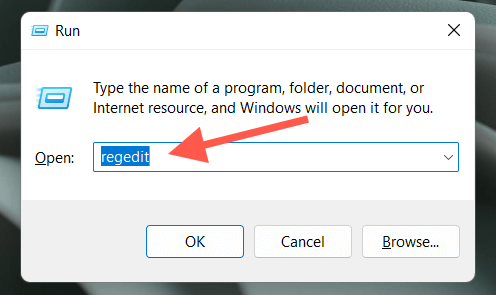
3. Copiez et collez le chemin suivant en haut de la fenêtre de l'éditeur du registre Windows et appuyez sur Entrer:
Hkey_current_user \ logiciel \ Microsoft \ Windows \ CurrentVersion \ Politiques \ System
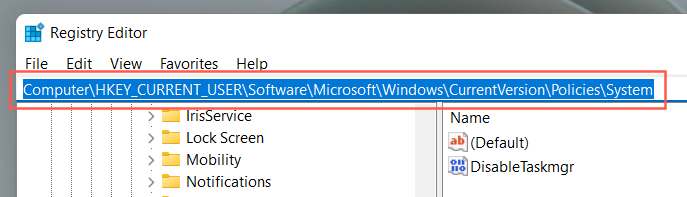
4. Sélectionnez le Système dossier sur le volet de navigation gauche.
5. Double-cliquez sur l'entrée du registre étiqueté Disabletaskmgr.
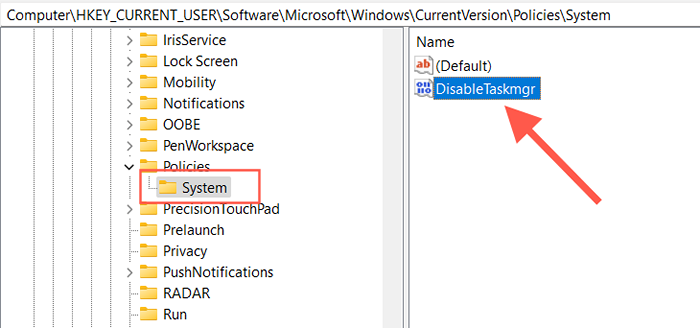
5. Entrez une valeur de 0 et sélectionner D'ACCORD.
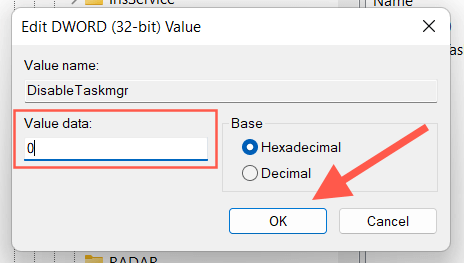
Si vous ne voyez pas l'entrée du registre à l'étape 5, essayez de la créer vous-même. Cliquez avec le bouton droit sur une zone vacante sur le côté droit de la fenêtre de l'éditeur de registre et sélectionnez Nouveau > Valeur dword (32 bits). Ensuite, nommez-le comme Disabletaskmgr, et le configurer avec une valeur de 0.
3. Vérifier l'éditeur de politique de groupe
Si le problème avec le gestionnaire de tâches persiste, vous devez consulter l'éditeur de politique de groupe sur votre ordinateur et reconfigurer une politique spécifique. Ignorez ce correctif si vous utilisez l'édition domestique de Windows 10 ou 11.
1. Ouvrir le Courir boîte.
2. Taper gpedit.MSC et presser Entrer.
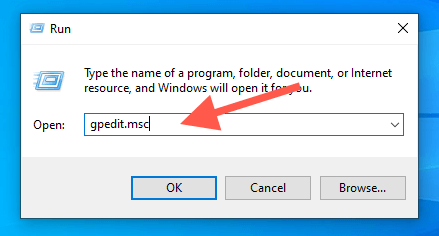
2. Accédez à l'emplacement suivant sur la barre latérale gauche:
Configuration de l'utilisateur > Modèles d'administration > Système > Ctrl+Alt+Options DEL
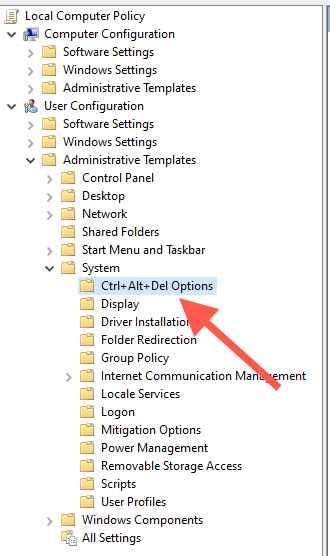
3. Cliquez avec le bouton droit sur Supprimer le gestionnaire de tâches politique et sélectionner Modifier.
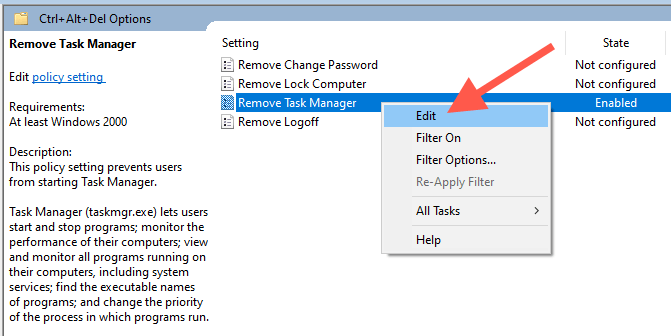
4. Sélectionner Pas configuré ou Désactivé.
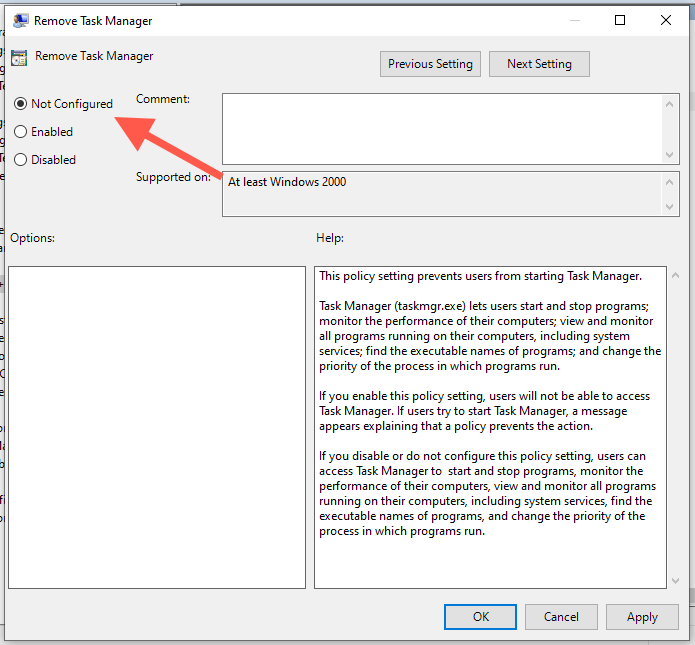
5. Sélectionner Appliquer > D'ACCORD Pour enregistrer vos modifications.
4. RÉPARATION DES TASSIONNANTS
Reenable est une applet tiers qui peut rapidement réactiver les applications liées au système après une attaque de logiciels malveillants. Voici comment l'utiliser.
1. Télécharger, installer et ouvrir réactiver.
2. Sélectionnez le bouton radio à côté de Gestionnaire des tâches et sélectionner Réactiver.
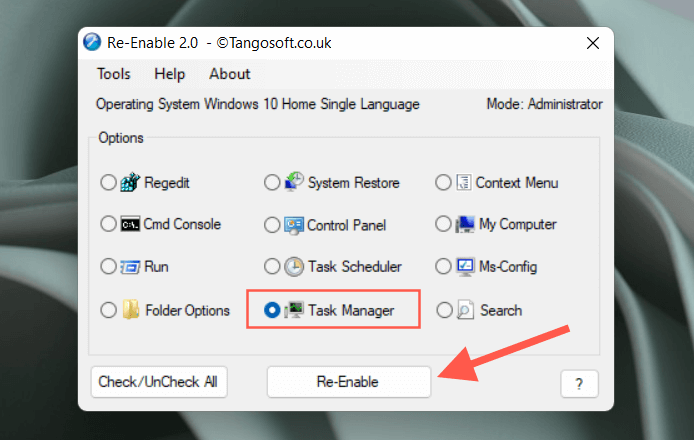
3. Sélectionner Oui Pour redémarrer votre ordinateur.
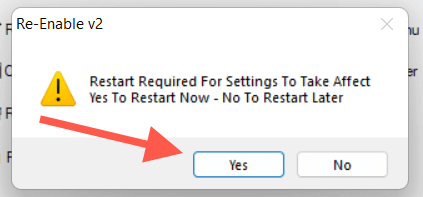
5. Exécuter un vérificateur de fichiers système et un outil DISM
Ensuite, exécutez l'outil System File Checker (SFC) et l'outil DISM (déploiement d'image et gestion) pour résoudre les problèmes de stabilité avec le système d'exploitation. Pour faire ça:
1. Cliquez avec le bouton droit sur Commencer bouton et sélectionner Windows PowerShell (Admin) ou Terminal Windows (Admin).
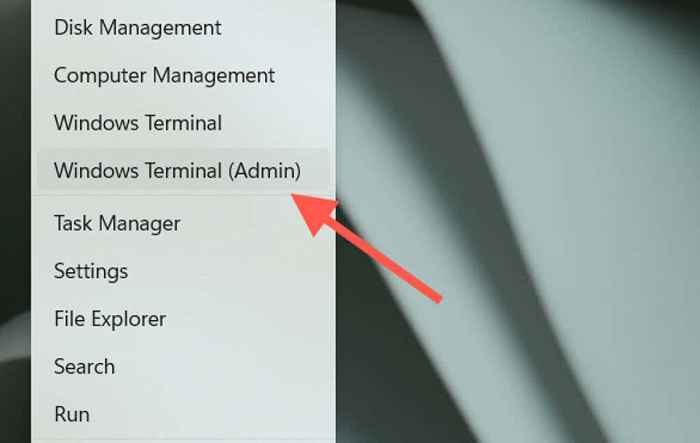
2. Sélectionner Oui sur la pop-up de contrôle du compte utilisateur (UAC).
3. Tapez la commande suivante et appuyez sur Entrer:
sfc / scanne
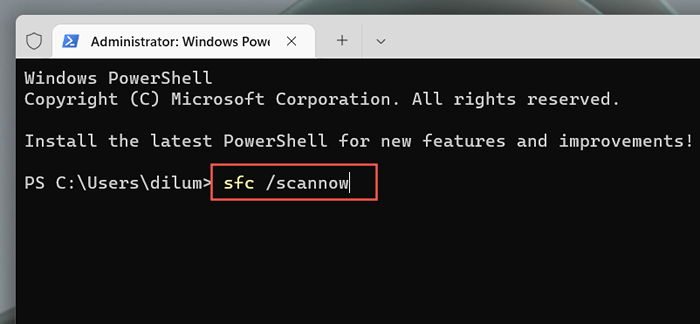
4. Attendez que le vérificateur du fichier système scanne et résout toute violation d'intégrité dans Windows.
5. Suivez cela en exécutant l'outil DISM:
Soulager.EXE / en ligne / nettoyage-image / restauration
Alternativement, vous pouvez exécuter les deux outils de ligne de commande via la console de l'invite de commande. Taper CMD dans le Le menu Démarrer et sélectionner Exécuter en tant qu'administrateur pour l'ouvrir.
6. Créer un nouveau compte Windows
Un profil utilisateur Windows corrompu peut également créer des problèmes avec diverses applications et services liés au système. Créez un nouveau compte sur votre ordinateur, connectez-le et vérifiez si le gestionnaire de tâches s'ouvre comme d'habitude.
1. Ouvrir le Le menu Démarrer et sélectionner Paramètres.
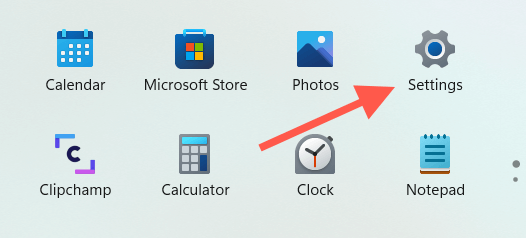
2. Sélectionner Comptes.
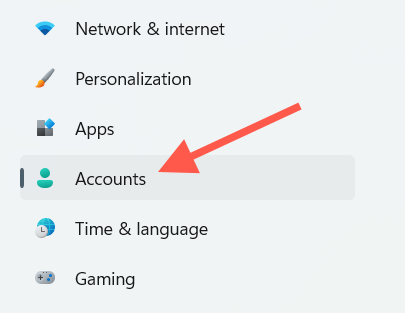
3. Sélectionner Famille et autres utilisateurs.
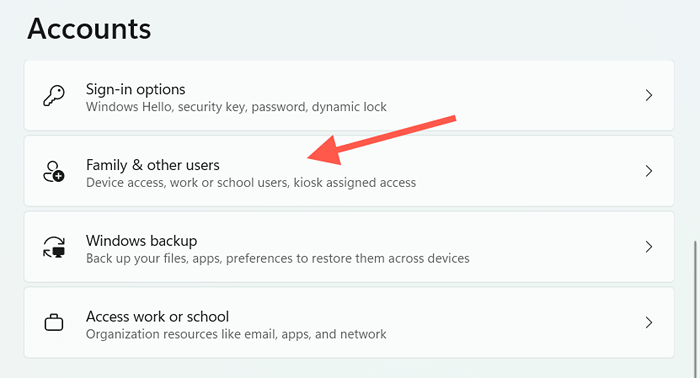
4. Sous Autres utilisateurs, sélectionner Ajouter un compte.
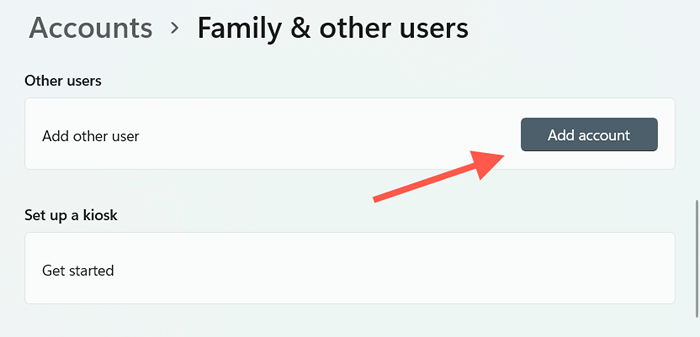
5. Sélectionner Je n'ai pas les informations de connexion de cette personne.
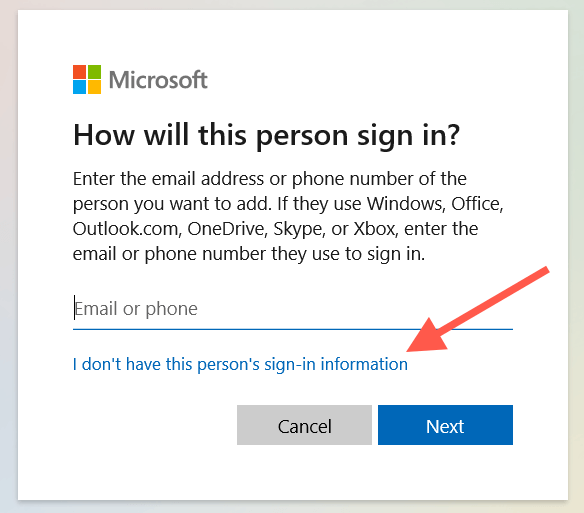
6. Sélectionner Ajouter un utilisateur sans compte Microsoft.
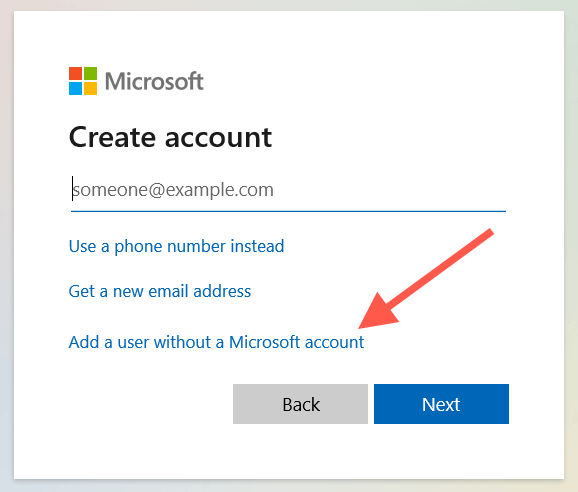
7. Insérer un nom d'utilisateur et créer un compte local.
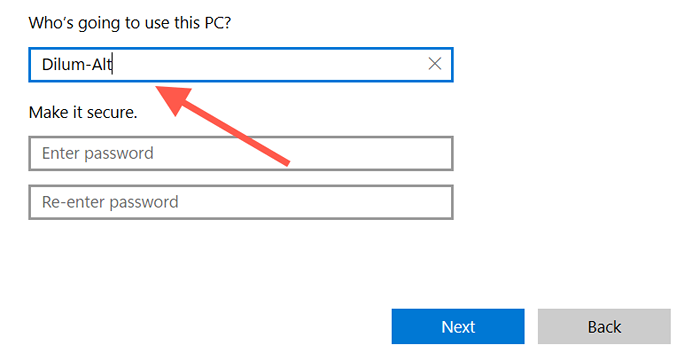
8. Ouvrir le Le menu Démarrer, Sélectionnez votre portrait de profil et connectez-vous au nouveau compte.
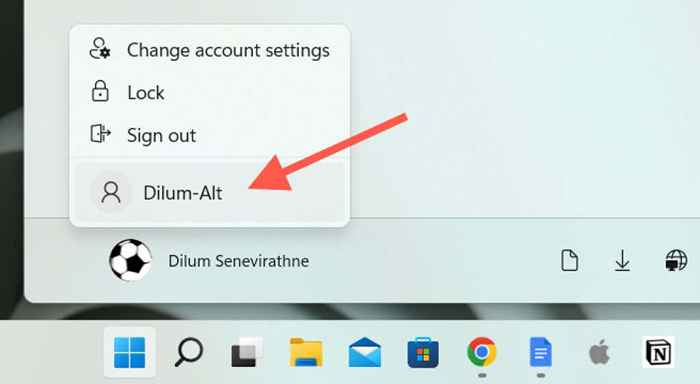
9. Essayez d'ouvrir le gestionnaire de tâches. Si vous le pouvez, voici ce que vous pouvez alors faire pour migrer vos données dans le nouveau compte utilisateur.
7. Mettre à jour le système d'exploitation
La mise à jour de Windows est un autre correctif qui peut vous aider, surtout si le gestionnaire de tâches gèle au lancement ou si vous rencontrez le message d'erreur «Task Manager ne répond pas».
1. Ouvrir le Paramètres appliquer.
2. Sélectionner Windows Update.
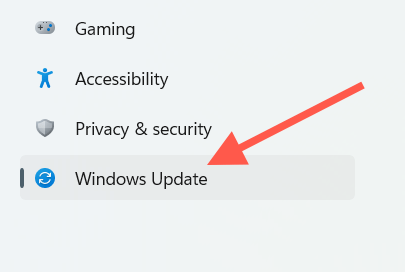
3. Sélectionner Vérifier les mises à jour > Télécharger et installer.
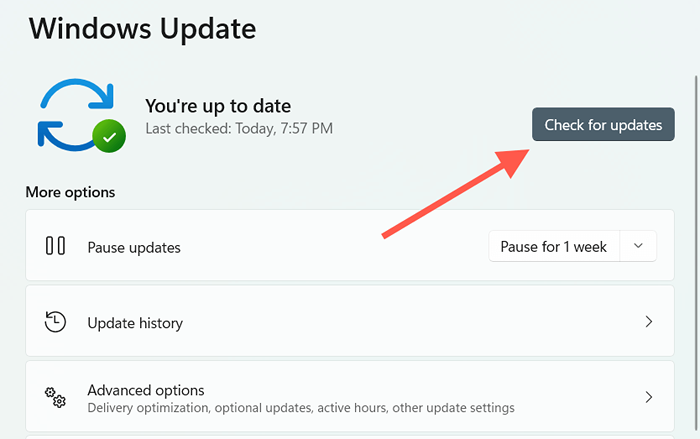
Vous pouvez également désinstaller toutes les mises à jour récentes Windows si vos problèmes avec le gestionnaire de tâches se sont produits juste après leur installer.
8. Restaurer les fenêtres
Si aucun des correctifs ci-dessus ne l'aide, vous pouvez choisir de restaurer les fenêtres à un état antérieur. Cependant, cela n'est possible que si vous avez déjà la configuration de la restauration du système.
1. Ouvrir le Le menu Démarrer, taper Protection du système dans le boîtier de recherche et appuyer Entrer.
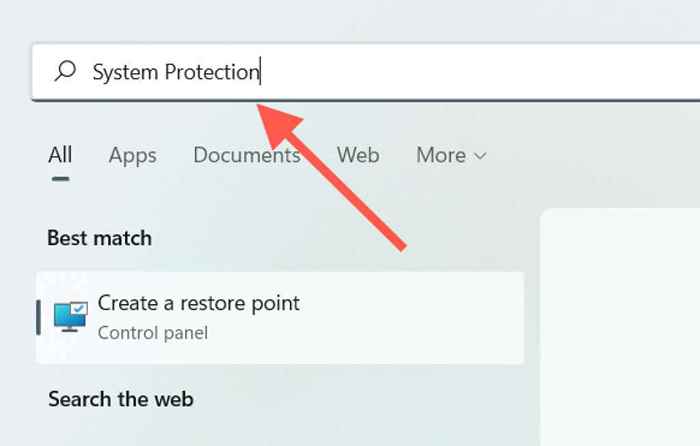
2. Sous le Protection du système onglet, sélectionnez Restauration du système.
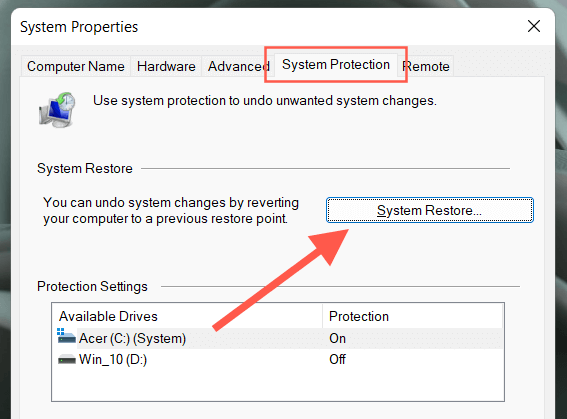
3. Sélectionner Suivant.
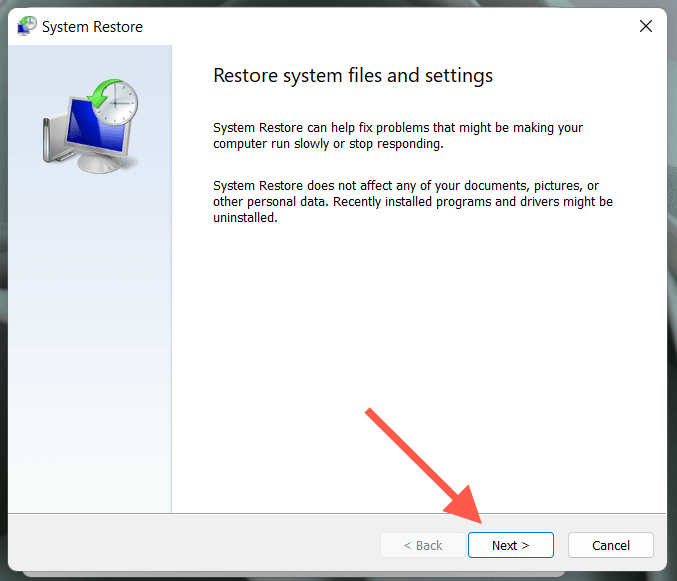
4. Choisissez un point de restauration à une époque où vous n'avez pas eu de problèmes d'ouverture du gestionnaire de tâches.
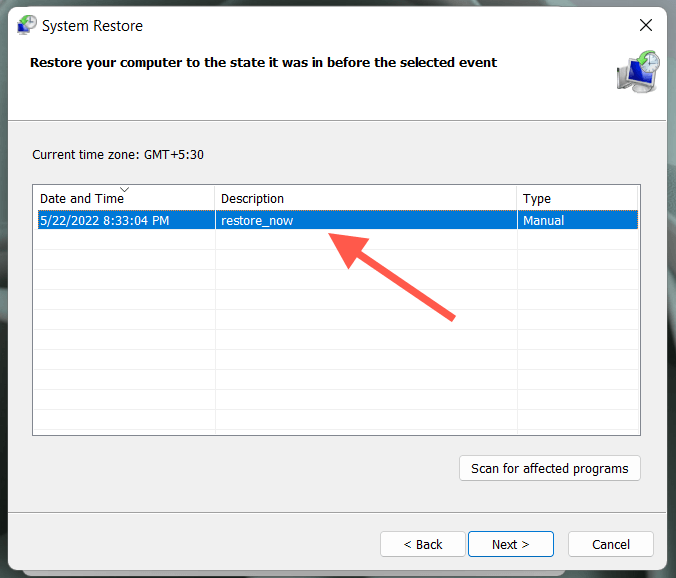
5. Sélectionner Finir.
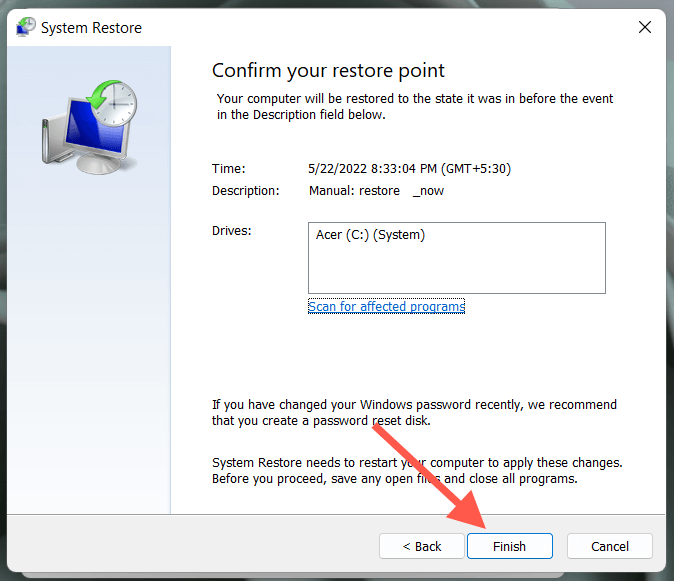
9. Windows à réinitialisation d'usine
Si la restauration du système n'est pas active sur votre ordinateur, envisagez de réinitialiser les fenêtres aux valeurs par défaut d'usine. Bien qu'il soit possible de le faire sans perdre des fichiers personnels, c'est toujours une bonne idée de créer une sauvegarde de vos données avant de continuer.
1. Ouvrir le Paramètres Application sur votre PC.
2. Sélectionner Mise à jour et sécurité.
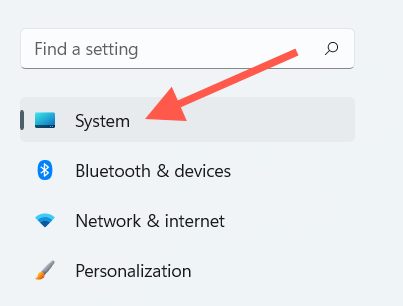
3. Sélectionner Récupération.
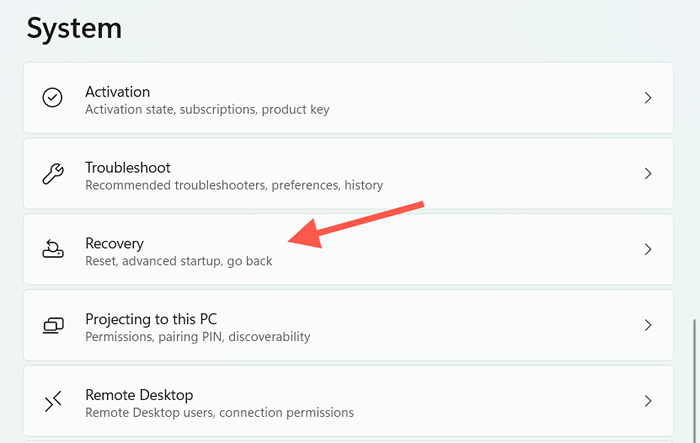
4. Sélectionner Réinitialisez ce PC.
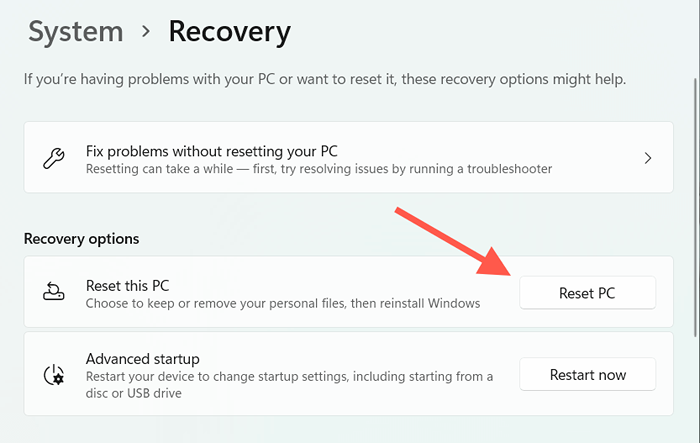
5. Sélectionner Gardez mes fichiers.
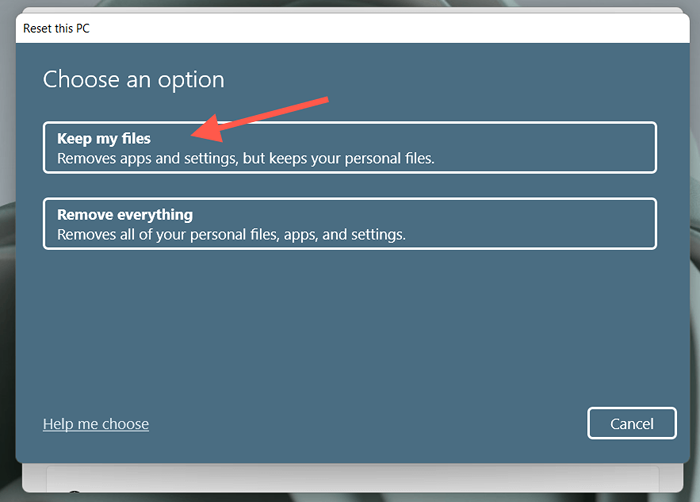
Si vous avez du mal à initier une réinitialisation d'usine à l'intérieur de Windows, vous pouvez choisir de le faire après avoir démarré dans l'environnement de récupération Windows au démarrage.
dix. Installez une alternative de gestionnaire de tâches
Si vous ne souhaitez pas réinitialiser Windows aux valeurs par défaut d'usine, vous pouvez toujours utiliser des alternatives de gestionnaire de tâches telles que le moniteur de processus et l'explorateur de processus. Ces programmes tiers sont tout aussi bons, sinon meilleurs.
Cependant, le fait de ne pas pouvoir ouvrir le gestionnaire de tâches peut indiquer un problème beaucoup plus important (comme une infestation grave de logiciels malveillants qui pourrait mettre vos données en danger), vous pouvez donc toujours vouloir réinitialiser ou réinstaller Windows dès que possible.
- « Comment corriger «Configuration incomplète à cause d'une connexion à mesurer» dans Windows 11/10
- Comment combiner des fichiers PDF dans Windows 11/10 »

