Comment désinstaller complètement VirtualBox dans Windows

- 4532
- 477
- Romain Martinez
Voulez-vous supprimer complètement VirtualBox de votre PC Microsoft Windows? C'est probablement parce que Windows Update vous dit de le supprimer en raison d'un problème de compatibilité.
Il existe plusieurs façons de désinstaller VirtualBox dans Windows 10 et 11, et ce message vous guidera à travers eux. Passez à la section qui discute de la suppression de VirtualBox à l'aide d'un utilitaire de suppression de logiciels si vous souhaitez supprimer toutes les entrées de registre associées.
Table des matières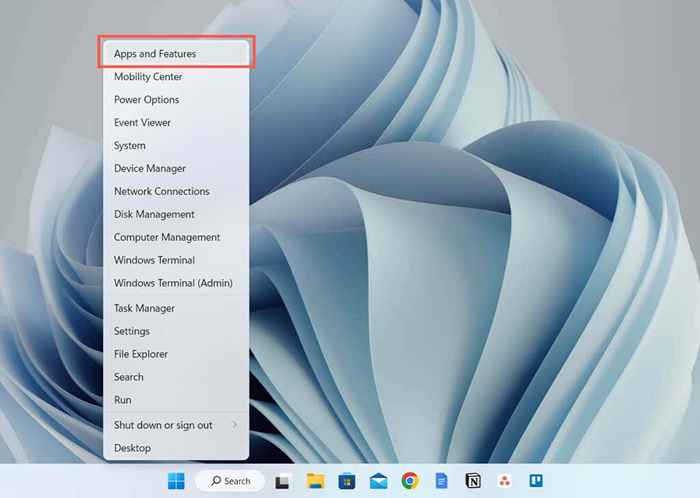
- Faites défiler vers le bas et sélectionnez Oracle VM VirtualBox [numéro de version].
- Sélectionnez la désinstallation.
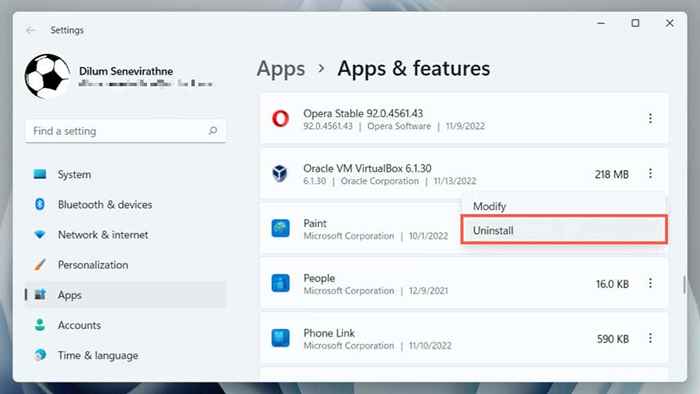
Méthode 2: Désinstaller VirtualBox via le panneau de configuration
Alternativement, utilisez le volet Programmes et fonctionnalités plus anciens dans le panneau de configuration Windows pour supprimer VirtualBox.
- Ouvrez le menu Démarrer, tapez le panneau de configuration et appuyez sur Entrée.
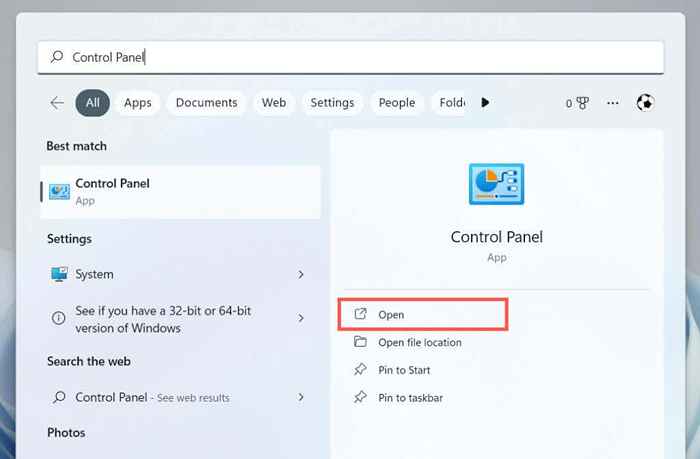
- Sélectionnez Désinstaller un programme.
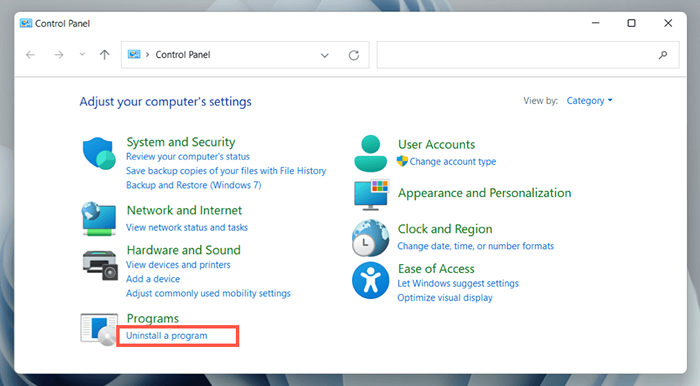
- Sélectionnez Oracle VM VirtualBox et choisissez Désinstaller.
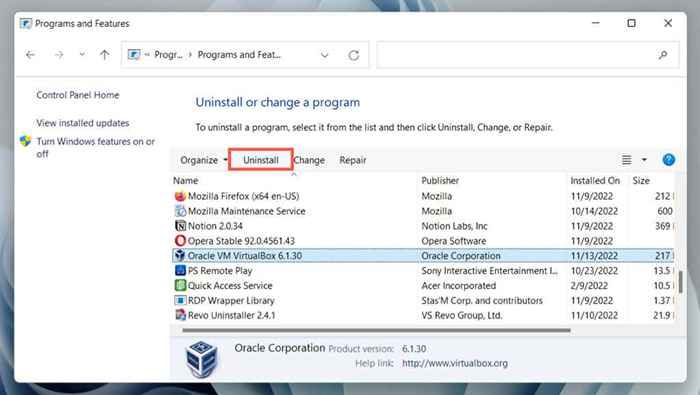
Méthode 3: Désinstaller VirtualBox en utilisant son installateur Windows
Si VirtualBox n'apparaît pas dans l'application Paramètres ou le panneau de configuration, utilisez le programme d'installation VirtualBox pour supprimer le programme.
- Télécharger VirtualBox depuis VirtualBox.org.
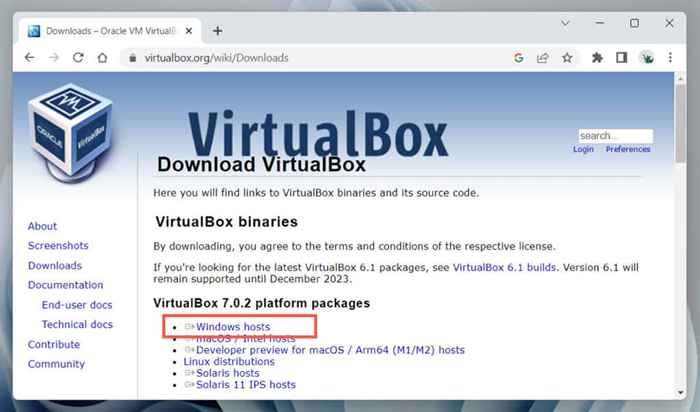
- Exécutez le fichier de configuration exécutable (EXE) et mettez à jour VirtualBox.
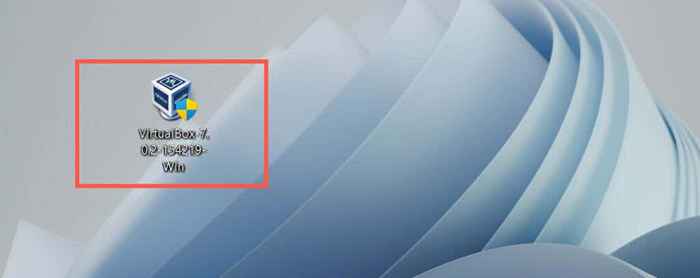
- Exécutez à nouveau le même fichier de configuration, mais cette fois, sélectionnez Supprimer.
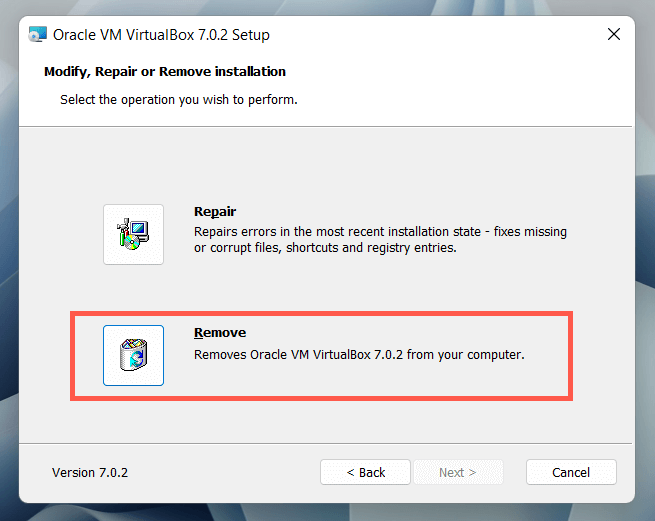
Méthode 4: Désinstaller VirtualBox via Windows PowerShell
Une autre façon de supprimer VirtualBox est via la console Windows PowerShell.
- Cliquez avec le bouton droit sur le bouton Démarrer, choisissez Windows PowerShell / Terminal (Admin).
- Sélectionnez oui sur la fenêtre contextuelle de contrôle du compte utilisateur.
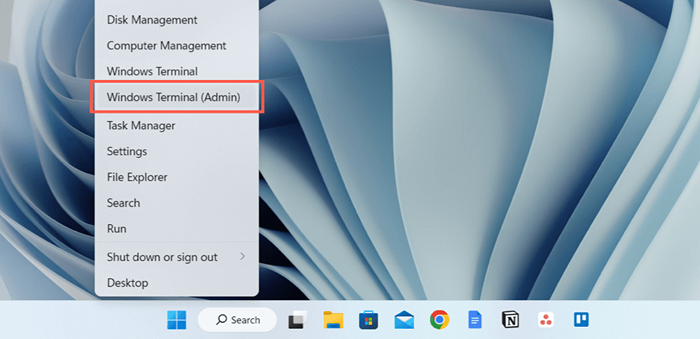
- Tapez le get-package et appuyez sur Entrée.
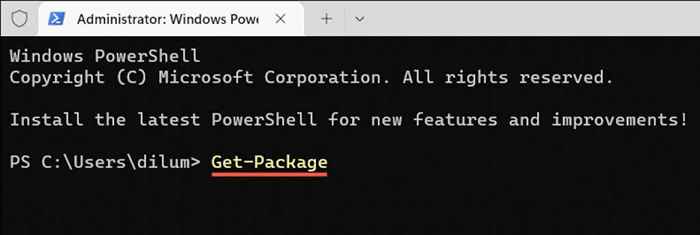
- Notez le numéro de version VirtualBox.

- Tapez uninstall-package -name «Oracle VM virtualbox [numéro de version]», remplacement [numéro de version par le numéro de l'étape précédente.

- appuyez sur Entrée.
Méthode 5: Désinstaller VirtualBox à l'aide d'un outil de suppression du logiciel
Utilisez un utilitaire de suppression de logiciels dédié pour supprimer VirtualBox et toutes ses entrées de registre. Par exemple, voici la version gratuite de Reco Unstaller en action.
- Télécharger, installer et ouvrir un dénou de réinstallation.
- Cliquez avec le bouton droit sur Oracle VM VirtualBox et sélectionnez Désinstaller.
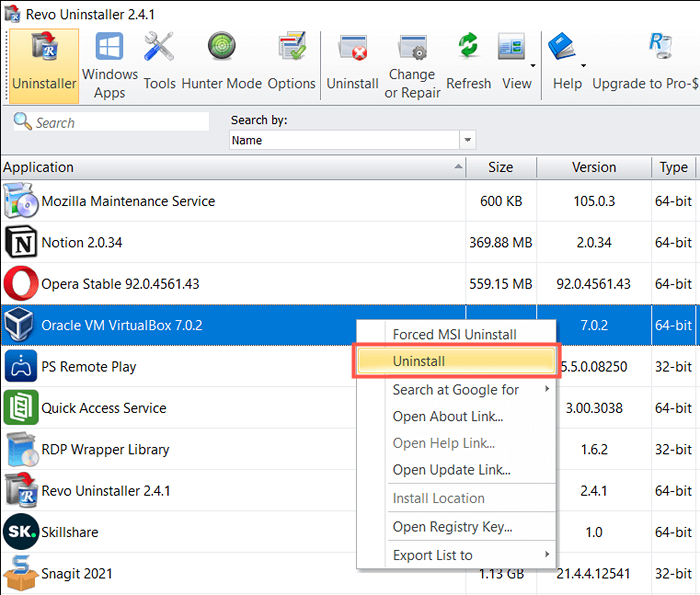
- Activez le point de restauration du système Make A System avant de désinstaller la boîte et sélectionnez Continuer.
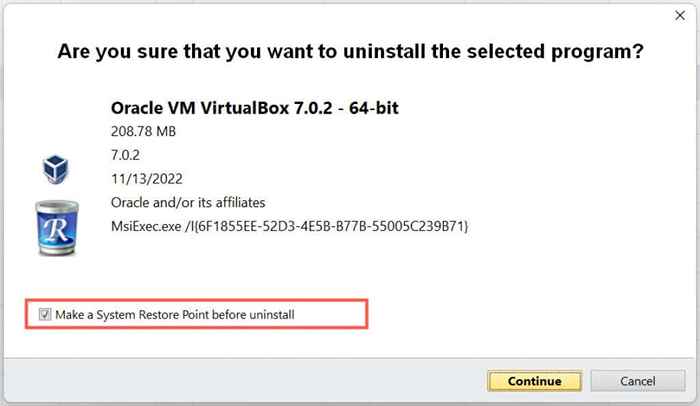
- Sélectionnez Supprimer sur le VirtualBox Unstaller.
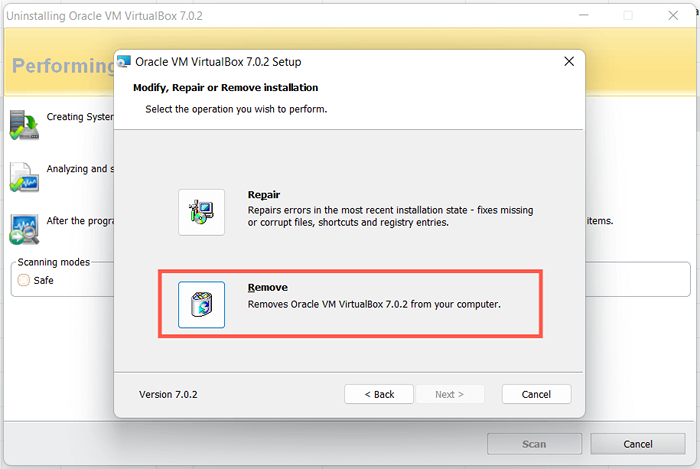
- Choisissez un mode de balayage en mode, modéré ou avancé. Sélectionnez Sécurité si vous ne voulez pas risquer de briser le système d'exploitation.
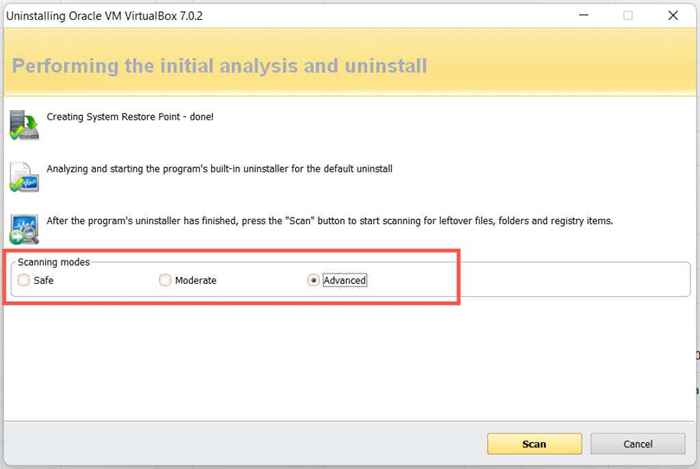
- Choisissez Sélectionner All> Supprimer.
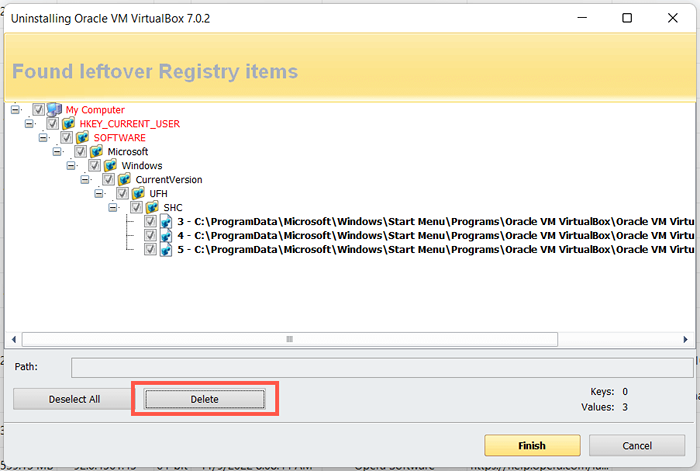
- Sélectionner la finition.
- Arrêtez et redémarrez votre ordinateur.
Si vous rencontrez des problèmes avec Windows par la suite, utilisez la restauration du système pour annuler vos modifications.
Supprimer les restes de dossiers virtuels
Malgré l'utilisation des méthodes ci-dessus, vous aurez encore quelques dossiers restants à supprimer du disque dur ou du SSD de votre ordinateur. Vous pouvez les trouver sous le disque local C> utilisateurs> [votre nom d'utilisateur].
- .VirtualBox: contient divers éléments VirtualBox.
- VMS VirtualBox: contient des images de machine virtuelle pour Windows, Linux et autres OSS. Gardez-les si vous prévoyez de réinstaller VirtualBox.
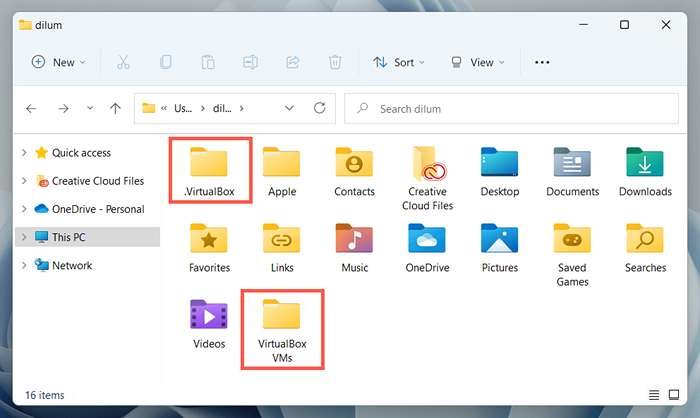
Hors de la boîte
Supposons que vous continuiez à rencontrer des notifications d'incompatibilité à la mise à jour de Windows malgré la suppression de VirtualBox. Dans ce cas, vous pouvez avoir des émulateurs Android qui utilisent une technologie de virtualisation open source similaire sur votre ordinateur-E.g., Bluestacks, ldplayer, etc. Essayez également de les retirer.
- « 6 façons de rejoindre une réunion des équipes Microsoft
- Comment masquer une diapositive dans Microsoft PowerPoint »

