Comment configurer une adresse IP statique sur RHEL 8 / Centos 8 Linux
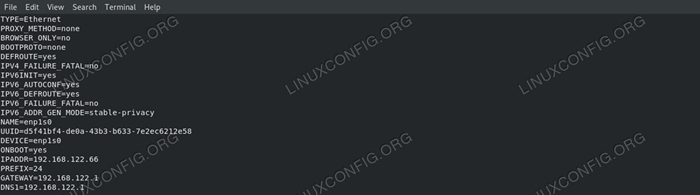
- 3969
- 188
- Noa Faure
Il existe de nombreux cas dans lesquels nous pouvons vouloir définir une IP statique pour une interface réseau. Dans Rhel 8 / Centos 8, les connexions réseau sont gérées par le démon de réseau de réseau, donc dans ce tutoriel, nous voyons comment nous pouvons effectuer une telle tâche en modifiant directement un fichier d'interface, en utilisant un utilitaire de ligne de commande, nmcli, ou via une interface utilisateur de texte, nmtui.
Dans ce tutoriel, vous apprendrez:
- Comment définir une adresse IP statique en modifiant directement un fichier d'interface
- Comment définir une adresse IP statique à l'aide de l'utilitaire NMCLI
- Comment définir une adresse IP statique à l'aide de NMTUI
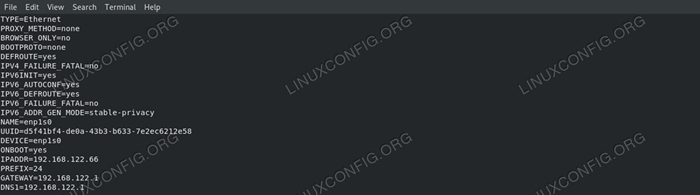
Le fichier d'interface réseau édité
Exigences et conventions logicielles utilisées
| Catégorie | Exigences, conventions ou version logicielle utilisée |
|---|---|
| Système | RHEL 8 / CENTOS 8 |
| Logiciel | Tous les logiciels mentionnés dans ce tutoriel sont inclus dans une installation minimale de RHEL 8 ou CentOS 8. |
| Autre | Permission d'exécuter la commande avec les privilèges racine. |
| Conventions | # - Exige que les commandes Linux soient exécutées avec des privilèges racine soit directement en tant qu'utilisateur racine, soit par l'utilisation de Sudo commande$ - Exige que les commandes Linux soient exécutées en tant qu'utilisateur non privilégié régulier |
Introduction
Dans Red Hat Enterprise Linux 8, les interfaces réseau sont gérées par le Gestionnaire de réseau démon, donc pour modifier les paramètres d'interface réseau, nous devons en quelque sorte interagir avec lui. Dans ce didacticiel, nous verrons comment pouvons-nous définir une adresse IP statique, un serveur Gateway et DNS pour un NIC en utilisant différentes méthodes.
Identifier notre interface
La première chose que nous voulons faire est de trouver l'interface que nous voulons modifier. Pour répertorier toutes les interfaces de notre système, nous pouvons utiliser le ip addr commande:
$ ip addr 1: LO: MTU 65536 QDISC NOQUEUE STAT CONNONNANT GROUPE DÉFAUT QLEN 1000 Lien / Loopback 00: 00: 00: 00: 00: 00 BRD 00: 00: 00: 00: 00: 00 INET 127.0.0.1/8 Scope Host Lo valid_lft Forever Preferred_lft Forever Inet6 :: 1/128 Scope Host Valid_lft Forever Preferred_lft Forever 2: ENP1S0: MTU 1500 QDISC FQ_CODEL State Up Group par défaut BRD FF: FF: FF: FF: FF: FF INET 192.168.122.189/24 BRD 192.168.122.255 Scope Global Dynamic NoprefixRoute ENP1S0 VALID_LFT 3004SEC PRIVRÉE
Dans la sortie ci-dessus, qui est le résultat de l'exécution de la commande sur ma machine virtualisée RHEL8, nous pouvons voir deux interfaces: à et ENP1S0. Le premier est une interface «virtuelle», qui est utilisée par le système pour «parler» avec lui-même. Le second est celui qui nous intéresse, et actuellement son adresse IPv4 est 192.168.122.189: Nous voulons le changer.
Méthode 1 - Modification du fichier de configuration de l'interface manuellement
Pour chaque interface réseau gérée par le démon de réseau de réseau, un fichier de configuration est créé à l'intérieur du / etc / Sysconfig / Script de réseau annuaire. Le nom du fichier est composé par le ifcfg- préfixe plus le nom de l'interface. Si nous inspectons le fichier lié à notre NIC, nous pouvons voir sa configuration réelle:
$ cat / etc / sysconfig / réseau-scripts / ifcfg-enp1s0 type = "Ethernet" proxy_method = "non" Browser_only = "non" bootProto = "dhcp" defroute = "oui" ipv4_failure_fatal = "non" ipv6init = "Oui" ipv6_Autoconf = "oui" ipv6_defoute = "oui" ipv6_failure_fatal = "non" ipv6_addr_gen_mode = "stable-privacy" name = "enp1s0" uuid = "d5f41bf4-de0a-43b3-b633-7e2ec6212e58" dispositif = "ENP1S0" Onboot = "oui
Le Bootproto L'option est définie sur dhcp: L'option définit le protocole à utiliser au démarrage pour définir l'adresse IP de l'interface. Les options possibles à utiliser sont:
- Aucun - aucun protocole ne doit être utilisé
- BOOTP - Utilisez le protocole BOOTP
- DHCP - Utilisez le protocole DHCP
Puisque nous voulons définir une adresse IPv4 statique, nous voulons modifier la valeur de bootProto en aucun et configurez notre IP, notre préfixe d'itinéraire, la passerelle et le serveur DNS statiquement. Nous pouvons y parvenir en utilisant respectivement le IPaddr, PRÉFIXE, PASSERELLE et DNS options. Étant donné que de nombreux serveurs DNS peuvent être spécifiés, le DNS L'option doit être signalée avec un nombre progressif, à partir de 1. Après les modifications nécessaires, notre fichier devrait ressembler à
ce:
Type = "Ethernet" proxy_method = "non" Browser_only = "no" bootProto = "None" DefRoute = "YES" ipv4_failure_fatal = "non" ipv6init = "oui" ipv6_autoconf = "oui" ipv6_defroute = "oui" ipv6_fail_fatal = "no" no "no" Ipv6_addr_gen_mode = "stable-privacy" name = "enp1s0" uuid = "d5f41bf4-de0a-43b3-b633-7e2ec6212e58" device = "enp1s0" onboot = "oui" ipaddr = 192.168.122.66 Préfixe = 24 passerelle = 192.168.122.1 dns1 = 192.168.122.1
Nous définissons notre IP statique sur 192.168.122.66 et définissez à la fois notre passerelle et le serveur DNS à 192.168.122.1. Maintenant, pour rendre nos modifications efficaces, nous devons remettre à nouveau l'interface réseau. Sachez que cela perturbera les connexions SSH existantes via ladite interface:
$ sudo NMCLI Connection Down ENP1S0 && sudo nmcli connection up enp1s0
En exécutant le ip addr Commande à nouveau, nous pouvons vérifier que l'IP a changé:
Ip addr | grep enp1s0 | grep inet inet 192.168.122.66/24 BRD 192.168.122.255 Scope Global Noprefix
Méthode 2 - Utilisation de NMCLI
Nmcli est un outil de ligne de commande utilisé pour contrôler NetworkManager. En l'utilisant, nous pouvons, entre autres, modifier les paramètres du réseau pour une interface spécifique. Dans notre cas, nous devons utiliser NMCLI avec le connexion sous-commande avec le modifier ou la modifier action. Le premier nous permet de modifier directement les paramètres, tandis que le second lance le shell NMCLI, où nous pouvons fonctionner de manière interactive.
En utilisant NMCLI directement
Pour modifier l'adresse IP de l'interface «ENP1S0» avec une commande NMCLI directe, nous exécutons:
$ sudo nmcli connexion modifier ENP1S0 ipv4.Adresse 192.168.122.66/24
Notez que nous avons spécifié le préfixe de routage avec l'IP en utilisant le soi-disant Cière NOTATION (Classes Inter-Domain Routing). Nous utilisons une syntaxe similaire pour modifier la passerelle et les paramètres DNS:
$ sudo nmcli connexion modifier ENP1S0 ipv4.passerelle 192.168.122.1 $ sudo nmcli connexion modifier ENP1S0 ipv4.DNS 192.168.122.1
Enfin, nous avons défini la méthode sur manuel Pour éviter d'utiliser tout autre protocole de démarrage pour l'interface. Cette commande définit l'option bootProto sur aucun dans le fichier de configuration d'interface:
$ sudo nmcli connexion modifier ENP1S0 ipv4.manuel de méthode
Utilisation de la coque NMCLI
Comme nous l'avons mentionné ci-dessus, nous pouvons également utiliser une méthode interactive pour effectuer les mêmes changements. Pour entrer dans le coque nmcli nous utilisons le modifier Action, suivie du nom de l'interface que nous voulons modifier:
$ sudo nmcli connexion modifier enp1s0 === | Éditeur de connexion interactif NMCLI | === Édition de connexion «802-3-Ethernet» existante: «ENP1S0» Type «Aide» ou »?'Pour les commandes disponibles. Tapez «Imprimer» pour afficher toutes les propriétés de connexion. Type 'décrire [.] «Pour une description détaillée de la propriété. Vous pouvez modifier les paramètres suivants: Connexion, 802-3-Ethernet (Ethernet), 802-1X, DCB, SRIOV, Ethtool, Match, IPv4, IPv6, TC, Proxy NMCLI>
Le curseur clignotant nous dit que la coquille accepte les commandes: nous pouvons taper aider Pour obtenir une liste des disponibles, imprimer pour voir toutes les propriétés de connexion ou décrire suivi d'un cadre et de l'une de ses propriétés (représentées par une notation de points), pour obtenir une description de ce dernier. Par exemple:
nmcli> nmcli> décrire ipv4.adresse === [adresses] === [NM Description de la propriété] Array d'adresses IP. [NMCLI Spécifique Description] Entrez une liste des adresses IPv4 formatées comme: ip [/ préfixe], ip [/ préfixe],… le préfixe manquant est considéré comme un préfixe de 32. Exemple: 192.168.1.5/24, 10.0.0.11/24
Pour modifier l'adresse de notre interface:
NMCLI> Définir IPv4.Adresse 192.168.122.66/24
Le même principe est utilisé pour modifier les autres propriétés:
NMCLI> Définir IPv4.passerelle 192.168.122.1 nmcli> Définir IPv4.DNS 192.168.122.1 nmcli> Définir IPv4.manuel de méthode
Pour enregistrer les modifications que nous avons apportées, nous devons émettre une dernière commande:
NMCLI> Enregistrer la connexion 'ENP1S0' (D5F41BF4-DE0A-43B3-B633-7E2EC6212E58) Mis à jour avec succès.
Pour quitter la coque NMCLI arrêter et appuyez sur Entrée:
NMCLI> QUIT
Encore une fois, pour rendre les modifications efficaces, nous devons recharger l'interface avec la même commande que nous avons utilisée avant.
Méthode 3 - Utilisation de NMTUI
Outre la modification des paramètres d'une interface réseau en modifiant son fichier manuellement ou en utilisant l'utilitaire NMCLI, nous pouvons également contrôler NetworkManager en utilisant une interface utilisateur de texte. Pour le lancer, nous appelons juste nmtui Dans notre terminal:
$ sudo nmtui
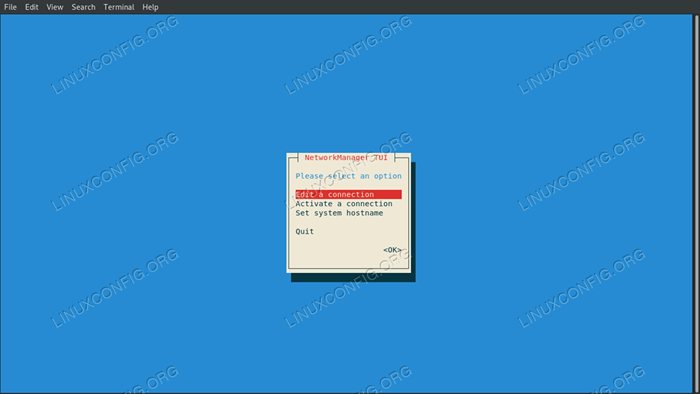
L'interface utilisateur de texte NMTUI
Nous sélectionnons Modifier une connexion Et puis le nom de l'interface que nous voulons manipuler; Nous procédons ensuite à la modification des valeurs souhaitées. Par exemple:
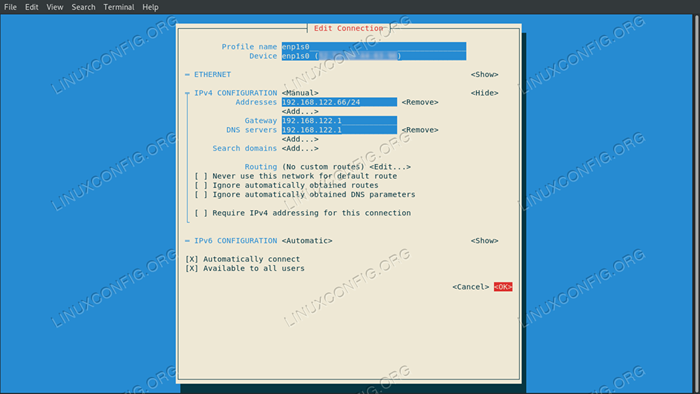
Édition de paramètres de connexion avec NMTUI
Une fois que nous sommes satisfaits, nous sélectionnons D'ACCORD et appuyez sur Entrée: nous serons ramenés au menu de sélection de l'interface. Cette fois, nous sélectionnons dos, Et puis choisissez arrêter pour quitter. Pour appliquer les paramètres dont nous avons besoin pour recharger la connexion d'interface:
$ sudo NMCLI Connection Down ENP1S0 && sudo nmcli connection up enp1s0
Conclusions
Dans ce tutoriel, nous avons vu trois méthodes que nous pouvons utiliser pour définir une adresse IP statique sur Red Hat Enterprise Linux 8. Nous voyons quelles options nous devons modifier et ce que nous devons ajouter dans le fichier de configuration de l'interface lors de la modification manuellement, et comment effectuer les mêmes modifications à l'aide de NMCLI et NMTUI, qui sont respectivement un utilitaire de ligne de commande et une interface utilisateur de texte: les deux sont utilisés Pour contrôler le démon de réseau de réseau.
Tutoriels Linux connexes:
- Comment configurer l'adresse IP statique sur Almalinux
- Comment empêcher la vérification de la connectivité NetworkManager
- Comment ajouter une route sur Almalinux
- Comment redémarrer le réseau sur Ubuntu 22.04 LTS Jammy Jellyfish
- Comment surveiller l'activité du réseau sur un système Linux
- Comment exporter des référentiels avec le git-daemon
- Tutoriel de configuration du réseau Netplan pour les débutants
- Comment configurer une adresse IP statique sur Manjaro Linux
- Configuration du réseau sur Manjaro Linux
- Introduction au Systemd Journal
- « Comment installer p7zip sur rhel 8 / centos 8
- Comment installer phpmyadmin sur rhel 8 / centos 8 »

