Comment configurer les paramètres de localisation dans Windows 11
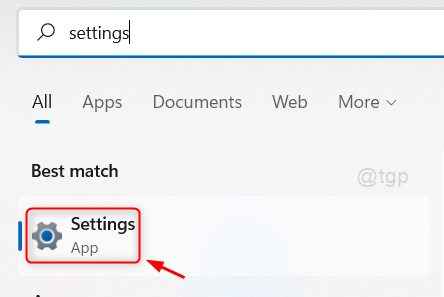
- 1477
- 398
- Victor Charpentier
Chaque fois que vous utilisez un site Web d'achat ou une application GPS pour la navigation, il utilise votre emplacement actuel configuré sur votre système, sinon il vous invitera à saisir vos coordonnées. Mais cela semble vraiment ennuyeux si chaque fois que vous devez entrer dans l'emplacement tout en utilisant l'application en fonction des services de localisation. Pour cela, vous devez configurer les paramètres des services de localisation sur votre système et cet article vous guidera sur la façon de configurer vos paramètres de localisation sur votre système Windows 11.
Comment activer / éteindre les paramètres de l'emplacement dans Windows 11
Étape 1: Application d'ouvrir les paramètres
Presse Gagner Clé de votre clavier et tapez paramètres.
Frapper Entrer clé.
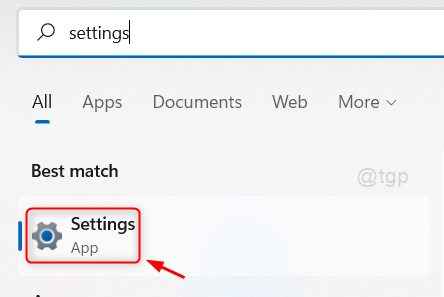
Étape 2: Dans la fenêtre Paramètres
Aller à Confidentialité et sécurité.
Ensuite, faites défiler la page et cliquez sur Emplacement comme indiqué ci-dessous.
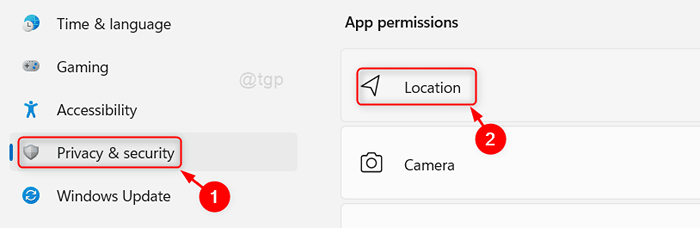
Étape 3: Dans le Emplacement page
Cliquez sur le bouton basculer pour activer / désactiver le Services de location Paramètres comme indiqué ci-dessous.
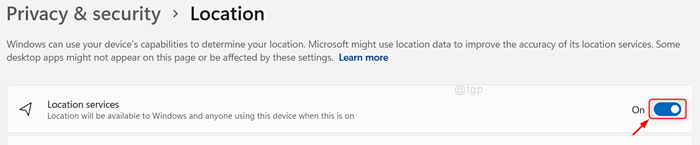
Étape 4: Pour permettre aux applications d'utiliser votre emplacement
Cliquez sur le bouton basculer de Laissez les applications accéder à votre emplacement Paramètres de la page comme indiqué ci-dessous.

Étape 5: Ensuite, sous les applications LET accéder à votre page d'emplacement
Vous pouvez voir qu'il existe de nombreuses applications répertoriées en vertu de l'informatique qui nécessitent la permission d'utiliser les services de localisation (par exemple: - Caméra, Skype, cartes, etc.).
Pour permettre l'accès à une application particulière, veuillez cliquer sur le bouton Bouclage de l'application comme indiqué ci-dessous.
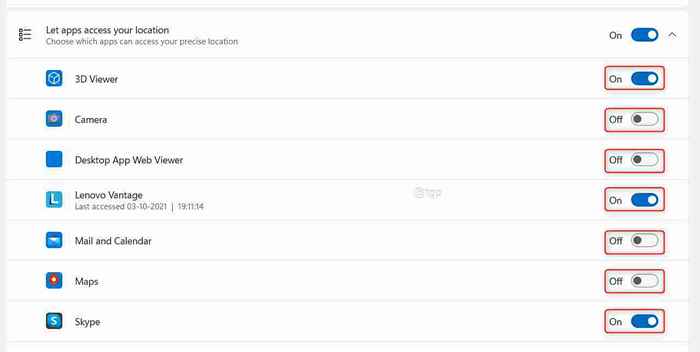
Étape 6: Pour définir l'emplacement par défaut sur votre système
Veuillez cliquer sur Définir par defaut bouton dans les paramètres d'emplacement par défaut comme indiqué ci-dessous.
En cliquant sur le bouton, la fenêtre de carte s'affiche pour définir l'emplacement par défaut.
 Étape 7: Dans la fenêtre de la carte
Étape 7: Dans la fenêtre de la carte
Cliquer sur Définir l'emplacement par défaut bouton comme indiqué dans l'image.
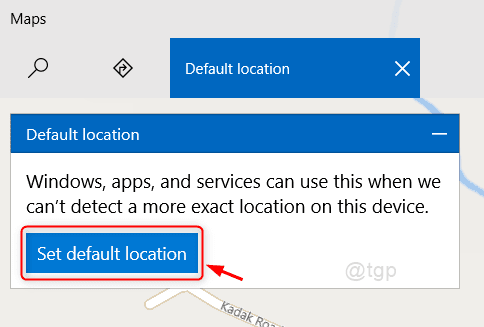
Étape 8: Pour choisir l'emplacement par défaut
Veuillez saisir votre emplacement et cliquez sur l'emplacement approprié suggéré dans la liste comme indiqué ci-dessous.
Cela définira l'emplacement par défaut sur votre système.
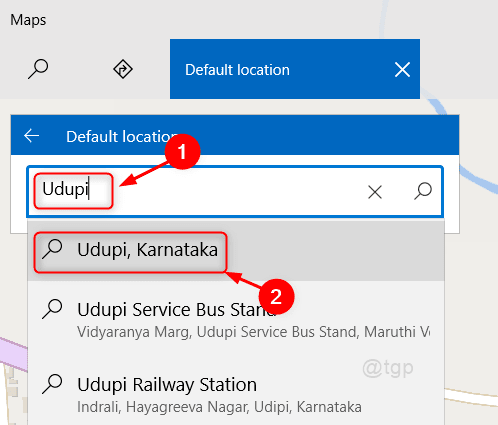
Étape 9: Pour supprimer l'historique de localisation sur votre système
Cliquez sur Clair bouton comme indiqué ci-dessous.

Cela effacera l'historique de l'emplacement sur votre système.
C'est tous les gars!
J'espère que cet article était informatif et utile.
Veuillez laisser les commentaires ci-dessous si des doutes.
Merci pour la lecture.
- « Comment oublier le réseau de connexion Wi-Fi dans Windows 11
- Liste des éléments du panneau de configuration Exécuter les commandes de Windows 11 »

