Liste des éléments du panneau de configuration Exécuter les commandes de Windows 11
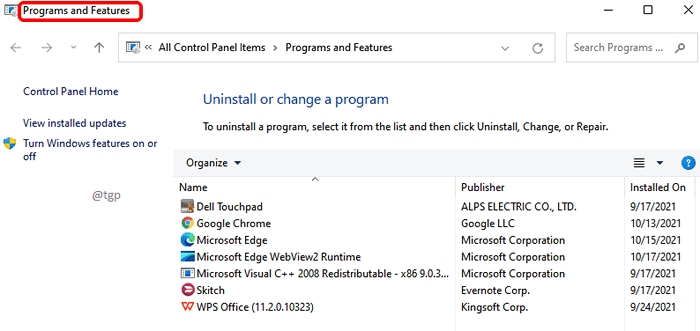
- 2728
- 33
- Thomas Richard
Presque tous les paramètres de Windows sont disponibles dans le panneau de configuration. Habituellement, pour exécuter un outil de panneau de configuration, nous devons d'abord lancer le panneau de configuration, trouver les paramètres requis, puis l'ouvrir. Ceci est particulièrement utile si vous êtes quelqu'un qui préfère une interface utilisateur graphique (GUI) sur autre chose. Cependant, si vous êtes quelqu'un qui aime les choses à faire rapidement sans perdre beaucoup de temps, cette façon conventionnelle de lancer un outil de panneau de configuration pourrait en fait vous déranger un peu, ou plus probablement, beaucoup!
Alors, quelle est la manière alternative? Eh bien, que se passe-t-il si nous vous disons que vous pouvez ouvrir les outils du panneau de configuration très facilement via des commandes simples qui peuvent être exécutées soit via la fenêtre d'exécution, soit via l'invite de commande? Oh oui, c'est définitivement possible. Dans cet article, nous expliquons en détail comment vous pouvez lancer des outils de panneau de configuration sans avoir à ouvrir le panneau de configuration tout le temps.
Table des matières
- Section 1: outils et commandes du panneau de configuration pour les exécuter
- Section 2: Exemples pour exécuter les commandes d'outils de commande à partir de la fenêtre d'exécution
- Section 3: Exemples pour exécuter les commandes d'outils de commande à partir de l'invite de commande
Section 1: outils et commandes du panneau de configuration pour les exécuter
Dans le tableau ci-dessous, nous avons répertorié presque tous les outils du panneau de configuration disponibles dans Windows 11 et les commandes pour exécuter ces outils. Ces commandes peuvent être exécutées dans Courir fenêtre ou ils peuvent être exécutés via Invite de commande.
Remarque: veuillez noter que certaines de ces commandes pourraient ne pas fonctionner dans votre version Windows.
| Outil de panneau de configuration | Commande de l'exécution |
|---|---|
| Options d'alimentation | powercfg.cpl |
| Ajouter ou supprimer des programmes | appwiz.cpl |
| Dossier de polices | polices |
| Propriétés du réseau / connexions réseau | NCPA.cpl |
| Propriétés de joystick / contrôleurs de jeu | Contrôler la joie.cpl |
| Propriétés de la souris | contrôle principal.cpl |
| Scanners et caméras | contrôler Sticpl.cpl |
| Options / propriétés Internet | inetcpl.cpl |
| Appareils et imprimantes | Contrôle des imprimantes |
| Options d'accessibilité / facilité de centre d'accès | Accès du contrôle.cpl |
| Propriétés / paramètres du clavier | contrôle principal.clavier CPL |
| Propriétés multimédias / son | contrôler les mmsys.cpl |
| Propriétés du système | sysdm.cpl |
| Services de composants | dcomcnfg |
| fenêtre pare-feu | pare-feu.cpl |
| Bureau à distance | MSTSC |
| Outils administratifs | Contrôler les admintools |
| Paramètres régionaux / régionaux | intl.cpl |
| Gestionnaire de périphériques | devmgmt.MSC |
| La gestion des couleurs | colorcpl |
| Comptes d'utilisateurs / gestion des comptes d'utilisateurs | contrôler nusrmgr.cpl |
| Propriétés de date et d'heure | heure Date.cpl |
| Centre de réseau et partage | contrôle.exe / nom Microsoft.Centre de réseau et partage |
| Sécurité et maintenance | wsui.cpl |
| Gestionnaire d'identification | contrôle.exe / nom Microsoft.Création d'identification |
| Récupération | contrôle.exe / nom Microsoft.Récupération |
| Options de dossier / Options d'explorateur de fichiers | dossiers de contrôle |
| Programmes par défaut | contrôle.exe / nom Microsoft.Programmes par défaut |
| Options d'indexation | contrôle.exe / nom Microsoft.IndexingOptions |
| Centre de synchronisation | mobsync |
| Barre des tâches et navigation | contrôle.exe / nom Microsoft.Barre des tâches et menu Démarrer |
| Propriétés d'affichage du système | bureau de commande.cpl |
| Propriétés du modem | modem de contrôle.cpl |
Section 2: Exemples pour exécuter les commandes d'outils de commande à partir de la fenêtre d'exécution
À travers les 2 exemples suivants, nous avons expliqué comment exécuter l'une des commandes dans la section ci-dessus à travers Courir fenêtre pour lancer les outils de panneau de configuration respectifs.
Par exemple.1: Lancez l'outil Ajouter ou supprimer les programmes de la fenêtre d'exécution
Presse Gagner et r clés ensemble pour ouvrir le Courir fenêtre. Tapez maintenant ou copiez et collez la commande pour lancer Ajouter ou supprimer des programmes outil.
appwiz.cpl
Remarque: vous pouvez trouver la commande pour exécuter à partir de la section 1.
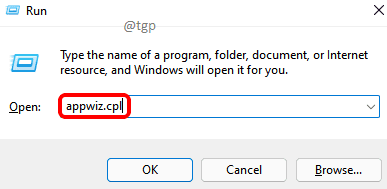
C'est ça. Vous devriez maintenant avoir la fenêtre de programmes et de fonctionnalités lancée pour vous.
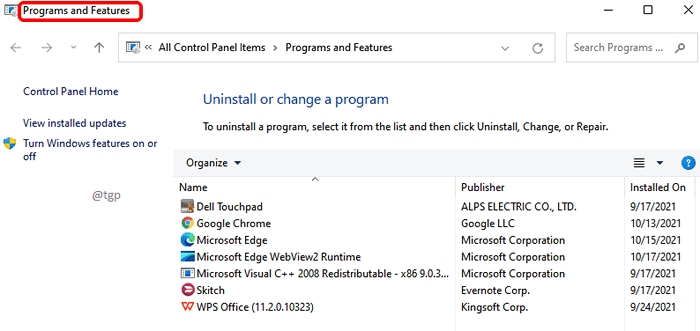
Par exemple.2: Lancez l'outil d'options d'alimentation à partir de la fenêtre de course
Tout d'abord, lancez le Courir fenêtre en appuyant sur Gagner et r Clés à la fois. Une fois qu'il lance, tapez ou copiez et collez la commande pour lancer Options d'alimentation outil et coup Entrer clé.
powercfg.cpl
Remarque: vous pouvez trouver la commande de la section 1.
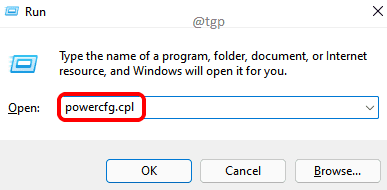
Vous aurez maintenant votre Options d'alimentation outil juste devant vous.
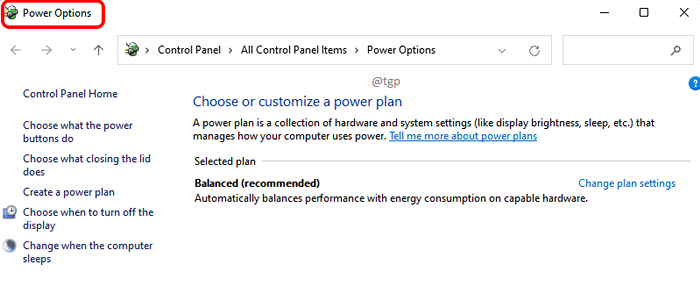
Section 3: Exemples pour exécuter les commandes d'outils de commande à partir de l'invite de commande
Les 2 exemples suivants sont utilisés pour démontrer comment lancer les outils du panneau de configuration mentionnés dans la section 1 via l'invite de commande.
Par exemple.1: Lancez l'outil de propriétés Internet à partir de l'invite de commande
Étape 1: Dans la barre des tâches, cliquez sur le Recherche icône.
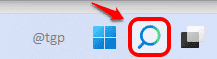
Étape 2: Commencer dactylographie dans invite de commande dans la barre de recherche et cliquez sur Exécuter en tant qu'administrateur Option comme indiqué ci-dessous.
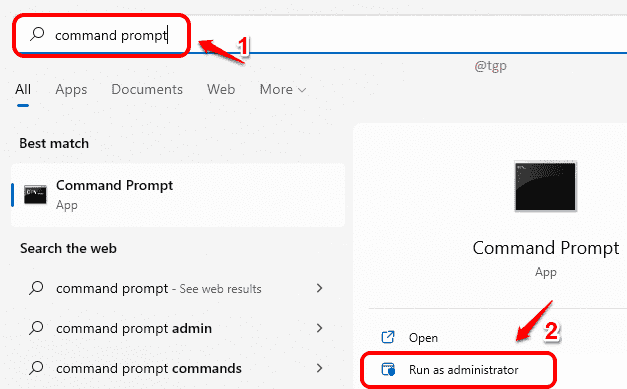
Étape 3: Quand Invite de commande s'ouvre dans administrer mode, Tapez ou copiez et collez la commande pour ouvrir le Propriétés Internet fenêtre. Cette commande peut être découverte dans la section 1.
inetcpl.cpl
Frapper Entrer Clé une fois que vous avez terminé pour lancer la fenêtre des propriétés Internet.
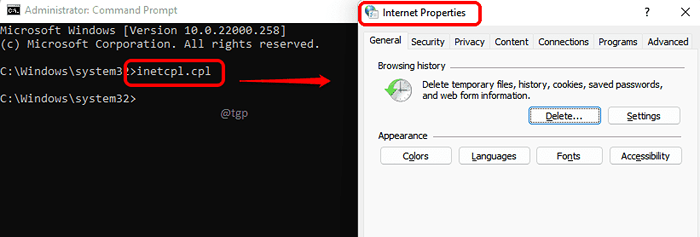
Par exemple.2: Lancez l'outil de gestionnaire de périphériques à partir de l'invite de commande
Tout comme dans l'exemple précédent, lancez Invite de commande en mode administrateur d'abord.
Taper Dans la commande pour ouvrir Gestionnaire de périphériques puis frapper Entrer clé. Pour trouver la commande à utiliser, vous pouvez référer la section 1.
devmgmt.MSC
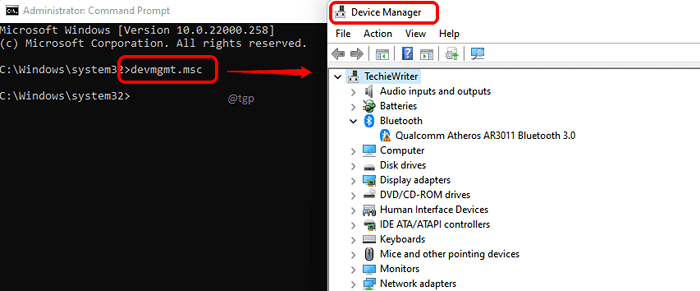
Tout comme dans les exemples indiqués dans les sections 2 et 3, Vous pouvez lancer l'un des outils du panneau de configuration de la section 1 via la fenêtre d'exécution ou via l'invite de commande.
J'espère que vous avez trouvé l'article utile.
- « Comment configurer les paramètres de localisation dans Windows 11
- Fix Sync n'est pas disponible pour votre compte dans Windows 11, 10 »

