Comment configurer OpenStack Network pour permettre l'accès aux instances OpenStack
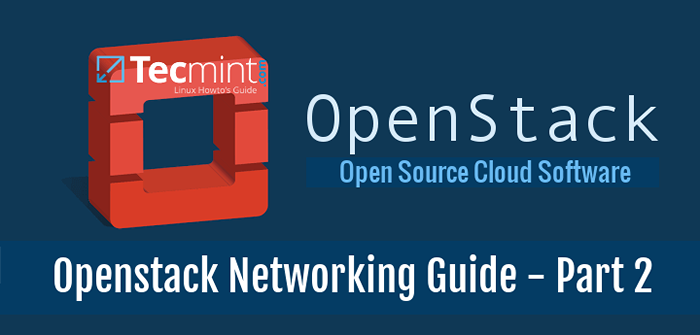
- 4179
- 627
- Jeanne Dupont
Ce didacticiel vous guidera sur la façon dont vous pouvez configurer le service de réseautage OpenStack afin d'autoriser l'accès à partir de réseaux externes aux instances OpenStack.
Exigences
- Installez OpenStack dans Rhel et Centos 7
Étape 1: Modifier les fichiers de configuration d'interface réseau
1. Avant de commencer à créer Pile ouverte réseaux à partir du tableau de bord, nous devons d'abord créer un Ovs Pont et modifier notre interface de réseau physique pour se lier en tant que port à OVS Bridge.
Ainsi, connectez-vous à la borne de votre serveur, accédez à des scripts du répertoire des interfaces réseau et utilisez l'interface physique comme extrait pour configurer l'interface de pont OVS en émettant les commandes suivantes:
# cd / etc / sysconfig / réseau-scripts / # ls # cp ifcfg-eno16777736 ifcfg-br-ex
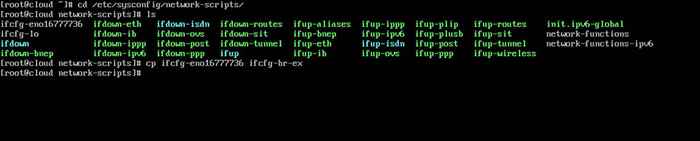 Configuration de l'interface de pont OVS dans OpenStack
Configuration de l'interface de pont OVS dans OpenStack 2. Ensuite, modifiez et modifiez l'interface de pont (BR-EX) Utilisation d'un éditeur de texte comme illustré ci-dessous:
# vi ifcfg-br-ex
Interface br-ex extrait:
Type = "Ethernet" bootproto = "non" defRoute = "Oui" ipv4_failure_fatal = "non" ipv6init = "no" ipv6_autoconf = "non" ipv6_defoute = "no" ipv6_fail_fatal = "non" name = "br-ex" uUid = " 1D239840-7E15-43D5-A7D8-D1AF2740F6EF "Device =" BR-EX "OnBoot =" YES "iPaddr =" 192.168.1.41 "Prefix =" 24 "Gateway =" 192.168.1.1 "dns1 =" 127.0.0.1 "dns2 =" 192.168.1.1 "dns3 =" 8.8.8.8 "ipv6_peerdns =" no "ipv6_peerroutes =" no "ipv6_privacy =" non "
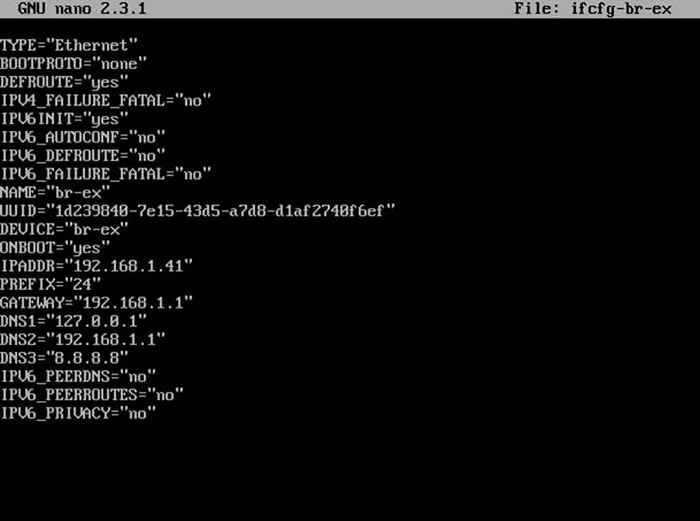 Configurer l'interface du réseau de ponts pour OpenStack
Configurer l'interface du réseau de ponts pour OpenStack 3. Faire de même avec l'interface physique (ENO16777736), mais assurez-vous que cela ressemble à ceci:
# VI IFCFG-ENO16777736
Interface ENO16777736 extrait:
Type = "Ethernet" bootproto = "non" defRoute = "Oui" ipv4_failure_fatal = "non" ipv6init = "non" ipv6_autoconf = "non" ipv6_defroute = "non" ipv6_failure_fatal = "non" name = "Eno1677777736" device = "eno1677736" Eno167777736 "Device =" eno1677736 Onboot = "oui" type = "ovsport" deviceType = "ovs" ovs_bridge = "br-ex"
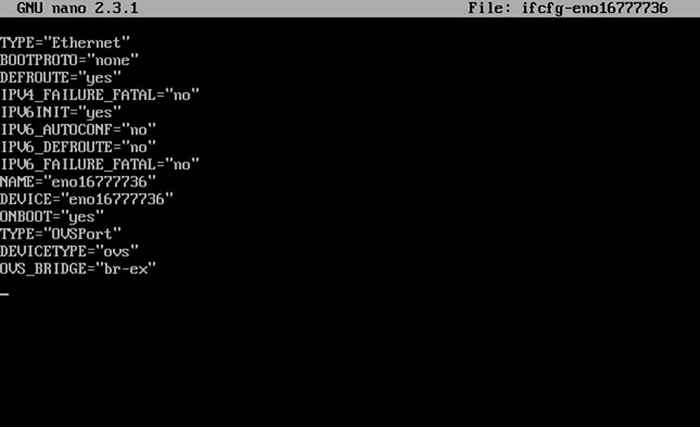 Configurer l'interface de réseau physique pour OpenStack
Configurer l'interface de réseau physique pour OpenStack Important: Lors de la modification des cartes d'interfaces, assurez-vous de remplacer le nom de l'interface physique, les serveurs IPS et DNS en conséquence.
4. Enfin, après avoir modifié édité les deux interfaces réseau, redémarrez le démon du réseau pour refléter les modifications et vérifier les nouvelles configurations à l'aide de la commande IP.
# réseau de redémarrage SystemCTL.service # ip a
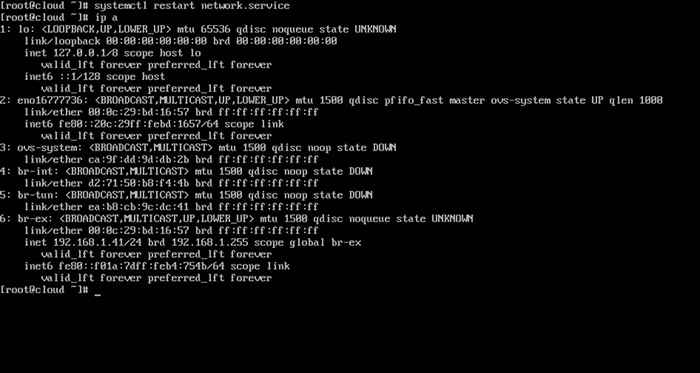 Vérifier la configuration du réseau
Vérifier la configuration du réseau Étape 2: Créez un nouveau projet OpenStack (locataire)
5. Sur cette étape, nous devons utiliser Pile ouverte Tableau de bord afin de configurer davantage notre environnement cloud.
Se connecter à Pile ouverte Panneau Web (tableau de bord) avec administrer les références et aller à Identité -> Projets -> Créer un projet et créer un nouveau projet comme illustré ci-dessous.
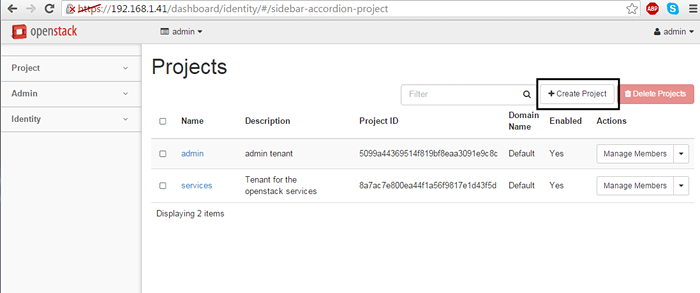 Créer un nouveau projet OpenStack
Créer un nouveau projet OpenStack 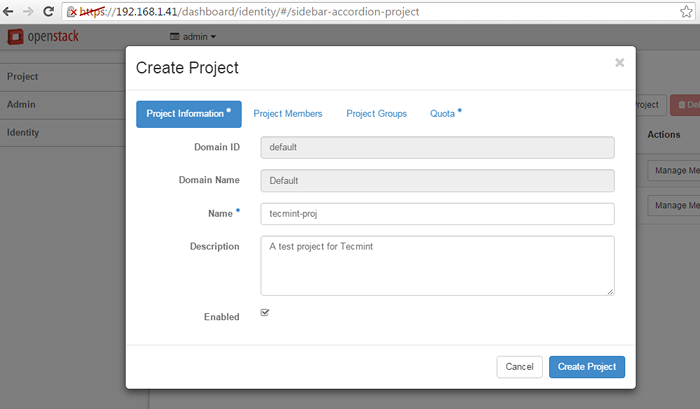 Ajouter les nouveaux détails du projet OpenStack
Ajouter les nouveaux détails du projet OpenStack 6. Ensuite, accédez à Identité -> Utilisateurs -> Créer un utilisateur et créer un nouvel utilisateur en remplissant tous les champs avec les informations requises.
Assurez-vous que ce nouvel utilisateur a le rôle attribué comme un _membre_ du locataire nouvellement créé (projet).
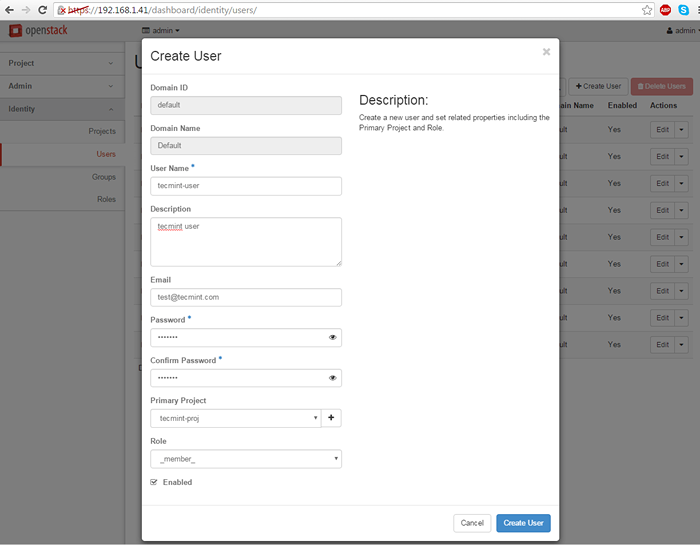 Créer un nouvel utilisateur dans le projet OpenStack
Créer un nouvel utilisateur dans le projet OpenStack Étape 3: Configurer le réseau OpenStack
7. Une fois l'utilisateur créé, déconnectez-vous administrer à partir du tableau de bord et connectez-vous avec le nouvel utilisateur Afin de créer deux réseaux (réseau interne et externe).
Aller vers Projet -> Réseaux -> Créer un réseau et configurer le réseau interne comme suit:
Nom de réseau: interne État d'administration: EN HAUT Créer un sous-réseau: vérifié Nom de sous-réseau: tecmint interne Adresse réseau: 192.168.254.0/24 Version IP: Ipv4 IP de passerelle: 192.168.254.1 DHCP: Activer
Utilisez les captures d'écran ci-dessous comme guide. Remplacez également le Nom de réseau, Nom de sous-réseau et Adresses IP avec vos propres paramètres personnalisés.
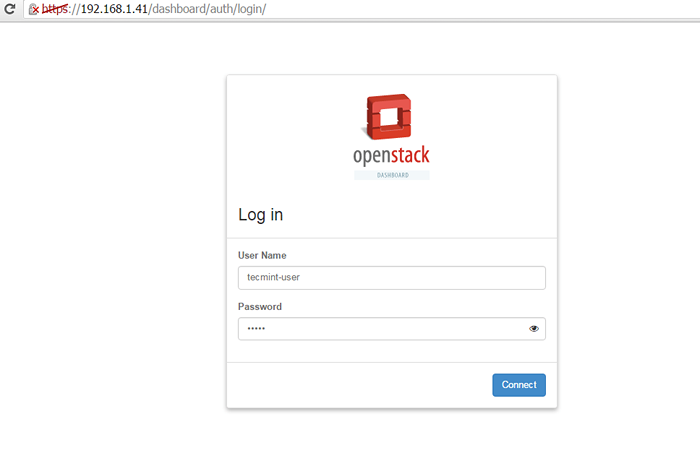 Connectez-vous en tant qu'utilisateur pour OpenStack Dashboard
Connectez-vous en tant qu'utilisateur pour OpenStack Dashboard 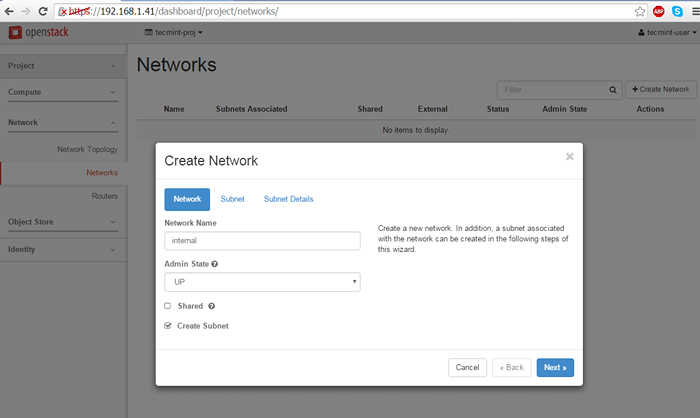 Créer un réseau pour OpenStack
Créer un réseau pour OpenStack 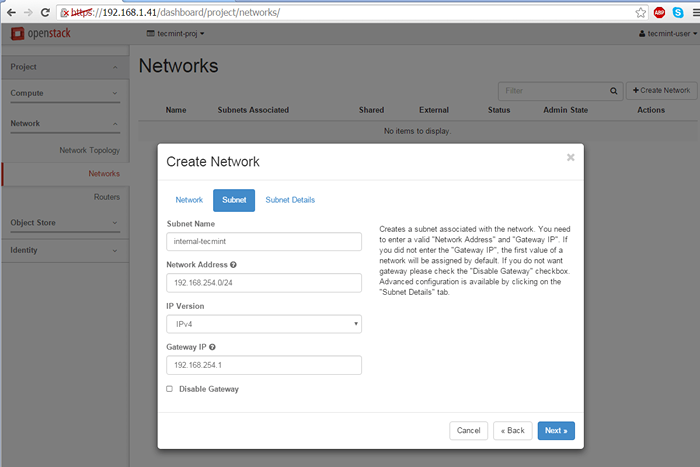 Créer un sous-réseau réseau pour OpenStack
Créer un sous-réseau réseau pour OpenStack 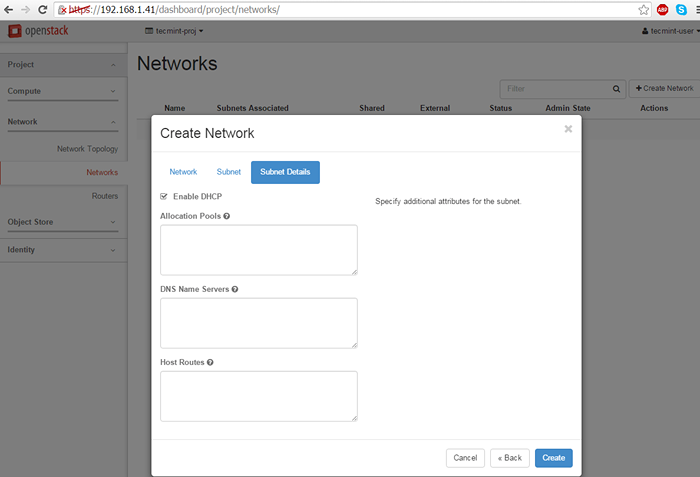 Activer DHCP pour OpenStack
Activer DHCP pour OpenStack 8. Ensuite, utilisez les mêmes étapes que ci-dessus pour créer le réseau externe. Assurez-vous que l'espace d'adresse IP pour le réseau externe se trouve dans la même plage de réseau que votre gamme d'adresses IP d'interface de liaison montante afin de fonctionner correctement sans itinéraires supplémentaires.
Par conséquent, si le br-ex L'interface a 192.168.1.1 comme passerelle par défaut pour 192.168.1.0/24 réseau, le même réseau et les IP de passerelle doivent également être configurés pour le réseau externe.
Nom de réseau: externe État d'administration: EN HAUT Créer un sous-réseau: vérifié Nom de sous-réseau: à la fin de l'extérieur Adresse réseau: 192.168.1.0/24 Version IP: Ipv4 IP de passerelle: 192.168.1.1 DHCP: Activer
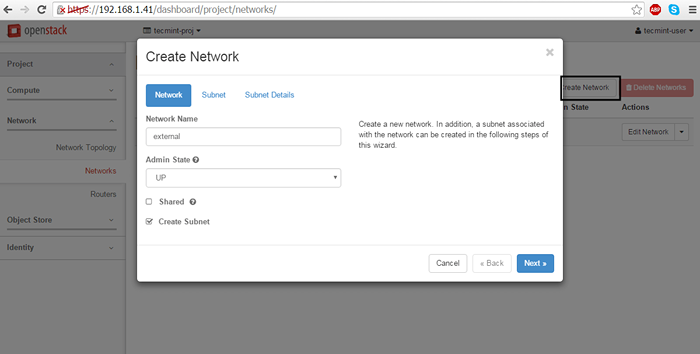 Créer un réseau externe pour OpenStack
Créer un réseau externe pour OpenStack 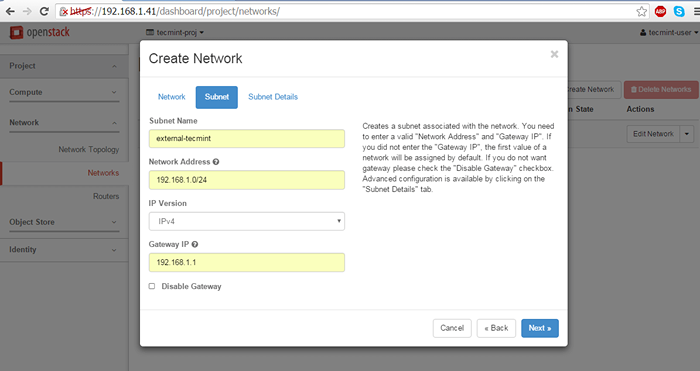 Créer un sous-réseau pour le réseau externe
Créer un sous-réseau pour le réseau externe 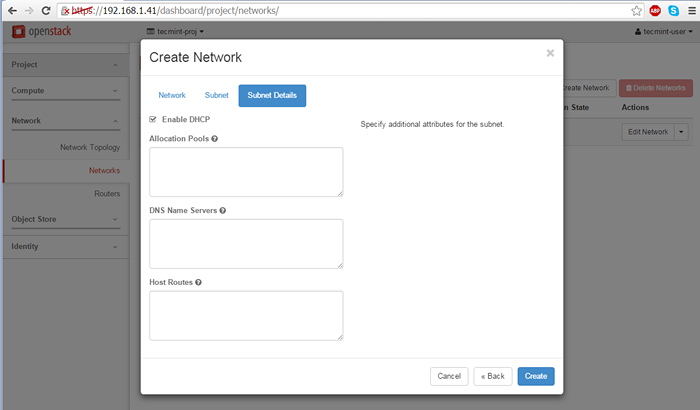 Activer DHCP pour le réseau externe
Activer DHCP pour le réseau externe Encore une fois, remplacez le Nom de réseau, Nom de sous-réseau et Adresses IP Selon vos propres configurations personnalisées.
9. À l'étape suivante, nous devons nous connecter Pile ouverte Tableau de bord comme administrer et marquer le réseau externe comme Externe Afin de pouvoir communiquer avec l'interface de pont.
Ainsi, connectez-vous à administrer les références et passer à Administrer -> Système-> Réseaux, Cliquez sur le réseau externe, vérifiez le Réseau externe boîte et frapper Sauvegarder les modifications Pour appliquer la configuration.
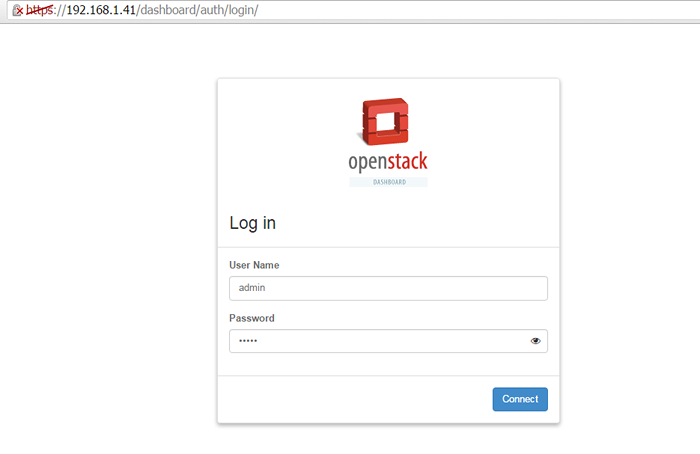 Connexion en tant qu'administrateur dans le tableau de bord OpenStack
Connexion en tant qu'administrateur dans le tableau de bord OpenStack 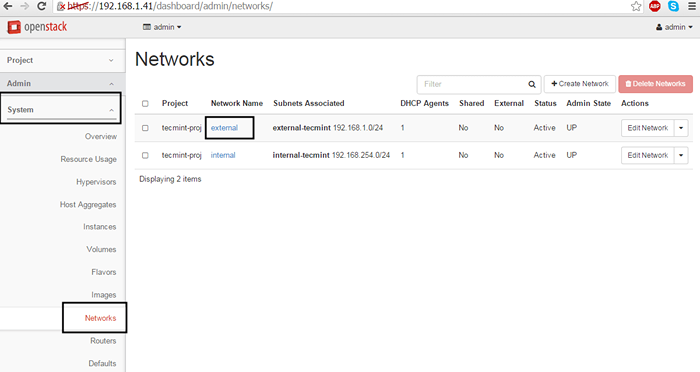 Sélectionnez le réseau externe
Sélectionnez le réseau externe 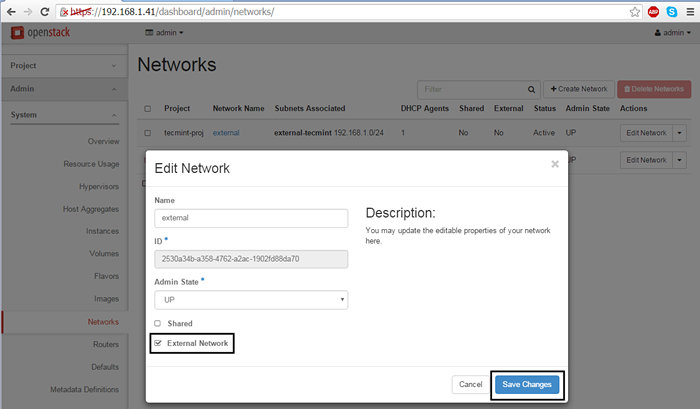 Faire du réseau comme réseau externe
Faire du réseau comme réseau externe 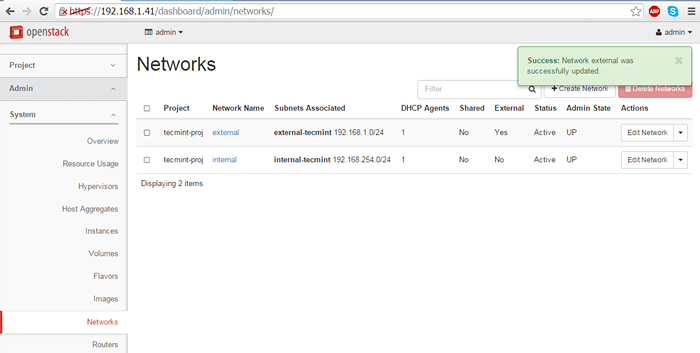 Paramètres réseau externes mis à jour
Paramètres réseau externes mis à jour Une fois terminé, déconnectez-vous de administrer Utilisateur et connectez-vous avec la coutume utilisateur à nouveau pour passer à l'étape suivante.
dix. Enfin, nous devons créer un routeur pour nos deux réseaux afin de déplacer des paquets d'avant en arrière. Aller à Projet -> Réseau -> Routeurs Et frappez Créer un routeur bouton. Ajouter les paramètres suivants pour le routeur.
Nom du routeur: Un nom de routeur descriptif État d'administration: EN HAUT Réseau externe: externe
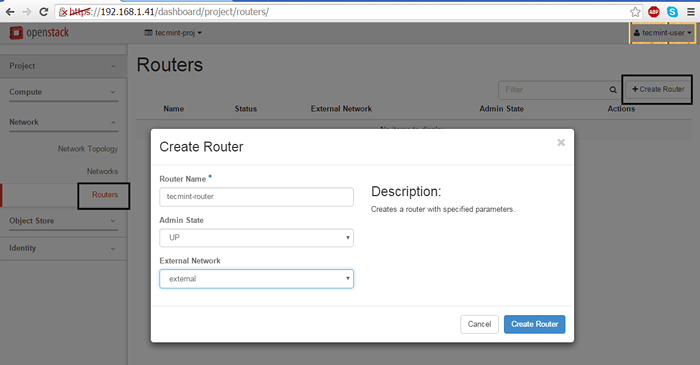 Créer un routeur réseau dans OpenStack
Créer un routeur réseau dans OpenStack 11. Une fois la Routeur a été créé, vous devriez pouvoir le voir dans le tableau de bord. Clique sur le nom du routeur, aller à Onglet Interfaces Et frappez Ajouter une interface Le bouton et une nouvelle invite doivent apparaître.
Sélectionnez le sous-réseau interne, quitter le Adresse IP Field vide et frappé Soumettre bouton pour appliquer les modifications et après quelques secondes, votre interface devrait devenir Actif.
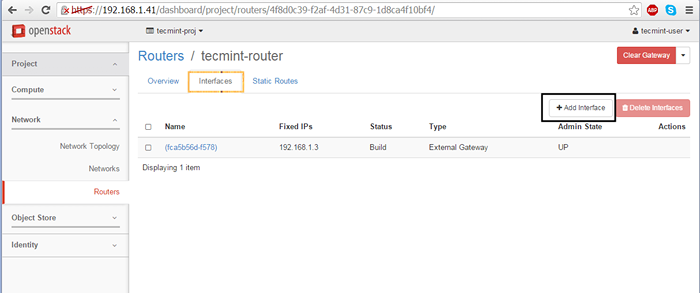 Ajouter une nouvelle interface réseau dans OpenStack
Ajouter une nouvelle interface réseau dans OpenStack 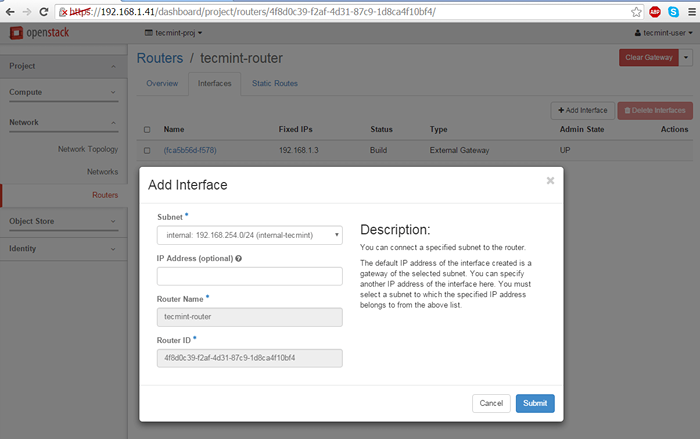 Configurer l'interface réseau
Configurer l'interface réseau 12. Afin de vérifier les paramètres du réseau OpenStack, allez à Projet -> Réseau -> La topologie du réseau et une carte réseau seront présentées comme illustré sur la capture d'écran ci-dessous.
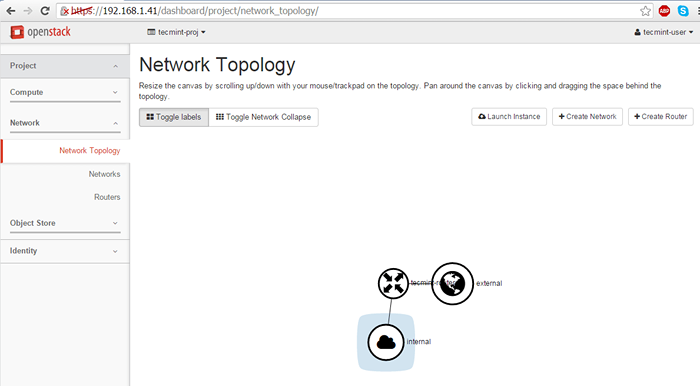 Vérifiez la topologie du réseau OpenStack
Vérifiez la topologie du réseau OpenStack C'est tout! Ton Réseau OpenStack est maintenant fonctionnel et prêt pour le trafic de machines virtuelles. Sur le sujet suivant, nous discuterons de la façon de créer et de lancer une instance d'image OpenStack.
- « Installation d'Ubuntu 16.04 Edition du serveur
- Comment définir ou modifier le nom d'hôte système dans Linux »

