Installation d'Ubuntu 16.04 Edition du serveur

- 3053
- 837
- Rayan Lefebvre
Serveur Ubuntu 16.04, également nommé Xerus xenial, a été publié par Canonical et il est maintenant prêt pour l'installation.
Les détails de cette nouvelle version LTS peuvent être trouvés dans l'article précédent: Comment mettre à niveau Ubuntu 15.10 à 16.04.
Ce sujet vous guidera sur la façon dont vous pouvez installer Ubuntu 16.04 Edition du serveur avec Support de longue date sur votre machine.
Si vous recherchez l'édition de bureau, lisez notre article précédent: Installation d'Ubuntu 16.04 Desktop
Exigences
- Ubuntu 16.04 Image ISO du serveur
Installer Ubuntu 16.04 Edition du serveur
1. Sur la première étape, visitez le lien ci-dessus et téléchargez la dernière version de Serveur Ubuntu ISO image sur votre ordinateur.
Une fois le téléchargement de l'image terminé, brûlez-le sur un CD ou créez un disque USB démarrable en utilisant unbootin (pour les machines BIOS) ou Rufus (pour Uefi Machines).
2. Placez l'intro de médias boostable le lecteur approprié, démarrez la machine et instruisez le Bios / uefi en appuyant sur une touche de fonction spéciale (F2, F11, F12) pour démarrer à partir du lecteur USB / CD inséré.
En quelques secondes, vous serez présenté avec le premier écran du programme d'installation d'Ubuntu. Sélectionnez votre langue pour effectuer l'installation et frapper Entrer clé pour passer à l'écran suivant.
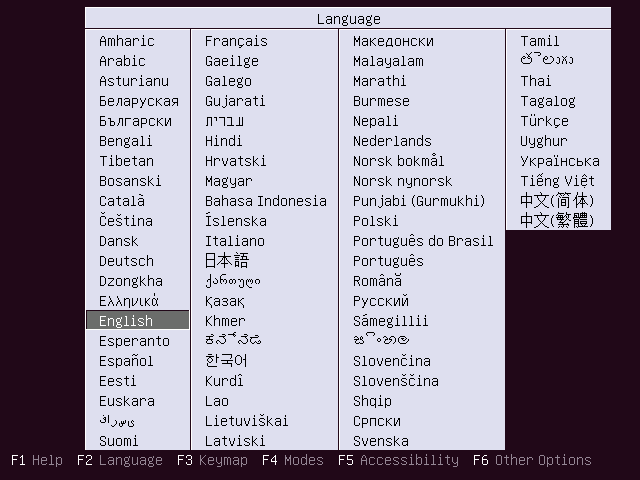 Choisissez Ubuntu 16.04 Langue d'installation du serveur
Choisissez Ubuntu 16.04 Langue d'installation du serveur 3. Ensuite, sélectionnez la première option, Installer le serveur Ubuntu et presser Entrer clé pour continuer.
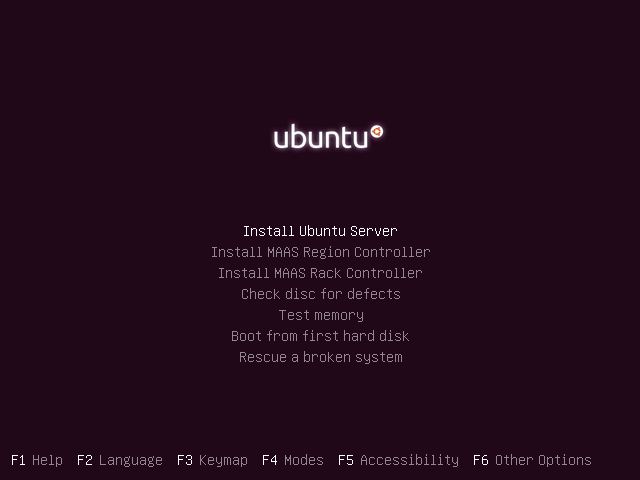 Installer Ubuntu 16.04 serveur
Installer Ubuntu 16.04 serveur 4. Sélectionnez la langue avec laquelle vous avez pour installer le système et appuyez sur Entrer encore pour continuer plus loin.
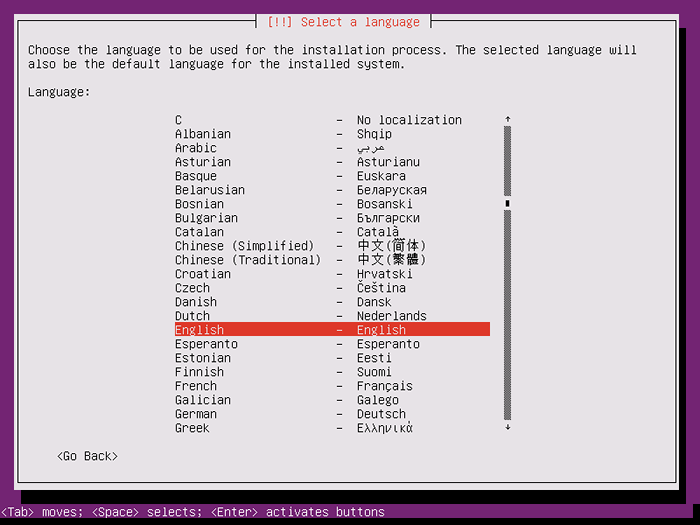 Sélectionnez la langue pour Ubuntu 16.04 serveur
Sélectionnez la langue pour Ubuntu 16.04 serveur 5. Dans la prochaine série d'écran, choisissez votre emplacement physique dans la liste présentée. Si votre emplacement est différent de ceux proposés sur le premier écran, sélectionnez un autre et appuyez sur Entrer Clé, puis sélectionnez l'emplacement en fonction de votre continent et de votre pays. Cet emplacement sera également utilisé par la variable du système de zones horaires. Utilisez les captures d'écran ci-dessous comme guide.
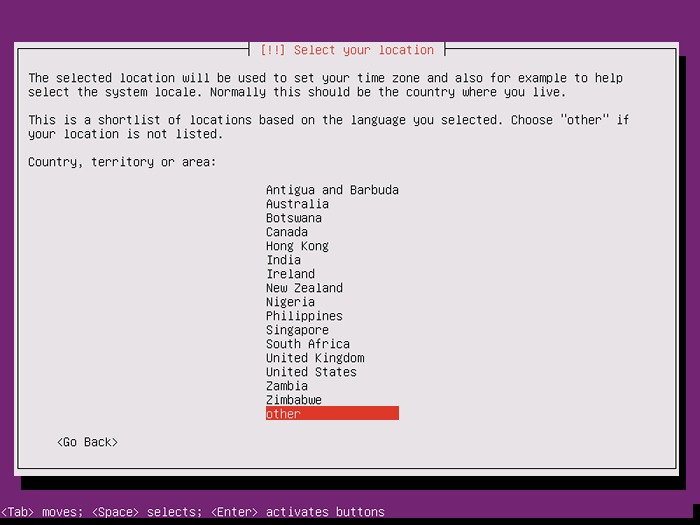 Choisissez l'emplacement pour Ubuntu 16.04 serveur
Choisissez l'emplacement pour Ubuntu 16.04 serveur 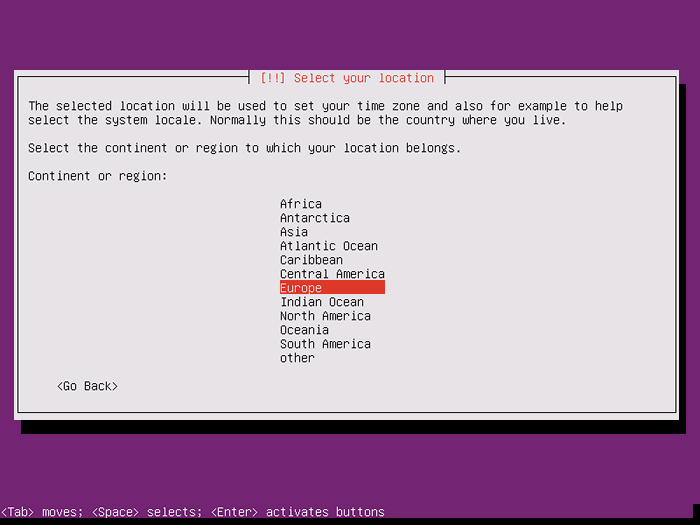 Sélectionner la région du pays
Sélectionner la région du pays 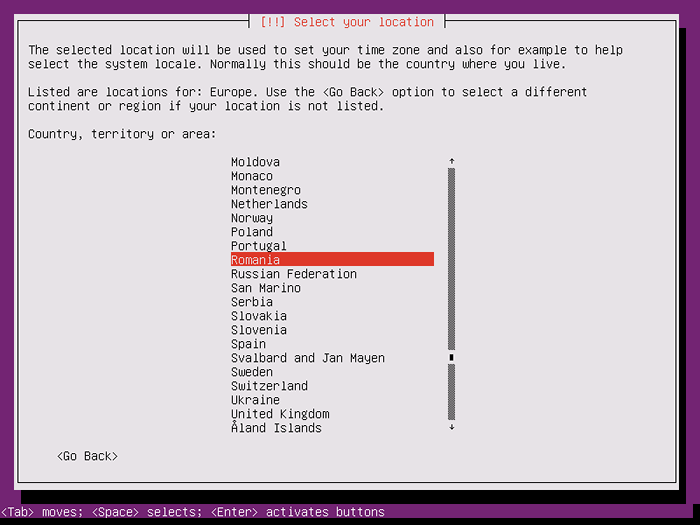 Sélectionnez l'emplacement de la zone
Sélectionnez l'emplacement de la zone 6. Attribuez les paramètres des lieux et des claviers pour votre système comme illustré ci-dessous et appuyez sur Entrer Pour continuer la configuration de l'installation.
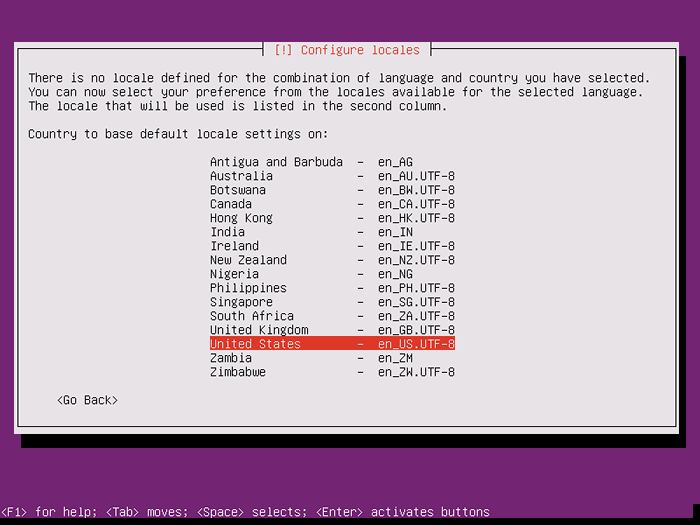 Configurer les localités
Configurer les localités 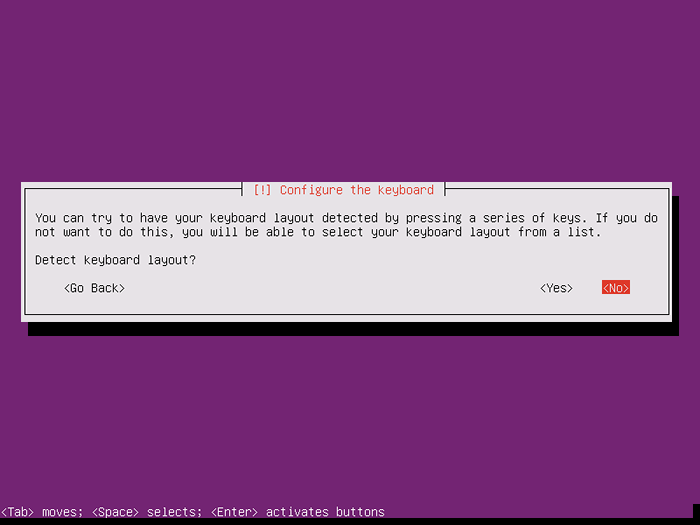 Configurer la disposition du clavier
Configurer la disposition du clavier 7. Le programme d'installation chargera une série de composants supplémentaires requis pour les prochaines étapes et configurera automatiquement les paramètres de votre réseau au cas où vous disposez d'un serveur DHCP sur le LAN.
Parce que cette installation est destinée à un serveur, c'est une bonne idée de configurer une adresse IP statique pour votre interface réseau.
Pour ce faire, vous pouvez interrompre le processus de configuration du réseau automatique en appuyant sur Annuler ou une fois que l'installateur atteint la phase de nom d'hôte, vous pouvez frapper Retourner et choisir de Configurer le réseau manuellement.
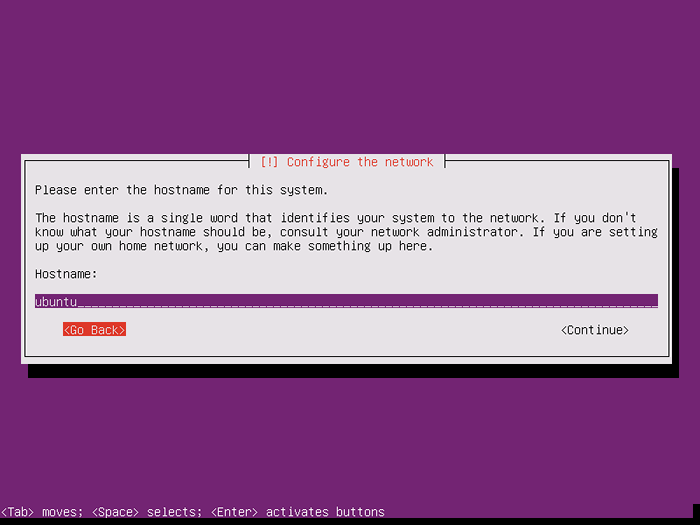 Définir Ubuntu 16.04 Nom d'hôte
Définir Ubuntu 16.04 Nom d'hôte 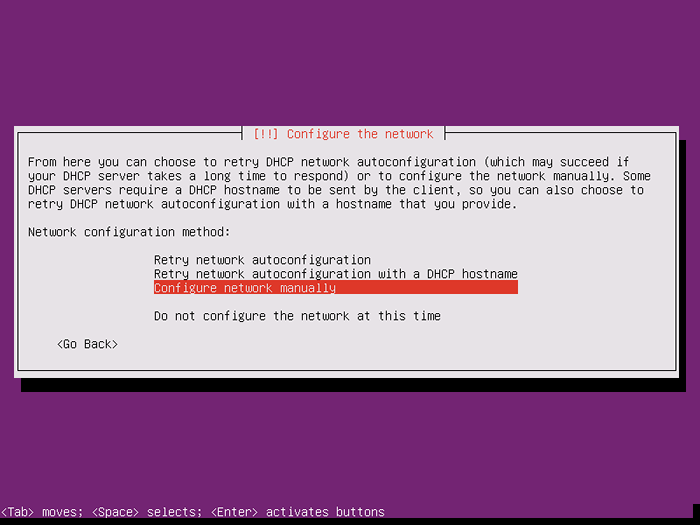 Configurer le réseau manuellement
Configurer le réseau manuellement 8. Entrez les paramètres du réseau en conséquence (adresse IP, masque de réseau, passerelle et au moins deux serveurs de noms DNS) comme illustré sur les images ci-dessous.
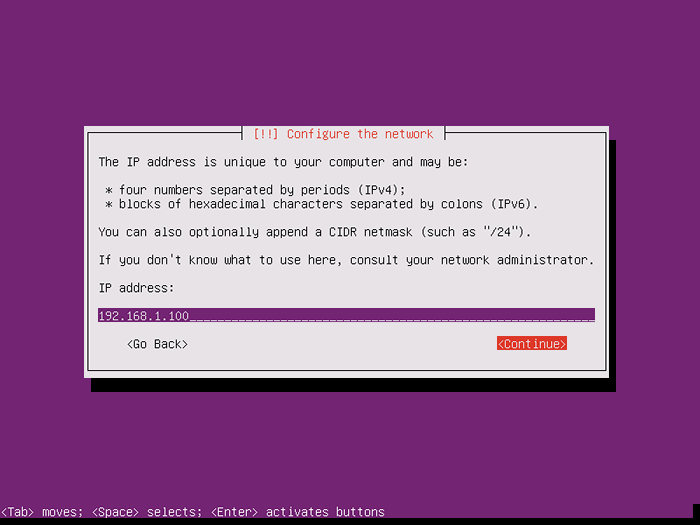 Définir l'adresse IP statique sur Ubuntu 16.04
Définir l'adresse IP statique sur Ubuntu 16.04 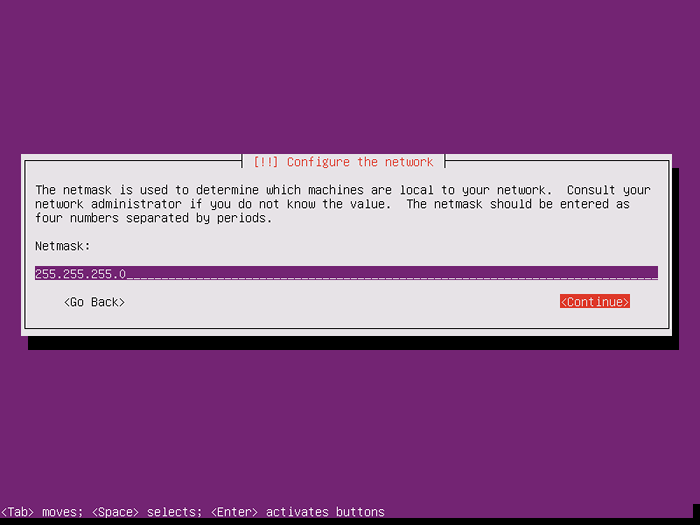 Configurer le masque réseau pour Ubuntu 16.04
Configurer le masque réseau pour Ubuntu 16.04 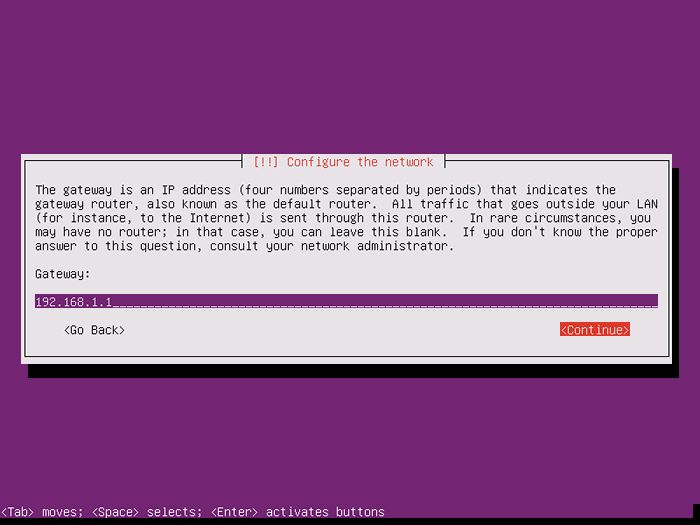 Configurer la passerelle réseau pour Ubuntu 16.04
Configurer la passerelle réseau pour Ubuntu 16.04 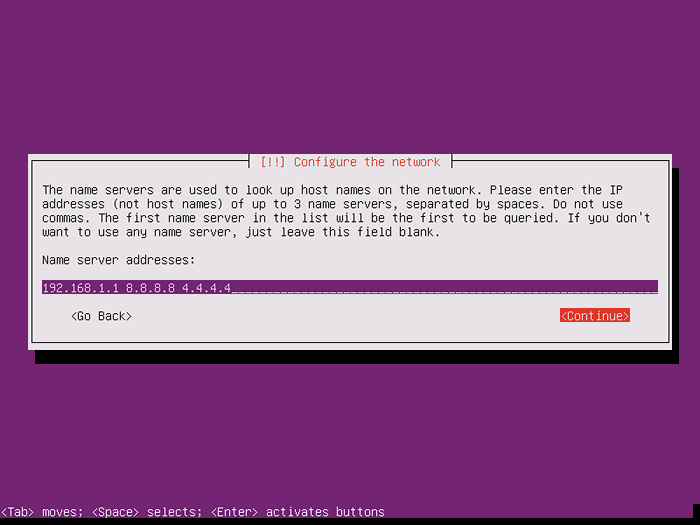 Configurer le réseau DNS sur Ubuntu 16.04
Configurer le réseau DNS sur Ubuntu 16.04 9. À l'étape suivante, configurez-vous un nom d'hôte descriptif pour votre machine et un domaine (pas nécessaire requis) et appuyez sur Continuer Pour passer à l'écran suivant. Cette étape conclut les paramètres du réseau.
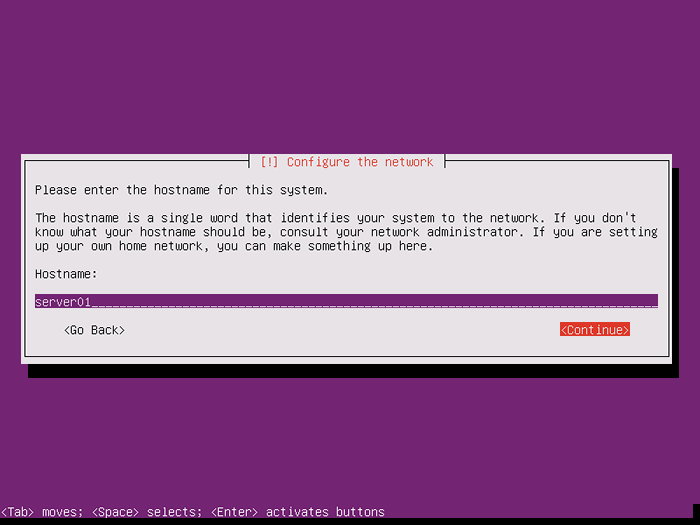 Définir Ubuntu 16.04 Nom d'hôte du serveur
Définir Ubuntu 16.04 Nom d'hôte du serveur 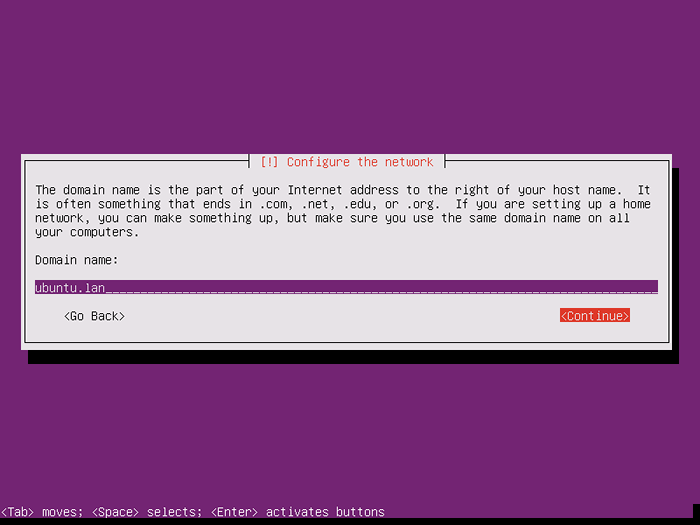 Définir Ubuntu 16.04 Pages de noms de domaine: 1 2
Définir Ubuntu 16.04 Pages de noms de domaine: 1 2
- « Clementine 1.3 Sortie - Un lecteur de musique moderne pour Linux
- Comment configurer OpenStack Network pour permettre l'accès aux instances OpenStack »

