Comment configurer le bureau à distance via le routeur
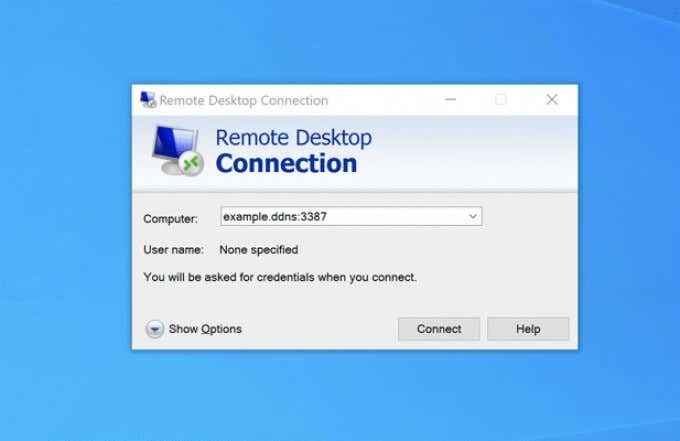
- 4437
- 187
- Maxence Arnaud
Si vous cherchez à vous connecter à votre PC Windows à partir d'un emplacement éloigné, il existe plusieurs façons de le faire. Par exemple, vous pouvez tunnel VNC sur SSH, vous permettant d'utiliser le protocole VNC open source sur une connexion SSH cryptée. La meilleure méthode, cependant, consiste à utiliser l'outil de bureau à distance Windows.
Il y a certaines étapes que vous devrez prendre avant d'être prêt à vous connecter à un PC Windows à distance. Vous devrez configurer le bureau distant via votre routeur, en vous assurant que les ports nécessaires sont ouverts et que le transfert de port est actif. Pour ce faire et utiliser à distance de bureau à distance, vous devrez suivre ces étapes.
Table des matières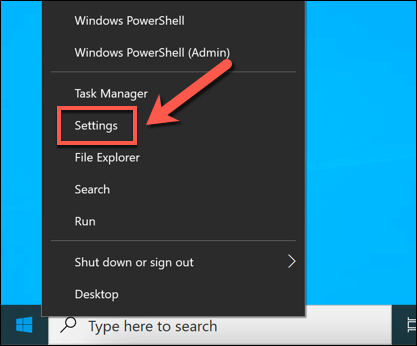
- Dans le Paramètres menu, sélectionner Mise à jour et sécurité > Sécurité Windows > Pare-feu et protection du réseau.
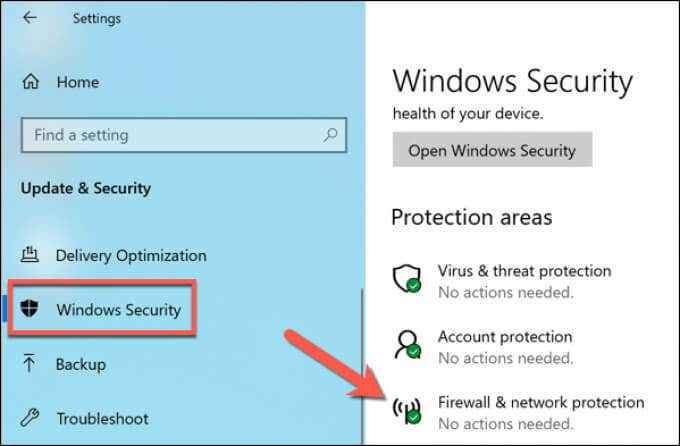
- Dans le Pare-feu et protection du réseau menu, sélectionnez le Autoriser une application via un pare-feu option.
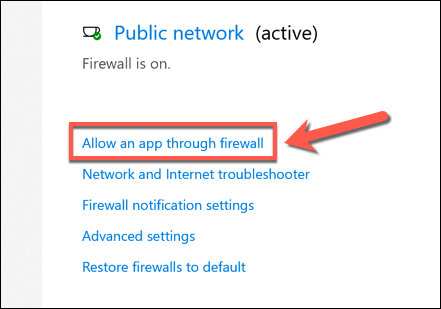
- Sélectionnez le Modifier les paramètres bouton dans le Applications autorisées fenêtre pour déverrouiller le menu.
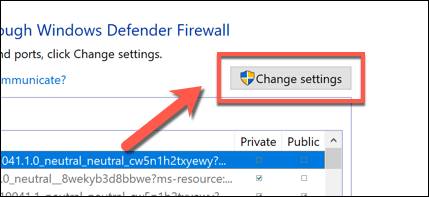
- Une fois que vous avez déverrouillé ce menu, trouvez le Bureau à distance et Remote Desktop (WebSocket) Options de la liste fournie. Sélectionnez les cases à côté de ces options pour autoriser les connexions RDP via le pare-feu. Sélectionnez le D'ACCORD bouton pour enregistrer vos choix.
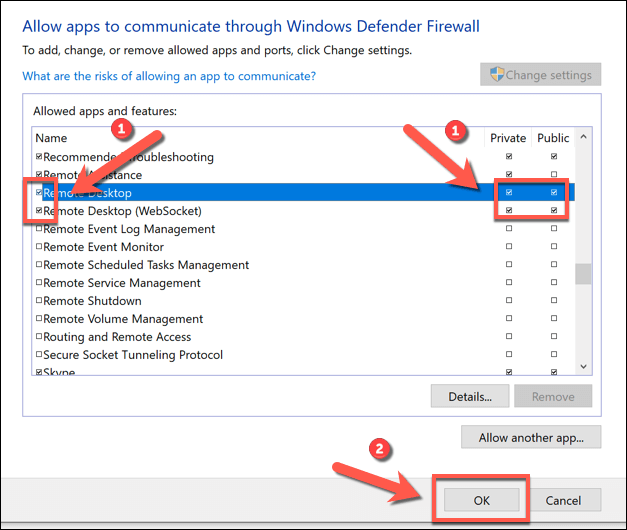
Modification du port RDP par défaut sur Windows 10
Vous avez configuré le pare-feu Windows pour autoriser les connexions RDP (protocole de bureau à distance). Maintenant, vous devez modifier le port RDP par défaut utilisé par Windows pour les connexions RDP à partir de port 3389 à un autre numéro de port.
En effet, le risque d'attaques de protocole de bureau à distance est extrêmement élevée. Bien que la modification des ports ne soit pas le seul moyen de sécuriser vos connexions RDP, cela aidera à ralentir et à limiter les risques des robots aléatoires à numérisation de port qui recherchent des ports RDP ouverts sur votre routeur.
- Pour modifier le port RDP, cliquez avec le bouton droit sur le menu Démarrer et sélectionnez le Courir option. Alternativement, sélectionnez le Clé Windows + R sur votre clavier.
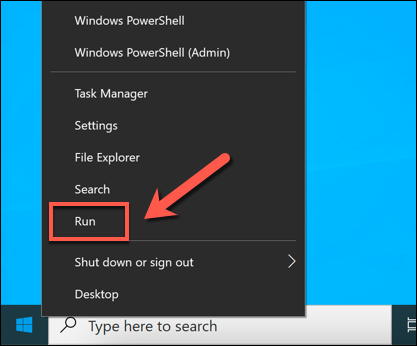
- Dans le Courir boîte de dialogue, tapez regedit Avant de sélectionner D'ACCORD. Cela ouvrira l'éditeur du registre Windows.
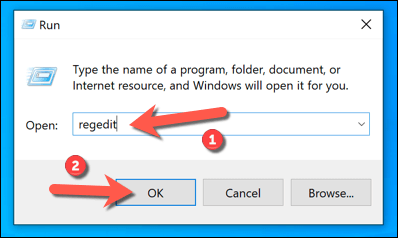
- À l'aide du menu d'arborescence à gauche dans la nouvelle fenêtre d'éditeur de registre, localisez le HKEY_LOCAL_MACHINE \ System \ CurrentControlset \ Control \ Terminal Server \ WINSTATIONS \ RDP-TCP \ PortNumber clé. Cliquez avec le bouton droit sur Numéro de port clé à droite puis sélectionnez le Modifier option.
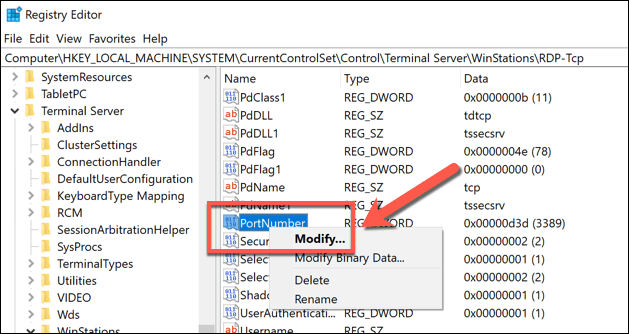
- Dans le Modifier la valeur DWORD (32 bits) boîte, sélectionnez Décimal du Base catégorie, puis définissez une nouvelle valeur de port dans le Données de valeur Boîte, en vous assurant que la valeur que vous utilisez n'est pas couramment utilisée par aucun autre port connu. Sélectionner D'ACCORD Pour économiser votre choix.
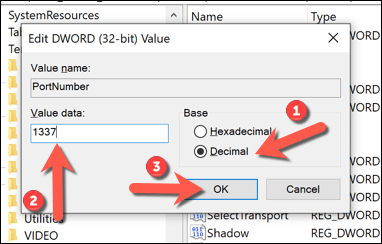
Une fois que vous avez apporté les modifications au numéro de port RDP par défaut, vous devrez redémarrer votre PC. Toutes les connexions que vous établissez à votre PC à l'aide de RDP à l'avenir devront être configurées à l'aide du numéro de port que vous avez sélectionné (par exemple. dix.0.0.10: 1337 plutôt que dix.0.0.10: 3389).
Activer la rediffusion de port sur votre routeur réseau
Vous pouvez maintenant commencer à configurer votre routeur pour autoriser les connexions depuis Internet vers votre PC sur votre réseau local. La première étape de ce processus consiste à permettre la transmission de port sur votre routeur sans laisser entrer les pirates.
- Pour commencer, accédez à la page d'administration Web de votre routeur à l'aide de votre navigateur Web (généralement 192.168.1.1, 192.168.1.254, ou une variation similaire) et connecter. Vous devrez vous assurer que l'appareil que vous utilisez pour accéder au portail Web est connecté au même réseau. Si vous n'êtes pas sûr, consultez le manuel d'utilisation de votre routeur réseau pour plus d'informations.
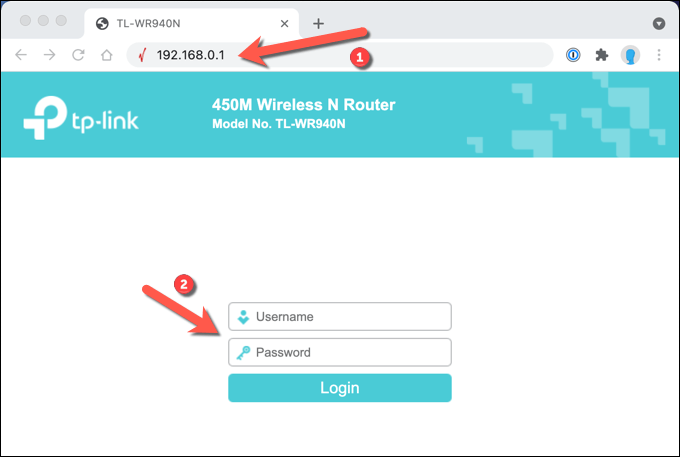
- Une fois que vous avez connecté à votre routeur, vous devrez localiser les paramètres de transfert de port (par exemple. Expéditeur > Serveurs virtuels sur un routeur TP-Link). Une fois que vous avez localisé ces paramètres, vous devrez ajouter une entrée qui mappe le port RDP (3389 par défaut, ou un port personnalisé que vous avez défini) à l'adresse IP du réseau local de votre PC (pas votre adresse IP publique ).
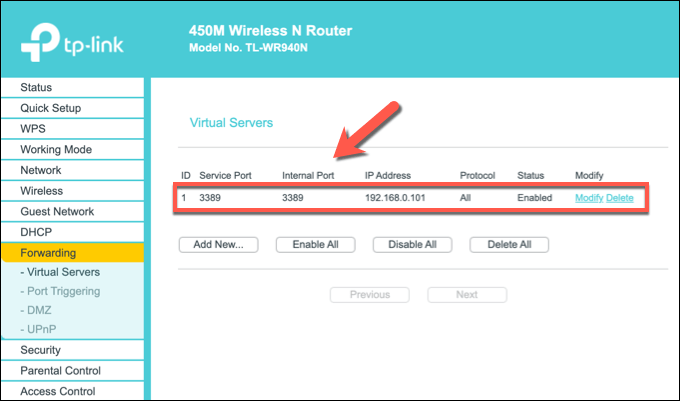
Avec le port RDP mappé, le transfert de port doit être actif et prêt à permettre des connexions de bureau à distance sur Internet. Vous devriez pouvoir vous connecter à votre PC à distance en utilisant votre adresse IP publique et votre numéro de port RDP, avec votre routeur réseau transférant les demandes à votre PC.
Mappage de votre adresse IP à l'aide d'un service DNS dynamique
Une fois la transmission de port active, vous devriez être en mesure de créer des connexions de bureau à distance sur Internet tant que la règle de transfert de port est active, votre PC est activé et connecté à votre routeur, votre connexion Internet est active et votre adresse IP publique reste le même.
Cependant, si votre FAI utilise des adresses IP dynamiques (adresses IP qui changent régulièrement), vous ne pourrez pas vous connecter si ou quand votre adresse IP publique change. Pour contourner ce problème, vous pouvez cartographier votre adresse IP à l'aide d'un service DNS dynamique afin que, lorsque votre adresse IP change, vous pouvez toujours établir des connexions à distance.
Avant de pouvoir utiliser un service DNS dynamique, vous devrez cependant configurer un compte avec un fournisseur approprié comme No-IP.
- Si vous souhaitez utiliser NO-IP pour DNS dynamique, créez votre compte en fournissant votre adresse e-mail et un mot de passe approprié. Vous devrez également fournir un nom d'hôte (par exemple. exemple.ddns.net) que vous pouvez utiliser pour établir des connexions RDP sans utiliser votre adresse IP.
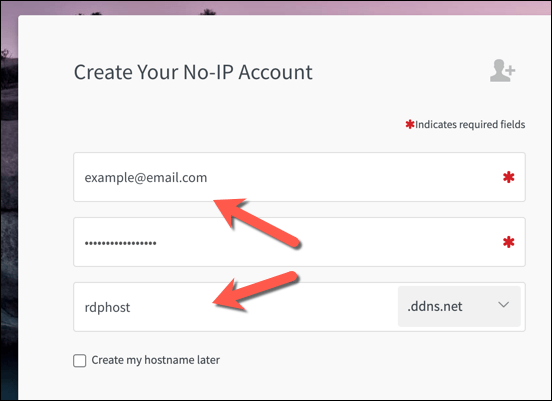
- Une fois que vous avez créé votre compte, vous devrez l'activer. Vérifiez votre boîte de réception par e-mail et sélectionnez le Confirmer le compte bouton inclus dans l'e-mail de confirmation une fois que vous l'avez reçu.
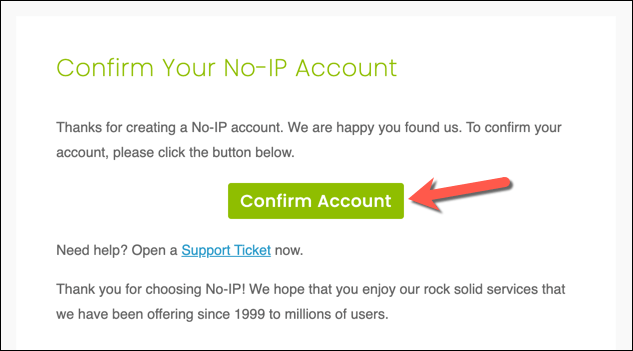
- Avec votre compte activé, vous devrez installer le Client de mise à jour dynamique Sur votre PC suivant. Cela garantit que votre compte sans IP a toujours votre adresse IP publique correcte, vous permettant de créer des connexions. Téléchargez le client dynamique de mise à jour sur votre PC et installez-le pour continuer.
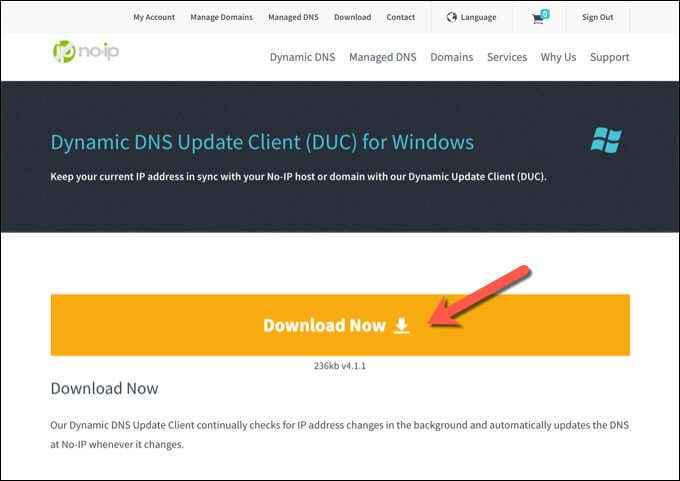
- Une fois le client de mise à jour dynamique installé sur votre PC, l'application doit s'ouvrir automatiquement. Connectez-vous en utilisant votre nom d'utilisateur et votre mot de passe sans ip à ce stade.
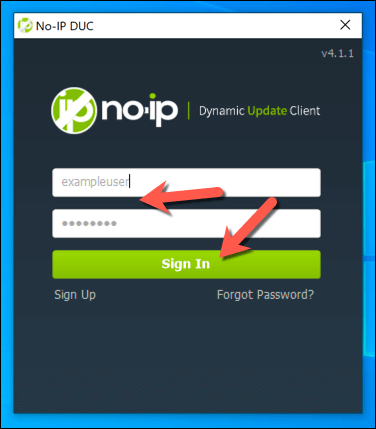
- Après avoir signé, vous devrez sélectionner les noms d'hôte pour lier à votre adresse IP publique. Sélectionnez le nom d'hôte approprié dans la liste, puis sélectionnez Sauvegarder confirmer.
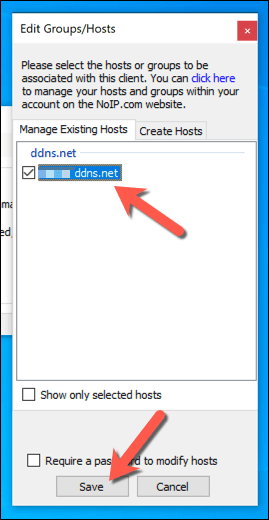
- À ce stade, vous devriez être en mesure de vous connecter à votre PC à distance en utilisant votre nom d'hôte DNS dynamique et le port RDP utilisé (par exemple. exemple.ddns.Net: 3389). Le client de mise à jour dynamique vérifiera les modifications de votre adresse IP publique toutes les cinq minutes, mais si vous souhaitez actualiser cela vous-même, sélectionnez le Actualiser maintenant bouton dans la fenêtre DUC Paramètres.
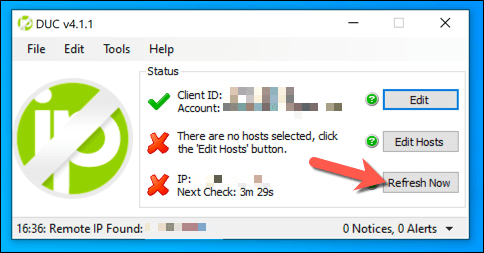
- Certains routeurs réseau (tels que TP-Link) prennent en charge DNS dynamique et vous permettent de rafraîchir automatiquement votre adresse IP publique sans installer le client de mise à jour dynamique sur votre PC. Cependant, il est recommandé de le faire toujours comme option de sauvegarde. Par exemple, les utilisateurs avec un routeur TP-Link peuvent accéder à ces paramètres en sélectionnant le DNS dynamique Option de menu sur la page d'administration Web. Pour d'autres modèles, consultez le manuel d'utilisation de votre routeur réseau pour plus d'informations sur la façon de procéder.
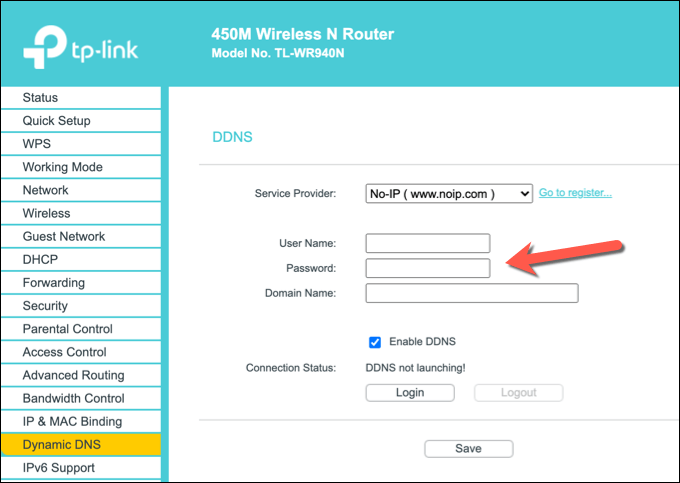
- Une fois que vous avez configuré votre routeur en utilisant ces étapes, vous devriez pouvoir vous connecter à distance à l'aide de RDP. Assurez-vous de saisir le nom d'hôte et le numéro de port dns dynamiques (par exemple. exemple.ddns.net: 3387) Dans l'outil de connexion de bureau à distance pour s'authentifier correctement. Si votre routeur est configuré correctement et qu'il n'y a aucun autre problème de connexion, vous devriez être en mesure de créer la connexion et d'établir la connexion de bureau à distance.
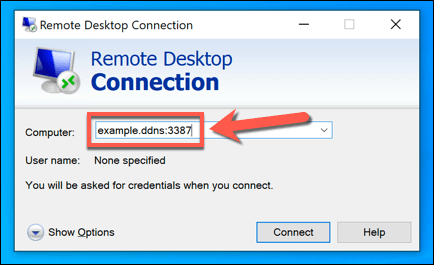
Alternatives au bureau à distance
Les étapes ci-dessus doivent vous permettre de configurer les connexions de bureau à distance via votre routeur. Cependant, si vos connexions de bureau à distance ne fonctionnent pas, ou si vous n'êtes pas satisfait de la qualité, il existe des alternatives au RDP disponible. Par exemple, des applications comme TeamViewer vous permettra de vous connecter facilement à votre PC.
Vous pouvez également utiliser divers outils de gestion de bureau à distance pour maintenir vos connexions, ou vous pouvez penser à configurer un VPN pour établir des connexions à votre PC distant à la place. Vous pouvez également réfléchir à la façon de fermer ou de redémarrer à distance votre PC pour réinitialiser votre PC si vous rencontrez des problèmes.
- « Comment définir un mot de passe pour un disque dur externe
- Qu'est-ce qu'un pare-feu et quel est son but? »

