Comment définir un mot de passe pour un disque dur externe

- 4768
- 1482
- Rayan Lefebvre
Votre téléphone et votre ordinateur sont probablement sécurisés avec une épingle, un mot de passe ou une authentification biométrique, à droite? C'est également une bonne pratique pour protéger votre périphérique de stockage, surtout s'il contient des fichiers confidentiels ou privés. De cette façon, vous pouvez empêcher un accès non autorisé à vos fichiers - même lorsque vous perdez le lecteur ou qu'il est volé.
Tout ce dont vous avez besoin pour protéger votre disque dur est votre ordinateur personnel ou votre ordinateur portable. Windows et Mac ont des outils de chiffrement intégrés qui vous permettent de définir un mot de passe sur vos périphériques de stockage. Passez aux sections ci-dessous pour apprendre à définir un mot de passe sur un disque dur externe sur votre ordinateur.
Table des matières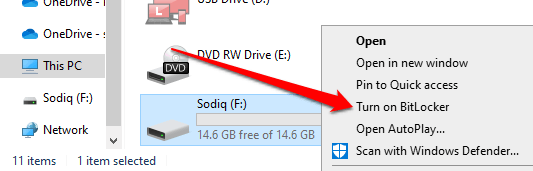
Ne débranchez pas ou ne supprimez pas le lecteur de votre PC pendant que Windows démarre la fenêtre de chiffrement BitLocker.
2. Créer un mot de passe
Cochez la case qui lit «Utilisez un mot de passe pour déverrouiller le lecteur» et entrez votre mot de passe préféré. Rassemblez le mot de passe dans la boîte de dialogue fournie et sélectionnez Suivant procéder.
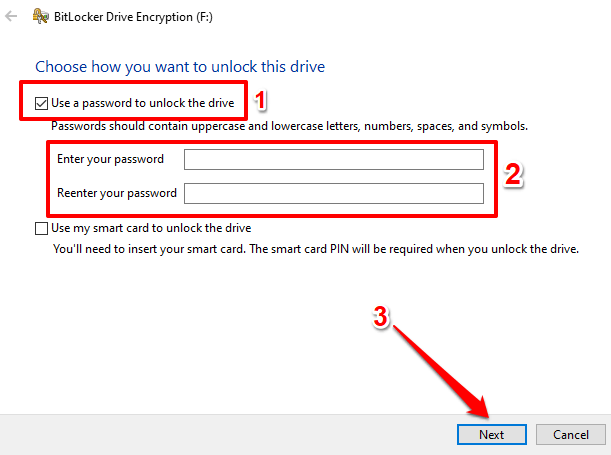
Votre mot de passe doit remplir les critères énumérés ci-dessous, sinon vous obtiendrez un message d'erreur:
- Devrait contenir au moins 8 caractères.
- Doit avoir au moins une lettre majuscule.
- Doit avoir au moins une lettre minuscule.
- Doit avoir au moins un numéro, un symbole ou un espace.
3. Enregistrez votre clé de récupération
Windows générera automatiquement une clé de récupération pour le lecteur externe. La clé de récupération est une clé de rechange qui déverrouille votre lecteur crypté si vous oubliez jamais le mot de passe.
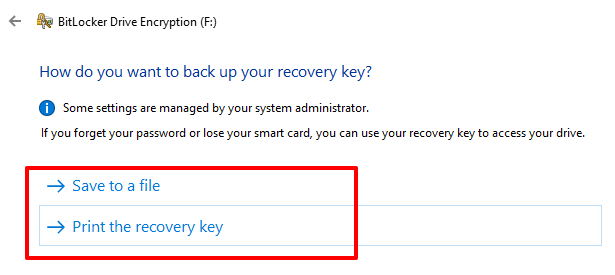
L'option «Imprimer la clé de récupération» lancera une nouvelle fenêtre où vous pourrez imprimer la clé de récupération sur papier. Si vous choisissez l'option «Enregistrer dans un fichier», Windows encodera la touche de récupération dans un fichier texte. Enregistrez le fichier dans votre dossier / emplacement préféré sur votre PC et sélectionnez Sauvegarder.
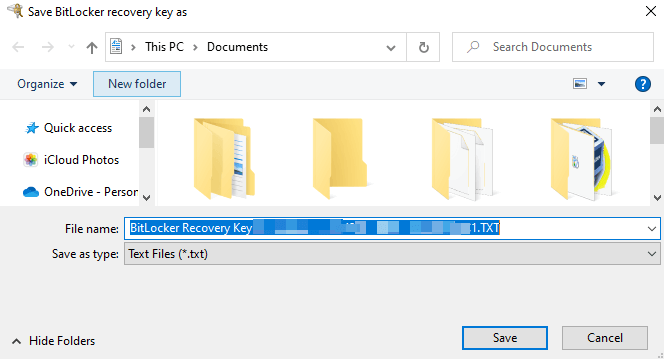
Lorsque vous recevez un message de réussite que «votre clé de récupération a été enregistrée» ou «votre clé de récupération a été imprimée», sélectionnez Suivant procéder.
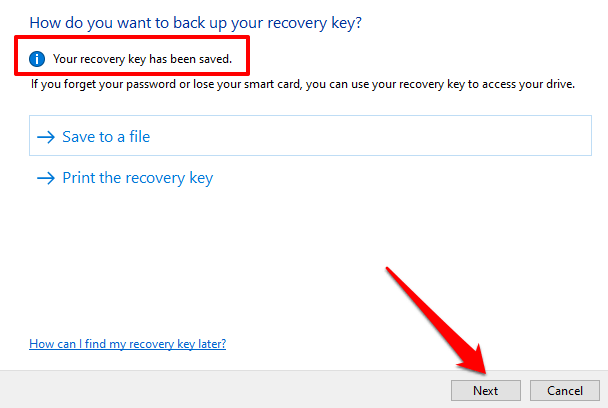
4. Choisissez la méthode de chiffrement
BitLocker a deux méthodes de chiffrement: Cryptage d'espace disque utilisé et Cryptage à disque complet.
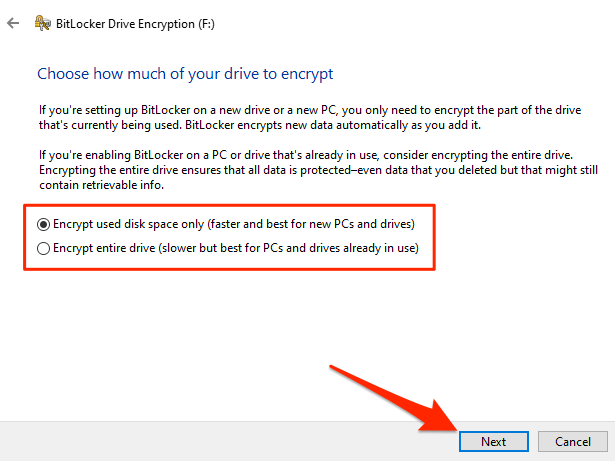
Sélectionnez «Crypt uniquement l'espace disque utilisé» si votre lecteur externe est nouveau et n'a jamais été utilisé sur un autre ordinateur. BitLocker cryptera un secteur sur le lecteur de telle sorte que les nouvelles données copiées sur le lecteur à l'avenir soient automatiquement cryptées. Cependant, si vous cryptez un lecteur précédemment utilisé (même s'il est vide) en utilisant cette méthode, quelqu'un pourrait accéder à des données supprimées ou déplacées.
En effet. Par conséquent, il ne crypterait pas de tels secteurs.
Si vous souhaitez définir un mot de passe sur un lecteur externe déjà utilisé, sélectionnez Crypter entier. Cela invitera Bitlocker à crypter tous les secteurs et données sur les fichiers de lecteur que vous avez supprimés.
Notez que le cryptage d'espace disque utilisé est généralement plus rapide; Il faut quelques secondes ou minutes, selon la quantité de données sur le lecteur. Le chiffrement complet du disque, en revanche, pourrait fonctionner pendant des heures avant l'achèvement.
5. Choisissez le mode de chiffrement
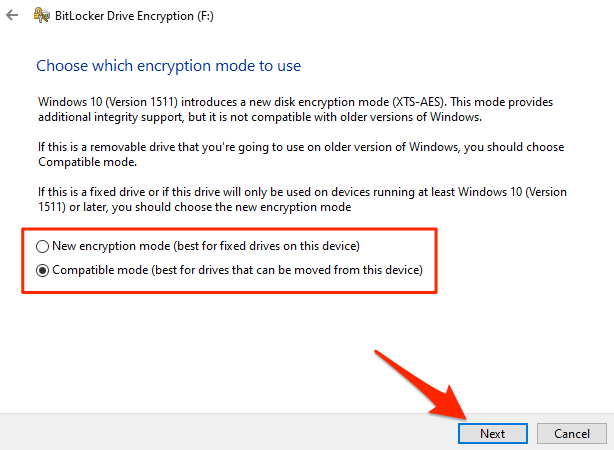
Sélectionner Nouveau mode de chiffrement Si vous utilisez le lecteur externe uniquement sur votre ordinateur ou sur les appareils exécutant Windows 10 (version 1511 ou version ultérieure).
Si vous n'êtes pas sûr, ou si vous pensez que vous devrez peut-être accéder au lecteur sur les appareils exécutant des versions Windows plus anciennes, sélectionnez Mode compatible et procéder.
6. Commencez à crypter
BitLocker commencera le chiffrement du lecteur lorsque vous sélectionnez le Commencez à crypter bouton.
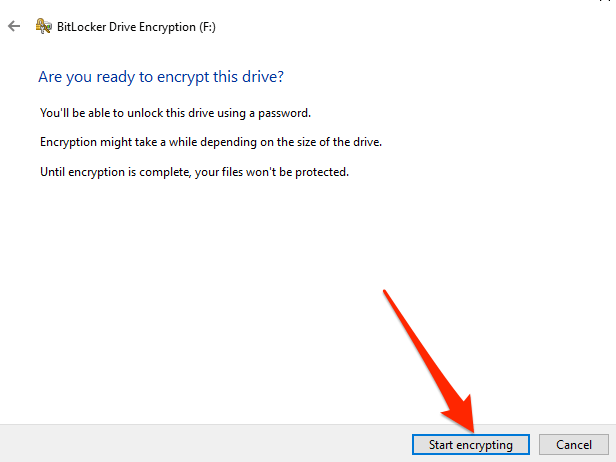
Comme mentionné précédemment, l'opération pourrait se présenter à des minutes ou des heures, en fonction de la taille du lecteur et des données qu'il détient.
Ne supprimez pas le lecteur de votre PC sans faire une pause du cryptage. Cela pourrait endommager le lecteur. Si vous devez utiliser de toute urgence le lecteur pendant le processus de chiffrement, sélectionnez Pause et débranchez le lecteur.
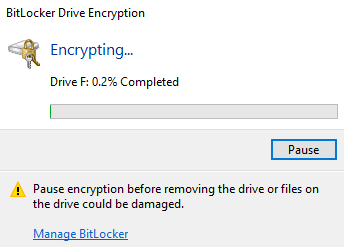
Notez que vos fichiers et le lecteur ne sont pas protégés jusqu'à ce que le chiffrement soit terminé. Attendez d'avoir reçu un message de réussite de «cryptage complet» comme celui ci-dessous.
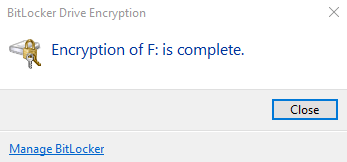
Lorsque vous éjectez le lecteur crypté sur votre PC ou essayez d'y accéder sur un autre PC, une fenêtre BitLocker vous incitant à entrer le mot de passe du lecteur apparaîtra à l'écran.
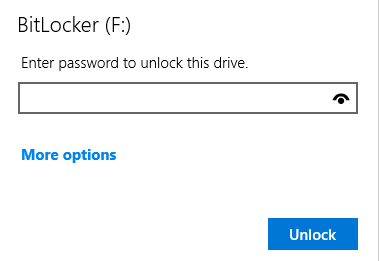
Crypter un lecteur externe sur macOS
Définir un mot de passe sur un lecteur externe sur macOS est la chose la plus simple que vous pourriez avoir à faire. Branchez le lecteur sur votre Mac et suivez ces étapes:
1. Cliquez avec le bouton droit sur le lecteur (vérifiez la section des emplacements) et sélectionnez Crypter ou Crypter .
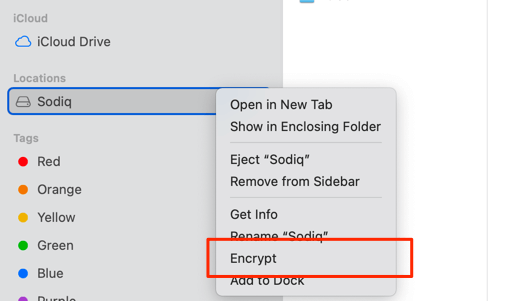
Note: Si le lecteur externe n'apparaît pas sur votre Mac ou si l'option Crypt est manquante, vous devrez peut-être formater le lecteur vers un système de fichiers que MacOS prend en charge. Reportez-vous à ce guide de dépannage du disque dur externe pour en savoir plus.
2. Entrez un mot de passe, réintégralez le mot de passe et saisissez un indice de mot de passe.
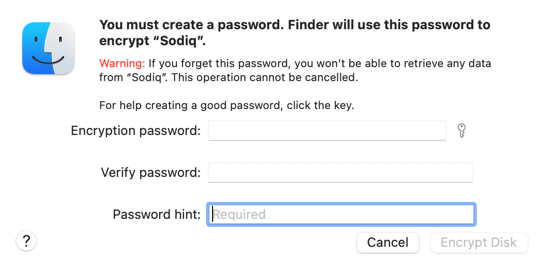
Conseil de pro: Cliquez sur l'icône de clé à côté de la boîte de dialogue de mot de passe de cryptage pour lancer le Assistant de mot de passe de chiffrement. L'outil suggérera des mots de passe aléatoires ou vous aidera à créer un mot de passe personnalisé solide.
3. Sélectionner Crypte disque.
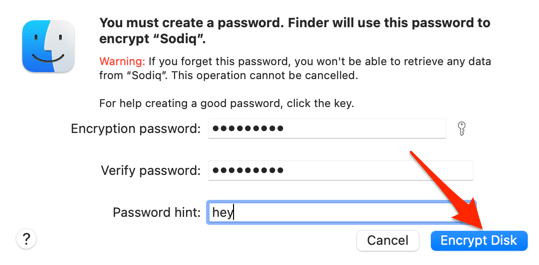
Le moteur de chiffrement MacOS commencera le cryptage sur le lecteur. Cette opération peut prendre quelques secondes ou minutes, selon le contenu et la taille du lecteur.
Lorsque le chiffrement est terminé, éjectez et réinsérez le lecteur crypté ou branchez-le sur un autre Mac. Une fenêtre d'entrée de mot de passe apparaîtra à l'écran; Entrez le mot de passe et sélectionnez Ouvrir obtenir l'accès.
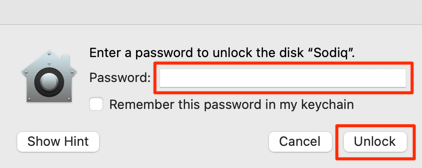
Que se passe-t-il lorsque vous oubliez le mot de passe de chiffrement
Les mots de passe forts sont assez sécurisés mais souvent faciles à oublier. Si vous ne vous souvenez pas du mot de passe de votre lecteur crypté, vous pouvez toujours accéder au contenu. Nous allons vous montrer comment y aller sur Windows et macOS.
Sous Windows: utilisez la touche de récupération
N'oubliez pas la clé de récupération que vous avez imprimée ou enregistrée sur votre PC tout en cryptant le lecteur? C'est tout ce dont vous avez besoin pour accéder au lecteur si vous oubliez le mot de passe de chiffrement.
Dirigez-vous vers l'emplacement où vous avez enregistré le fichier de récupération, double-cliquez sur le fichier texte pour accéder à son contenu et copier les numéros dans le Clé de récupération section.
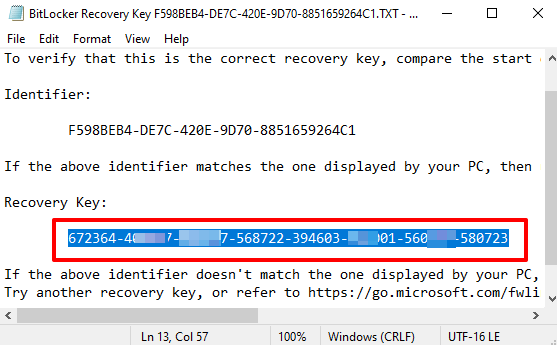
Branchez le lecteur sur votre PC et attendez que la fenêtre d'entrée de mot de passe BitLocker apparaisse à l'écran. Sélectionner Plus d'options et sélectionner Entrez la clé de récupération.
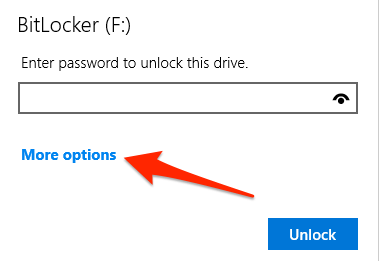
Enfin, collez la clé de récupération dans la boîte de dialogue et sélectionnez Ouvrir. Si vous avez imprimé la clé de récupération, récupérez l'impression, tapez la clé de récupération et sélectionnez Ouvrir.
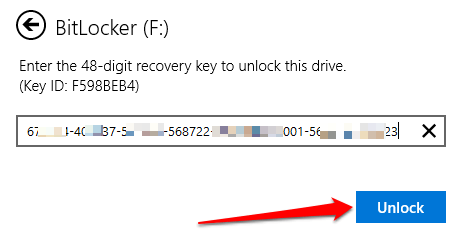
Vous devriez maintenant pouvoir accéder au lecteur dans File Explorer. Si vous ne vous souvenez toujours pas du mot de passe, vous devrez en créer un nouveau. Cliquez avec le bouton droit sur le lecteur et sélectionnez Gérer Bitlocker.
[19-manage-bitlocker-windows-10.png]
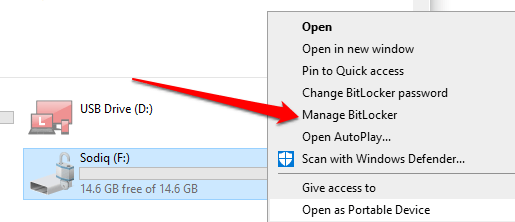
Localisez le lecteur externe dans la section «Données amovibles» et sélectionnez Éteindre le bitlocker.
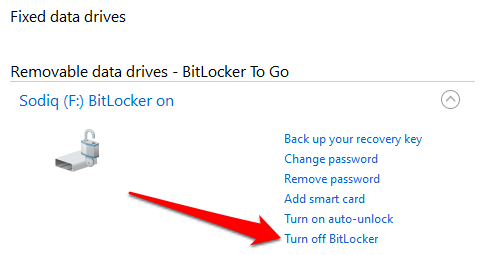
Ensuite, cryptez le lecteur à partir de zéro et utilisez un nouveau mot de passe.
Sur Mac: Désactiver FileVault
Contrairement à Windows, vous ne pouvez pas accéder à un lecteur crypté sur macOS avec une clé de récupération. La seule solution de contournement est de désactiver FileVault - le moteur de chiffrement MacOS. Se diriger vers Préférences de système > Sécurité et confidentialité > Coffre fort et sélectionner Désactiver FileVault.
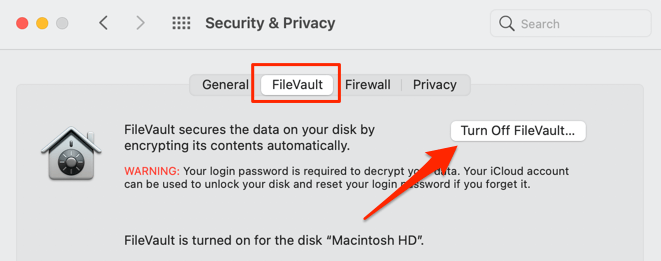
Qui désactive temporairement tout chiffrement sur tous les disques internes et externes. Lancez Finder et vous aurez accès au lecteur sans entrer un mot de passe. Mais vous ne pourrez pas décrypter ou créer un nouveau mot de passe de chiffrement sans l'ancien mot de passe. La réactivité de FileVault réincarnera automatiquement le lecteur avec le mot de passe oublié.
Alternatives de logiciels et de matériel tiers
Si vous avez des difficultés à utiliser ces outils intégrés, recourez-vous à des solutions tierces fiables comme Veracrypt. Alternativement, vous pouvez acheter des dispositifs de stockage cryptés en matériel ou des lecteurs externes avec des lecteurs d'empreintes digitales. Ces disques offrent une forme tout aussi sécurisée de cryptage biométrique sans mot de passe qui est bien plus facile à utiliser et à configurer.
- « Comment basculer entre les langages du clavier sur tous vos appareils
- Comment configurer le bureau à distance via le routeur »

