Comment configurer Xorg comme session de gnome par défaut dans Fedora

- 1736
- 308
- Emilie Colin
Wayland est un protocole d'affichage sécurisé ainsi qu'une bibliothèque implémentant le protocole, qui permet la communication entre votre matériel vidéo (le serveur) et les clients (chaque application sur votre système). Wayland est le serveur d'affichage GNOME par défaut.
Si vous remarquez que certaines de vos applications ne fonctionnent pas comme prévu dans Wayland, Vous pouvez passer à GNOME dans X11 Comme indiqué dans cet article.
Courir GNOME dans X11 sur Fedora Linux, Il y a deux façons de le faire. Le premier est en choisissant le Gnome sur xorg option dans le sélecteur de session sur l'écran de connexion et la deuxième façon est en modifiant manuellement le GNOME Display Manager (Gdm) Configuration comme indiqué ci-dessous.
Tout d'abord, déterminez le numéro de session et d'autres détails en exécutant ce qui suit Commande Loginctl.
# Loginctl
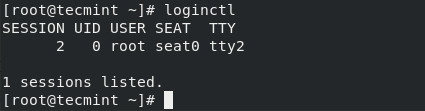 Vérifier le numéro de session de connexion
Vérifier le numéro de session de connexion Ensuite, découvrez que le type de session est en cours d'exécution en utilisant la commande suivante (remplacer 2 avec votre numéro de session réel).
# Loginctl Show-Session 2 -P Type
 Vérifiez le type de session
Vérifiez le type de session Open maintenant le Gdm fichier de configuration / etc / gdm / coutume.confli Utilisation de votre éditeur de texte préféré.
# vi / etc / gdm / coutume.confli
Ensuite, décalmentez la ligne ci-dessous pour forcer l'écran de connexion à utiliser Manager d'affichage Xorg.
Waylandenable = faux
Et ajouter la ligne suivante au [démon] section aussi.
DefaultSession = gnome-xorg.bureau
La totalité Gdm Le fichier de configuration devrait maintenant ressembler à ceci.
# GDM Configuration Storage [Daemon] Waylandenable = false par défaut = gnome-xorg.bureau [Sécurité] [xdmcp] [Chooser] [Debug] # activer = true
Enregistrez les modifications dans le fichier et redémarrez votre système pour commencer à utiliser xorg comme par défaut GNOME Session Manager.
Après le redémarrage du système, vérifiez à nouveau votre numéro de session et tapez en exécutant les commandes suivantes, elle devrait afficher Xorg.
# Loginctl # Obtenez le numéro de session à partir de la sortie de la commande # Loginctl Show-Session 2 -P Type
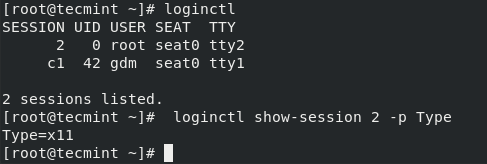 Vérifiez le type de session GNOME
Vérifiez le type de session GNOME C'est tout! Dans cet article, nous avons expliqué comment configurer Xorg comme par défaut Séance de gnome dans Fedora Linux. N'oubliez pas de nous joindre via le formulaire de rétroaction ci-dessous, pour toute question ou commentaire.
- « Installez l'outil de surveillance du réseau OpenNMS dans CentOS / RHEL 7
- Exécutez un conteneur Docker en arrière-plan (mode détaché) »

