Comment configurer vos moniteurs avec xrandr dans Linux
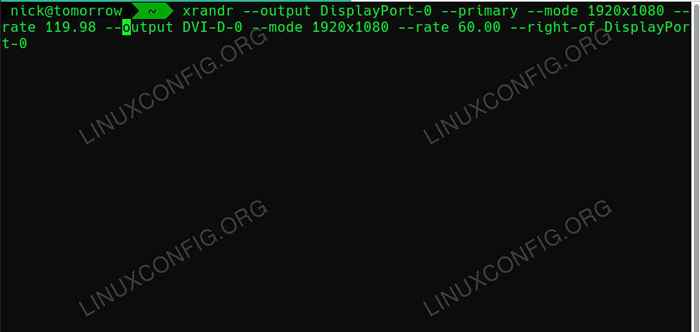
- 3229
- 249
- Mohamed Brunet
À peu près tous les environnements de bureau sont livrés avec un moyen de configurer et de contrôler vos moniteurs, mais certains ne sont pas tout à fait à la hauteur, et les bogues peuvent être un facteur. Ensuite, il y a des gestionnaires de fenêtres en carrelage et des ordinateurs de bureau plus minimes qui n'ont pas ces services publics. Dans l'un de ces cas, Xrandr, le propre utilitaire de Xorg pour la gestion de l'équipe est votre meilleur ami, et il n'est pas trop difficile à utiliser.
Dans ce tutoriel, vous apprendrez:
- Comment trouver des informations sur vos moniteurs
- Comment définir votre résolution de moniteur
- Comment définir votre taux de rafraîchissement de moniteur
- Comment gérer les configurations de double moniteur
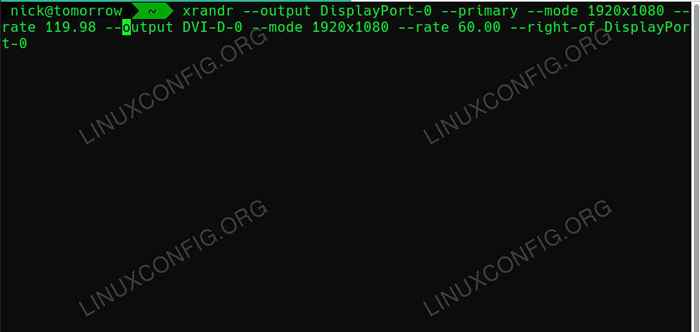 Configurer les moniteurs avec xrandr.
Configurer les moniteurs avec xrandr. Exigences et conventions logicielles utilisées
| Catégorie | Exigences, conventions ou version logicielle utilisée |
|---|---|
| Système | Presque toutes les distros Linux |
| Logiciel | Xrandr |
| Autre | Accès privilégié à votre système Linux en tant que racine ou via le Sudo commande. |
| Conventions | # - Exige que les commandes Linux soient exécutées avec des privilèges racine soit directement en tant qu'utilisateur racine, soit par l'utilisation de Sudo commande$ - Exige que les commandes Linux soient exécutées en tant qu'utilisateur non privilégié régulier |
Comment trouver des informations sur vos moniteurs
Avant de faire quoi que ce soit, vous devrez en savoir un peu sur vos moniteurs, comme la façon dont votre système les fait référence, leurs résolutions disponibles et leurs tarifs de rafraîchissement. Vous pouvez accomplir tout cela avec une simple commande pour interroger vos moniteurs.
$ xrandr -q
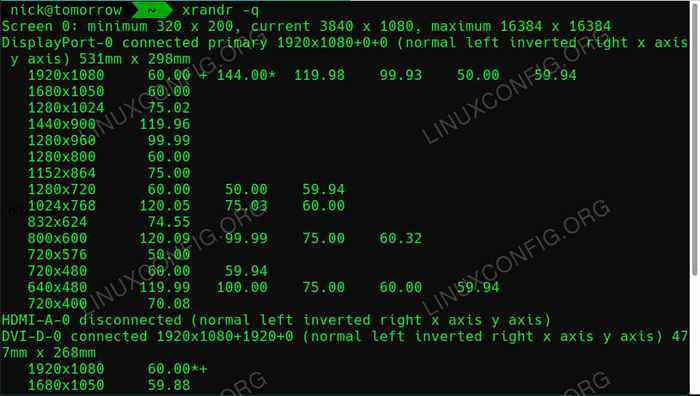 Infos de moniteur XRAndr.
Infos de moniteur XRAndr. Les résultats peuvent sembler complexes, mais ils sont vraiment simples, une fois que vous les décomposez. Chaque titre est en fait une liste pour l'un des ports de votre carte graphique. Ils seront quelque chose comme DisplayPort-0 ou DVI-D-0. À côté de chacun, vous verrez s'il est connecté ou déconnecté. Les connectés sont évidemment les moniteurs que vous avez utilisés.
À côté de cet état de connexion, vous verrez si ce moniteur est le principal. Après cela, vous verrez une notation la résolution actuelle de votre moniteur avec des informations de position, indiquées par les signes plus. La première position est la X coordonner, et le second est le y. Le moniteur principal aura des zéros dans ces positions. Un moniteur secondaire placé à droite, comme dans l'image, aura +1920 ou quelque chose de similaire dans le X position.
Les résolutions disponibles sont répertoriées sur le côté gauche de ce qui équivaut à un tableau sous chaque écran connecté. À gauche de chaque résolution, vous trouverez les taux de rafraîchissement disponibles pour cette résolution répertoriée de gauche à droite. Il y a un astérisque (*) à côté du taux de rafraîchissement auquel votre moniteur est actuellement défini.
Comment définir votre résolution de moniteur
Maintenant que vous avez une idée générale de quoi vos moniteurs sont capables, vous pouvez définir la résolution d'un. Jetez un œil aux résolutions disponibles. Ensuite, utilisez xrandr pour le définir.
$ xrandr --output dvi-d-0 - mode 1920x1080
Le --sortir Un drapeau est nécessaire pour spécifier le moniteur que vous ciblez. Puis le --mode Le drapeau lui dit quelle résolution utiliser.
Comment définir votre taux de rafraîchissement de moniteur
Le --taux Le drapeau vous permet de définir le taux de rafraîchissement de votre moniteur. Jetez un œil aux informations de votre moniteur. Sélectionnez un taux que votre moniteur peut utiliser à sa résolution actuelle. Ensuite, utilisez l'indicateur pour définir le taux de rafraîchissement de votre moniteur.
$ xrandr --output dvi-d-0 - mode 1920x1080 - T-tarif 60.00
Comment gérer les configurations de double moniteur
La situation est similaire pour les configurations de double moniteur. Spécifiez simplement les informations pour les deux moniteurs dans votre commande. Ça devrait ressembler a quelque chose comme ca:
$ xrandr --output displayport-0 - mode 1920x1080 - taux 144.00 --Output DVI-D-0 - Mode 1920x1080 - T-taux 60.00
Les configurations à double moniteur ont des drapeaux supplémentaires qui peuvent être utiles pour le positionnement et la priorité. Le --primaire Le drapeau spécifie le moniteur principal. Vous pouvez utiliser le --à gauche et --a la droite de drapeaux pour définir la position de vos autres moniteurs. Tous ensemble, cela ressemble à quelque chose comme l'exemple ci-dessous.
$ xrandr —Output DisplayPort-0 --primary --mode 1920x1080 - taux 144.00 --Output DVI-D-0 - Mode 1920x1080 - T-taux 60.00 - Right-of DisplayPort-0
Conclusion
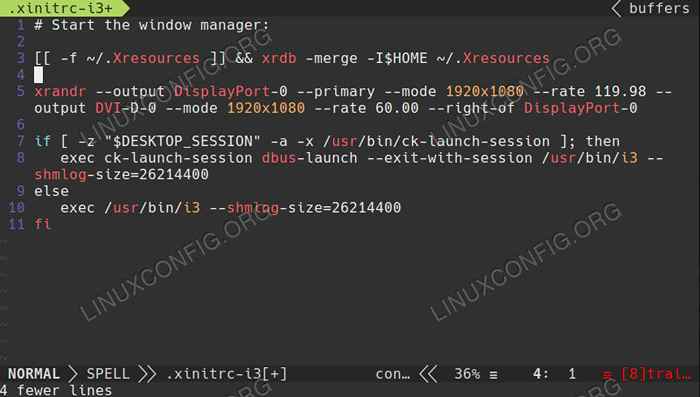 Xinitrc avec xrandr.
Xinitrc avec xrandr. Vous êtes maintenant prêt à gérer vos moniteurs et à fournir des détails spécifiques directement au serveur X. Il est important de noter que Xrandr est hautement scriptable, et vous pouvez l'exécuter en tant que script de démarrage. Vous pouvez également inclure des instructions xrandr dans votre .xinitrc file ou exécutez-le comme un script dans le démarrage de votre gestionnaire de fenêtres.
Tutoriels Linux connexes:
- Comment doubler Kali Linux et Windows 10
- Manjaro Linux Windows 10 Double démarrage
- Une introduction à l'automatisation Linux, des outils et des techniques
- Choses à installer sur Ubuntu 20.04
- Choses à faire après l'installation d'Ubuntu 20.04 Focal Fossa Linux
- Comment installer ubuntu 22.04 aux côtés de Windows 10
- Masterring Bash Script Loops
- Ubuntu 20.04 Guide
- Manipulation de Big Data pour le plaisir et le profit Partie 1
- Comment utiliser ADB Android Debug Bridge pour gérer votre Android…
- « Comment personnaliser votre bureau GTK avec Oomox et Pywal
- Comment convertir des documents de document avec Pandoc dans Linux »

