Comment personnaliser votre bureau GTK avec Oomox et Pywal
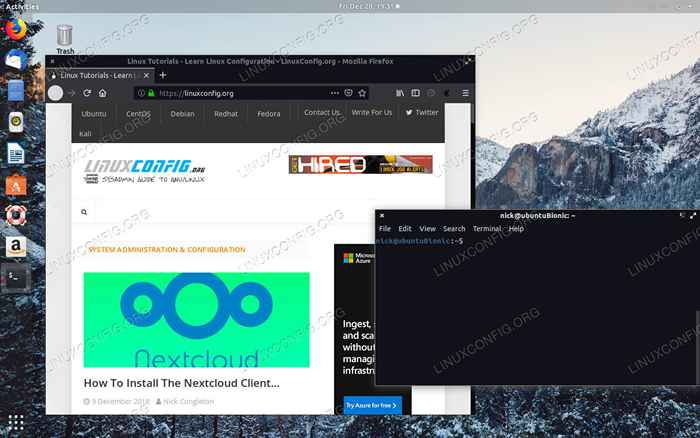
- 998
- 212
- Clara Nguyen
Parfois, il n'est pas facile de trouver le thème de bureau exact pour correspondre à votre fond d'écran ou à l'esthétique que vous voulez pour vous Linux Desktop. Il n'est pas exactement facile de faire vos propres thèmes et de les maintenir, sauf si vous avez les bons outils.
Oomox est une application simple pour générer facilement des thèmes GTK. Pywal personnalise vos applications de bureau et x à partir d'une image. Combinez-les et vous pouvez créer des thèmes personnalisés pour correspondre à votre papier peint de bureau en quelques secondes.
Dans ce tutoriel, vous apprendrez:
- Comment installer Pywal.
- Comment installer Oomox.
- Comment générer un thème.
- Comment appliquer votre thème.
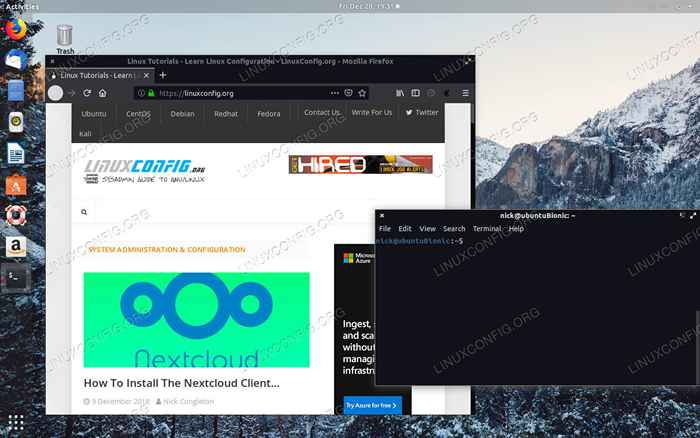 Bureau personnalisé avec Oomox et Pywal.
Bureau personnalisé avec Oomox et Pywal. Exigences et conventions logicielles utilisées
| Catégorie | Exigences, conventions ou version logicielle utilisée |
|---|---|
| Système | Debian et Ubuntu |
| Logiciel | Oomox et Pywal |
| Autre | Accès privilégié à votre système Linux en tant que racine ou via le Sudo commande. |
| Conventions | # - Exige que les commandes Linux soient exécutées avec des privilèges racine soit directement en tant qu'utilisateur racine, soit par l'utilisation de Sudo commande$ - Exige que les commandes Linux soient exécutées en tant qu'utilisateur non privilégié régulier |
Comment installer Pywal
Pywal est la partie la plus intégrale de cette équation. C'est le script que vous êtes à travers, et c'est l'outil qui tirera les couleurs de votre image choisie pour générer votre jeu de couleurs.
Avant de pouvoir obtenir Pywal sur votre système, vous devrez installer Python's Pip Package Manager. Il existe d'autres façons d'y aller, mais l'utilisation de PIP est de loin la plus facile, en particulier pour la gestion à long terme. Allez-y et installez PIP pour Python 3.
$ sudo apt installer python3-Pip
Ensuite, vous pouvez simplement utiliser PIP pour installer le système Pywal large. Encore une fois, vous pouvez gérer cela différemment, comme au niveau de l'utilisateur, mais c'est le moyen le plus simple.
$ sudo pip3 installer pywal
Attendez quelques secondes pendant que PIP installe le package. Vous pouvez tester qu'il fonctionne en exécutant la commande suivante en tant qu'utilisateur ordinaire.
$ Wal
Si vous voyez le menu d'aide, tout est prêt à partir.
Comment installer Oomox
Oomox est un projet conçu pour faciliter la création et la modification des thèmes GTK. Oomox vous permet de sélectionner et de personnaliser les palais de couleurs via une interface interactive. Ensuite, il peut exporter votre thème afin que vous puissiez l'utiliser directement avec n'importe quel environnement de bureau GTK.
Oomox n'est pas disponible dans la plupart des référentiels de distribution, et cela inclut Debian et Ubuntu. Les développeurs emballent Oomox dans un .deb, afin que vous puissiez le télécharger directement à partir d'eux. Plancez par la page de sortie du projet et téléchargez le dernier .deb pour votre distribution.
La dernière série de chiffres dans chaque version du package correspond à une version d'Ubuntu. Les utilisateurs d'Ubuntu devraient choisir le bon pour votre installation. Sur Debian, vous devrez faire un peu de devinettes. Généralement, c'est une bonne idée de saisir celui du dernier Ubuntu sur les tests ou SID, et d'utiliser celui des versions Ubuntu plus anciennes sur stable.
Une fois que vous avez votre colis, installez-le avec dpkg.
$ sudo dpkg -i oomox_1.7.2.3_18.dix+.deb
Il y a de fortes chances que cela échouera misérablement. Utilisez APT pour tirer les dépendances requises et réparer.
$ sudo apt - Installation de fixe brisée
Lorsque APT est terminé, vous aurez installé Oomox sur votre système.
Comment générer un thème
Localisez une image que vous souhaitez utiliser comme fond d'écran de bureau. Pywal n'a pas vraiment d'exigences, mais c'est une bonne idée d'utiliser quelque chose de haute résolution avec une gamme de couleurs raisonnablement diversifiée.
Dans votre fenêtre de terminal, entrez la commande ci-dessous. Cela définira votre fond d'écran et générera votre thème.
$ wal -i / chemin / vers / image.jpg -g
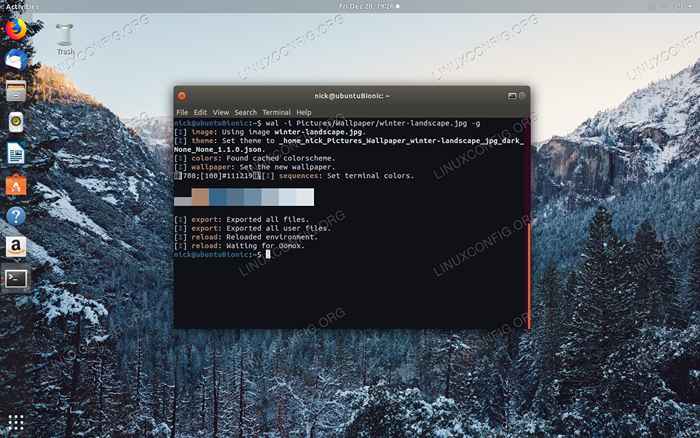 Exécuter pywal.
Exécuter pywal. Pywal prendra quelques secondes pour tout installer. Une fois terminé, votre fenêtre de terminal adoptera le nouveau jeu de couleurs, et Pywal affichera le palais de couleurs dans la fenêtre.
Comment appliquer votre thème
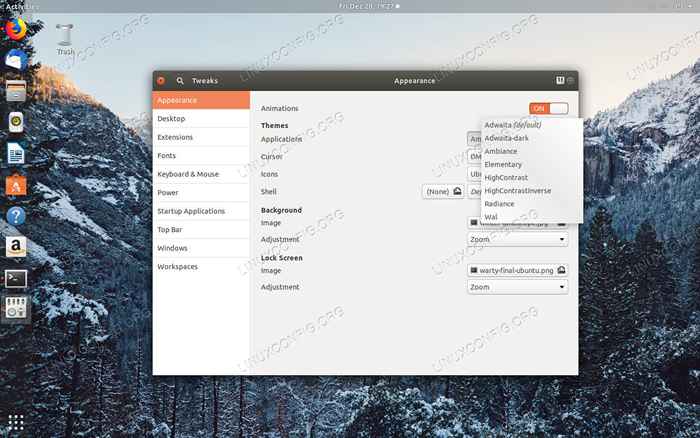 Définir le thème WAL.
Définir le thème WAL. Appliquer votre nouveau thème est simple. Pywal a créé un nouveau thème et l'a installé sur votre ordinateur comme «Wal."Vous n'aurez qu'à ouvrir les contrôles de personnalisation du thème / apparence de votre environnement de bureau pour définir votre nouveau thème. Si vous êtes sur gnome, ce sont des outils de modification.
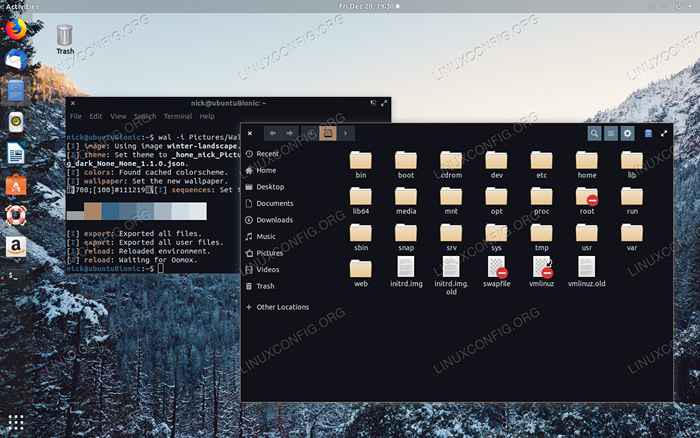 Bureau avec thème WAL.
Bureau avec thème WAL. Ouvrez les outils de réglage de gnome et passez sous l'onglet Apparence. Localisez le menu déroulant pour votre thème GTK et sélectionnez «Wal."Oomox ne génère pas de thèmes de coquille de gnome, donc il n'y en aura pas. Lorsque vous avez terminé, enregistrez et appliquez votre thème.
Conclusion
Vous pouvez maintenant créer vos propres thèmes pour correspondre à votre papier peint de bureau à la volée. Ces changements persistent à travers des redémarrages, vous n'avez donc pas besoin de scripter quoi que ce soit au démarrage.
Pywal travaille avec bien plus que juste Oomox. Vous pouvez l'utiliser pour personnaliser et créer des thèmes pour de nombreuses applications Linux. Consultez la documentation du développeur pour plus d'idées sur l'utilisation de Pywal.
Tutoriels Linux connexes:
- Choses à faire après l'installation d'Ubuntu 20.04 Focal Fossa Linux
- Choses à installer sur Ubuntu 20.04
- Une introduction à l'automatisation Linux, des outils et des techniques
- Choses à faire après l'installation d'Ubuntu 22.04 Jammy Jellyfish…
- Choses à installer sur Ubuntu 22.04
- Comment utiliser ADB Android Debug Bridge pour gérer votre Android…
- Ubuntu 20.04 Guide
- Comment doubler Kali Linux et Windows 10
- Installez Arch Linux dans VMware Workstation
- Masterring Bash Script Loops
- « Rediriger ou bloquer le trafic basé sur la localisation géographique du pays à l'aide d'Apache Mod_Geoip
- Comment configurer vos moniteurs avec xrandr dans Linux »

