Comment se connecter à seulement 2.Bande Wi-Fi de 4 GHz ou 5 GHz (empêcher la commutation)

- 1329
- 320
- Thomas Richard
La plupart des routeurs modernes prennent ces jours-ci soutiennent deux bandes de fréquence Wi-Fi. Le premier utilise un 2.Fréquence du signal 4 GHz. Cette fréquence est idéale pour pénétrer les murs et obtenir des signaux forts à plus de plus grandes distances du routeur, mais il est relativement lent. L'autre bande de signal à 5 GHz est beaucoup plus rapide, mais la force du signal tombe plus rapidement, et les objets bloquent les ondes radio à 5 GHz plus facilement.
Habituellement, vos appareils basculent entre le groupe qui fonctionne le mieux à l'époque, mais si vous avez une raison de verrouiller un appareil sur une bande ou l'autre, voici les différentes façons de le faire.
Table des matières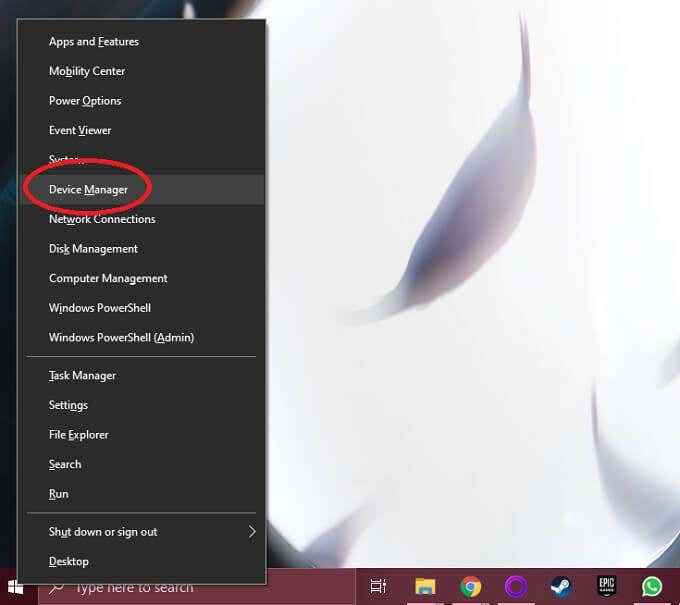
- Élargir la Adaptateurs réseau section.
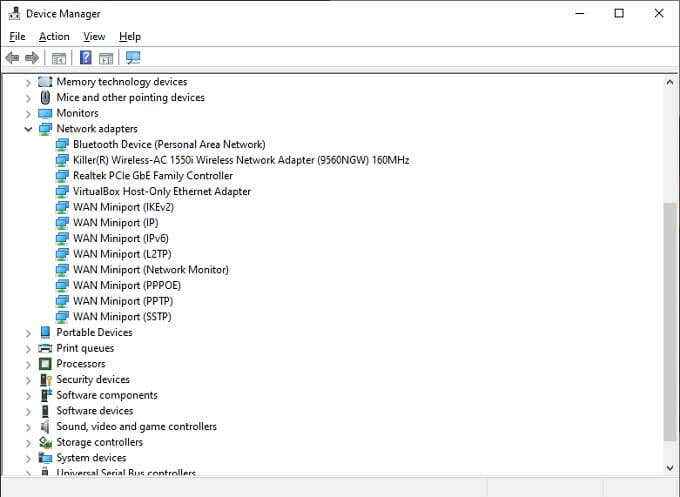
- Cliquez avec le bouton droit sur votre Adaptateur Wi-Fi et sélectionner Propriétés.
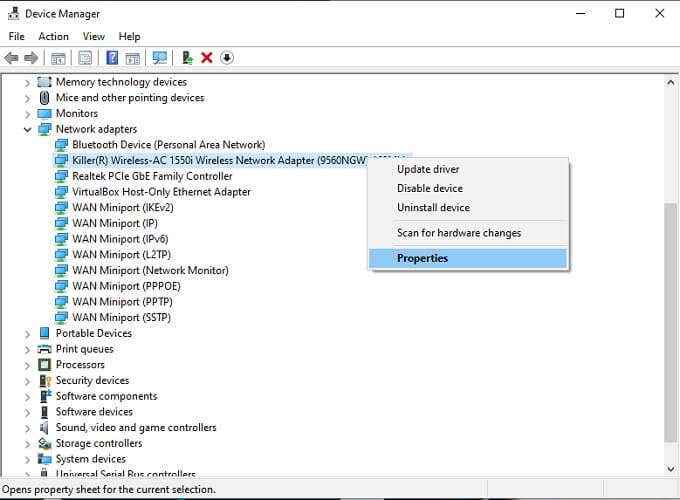
- Sous le Onglet Avancé, sélectionner Groupe préféré sous le Étiquette de propriété.
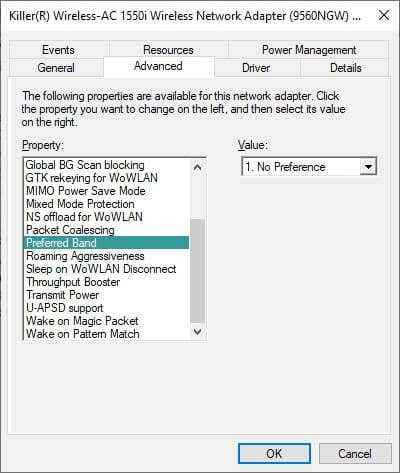
- Ensuite, ouvrez le menu déroulant sous Valeur et choisissez le groupe que vous préférez.
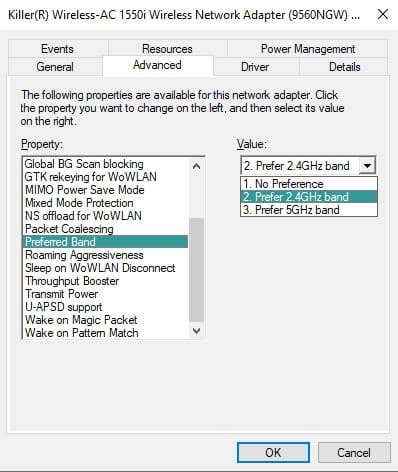
Notez que la langue semble un peu différente en fonction de la version de Windows que vous utilisez ainsi que de la carte réseau spécifique. Par exemple, parfois la propriété est appelée «groupe» et le paramètre répertorie «2.4 GHz seulement "ou" 5 GHz uniquement "au lieu d'utiliser le terme" préféré."
Définir une préférence de bande dans macOS
Si vous utilisez un Mac et que vous souhaitez vous assurer que l'ordinateur se connecte au réseau de votre choix, vous devrez modifier l'ordre des réseaux préférés. Votre Mac essaiera de se connecter au réseau plus haut sur la liste des réseaux préférés avant de retomber sur la prochaine option disponible.
Ce n'est pas tout à fait comme forcer la connexion du réseau en une seule bande, mais tant que votre réseau préféré est disponible, le Mac l'utilisera sur d'autres options disponibles.
- Clique le Logo Apple.
- Sélectionner Préférences de système.
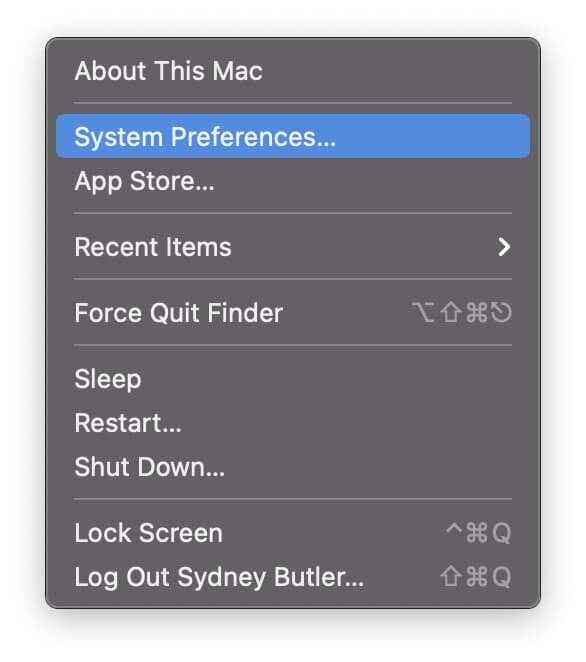
- Sélectionner Réseau.
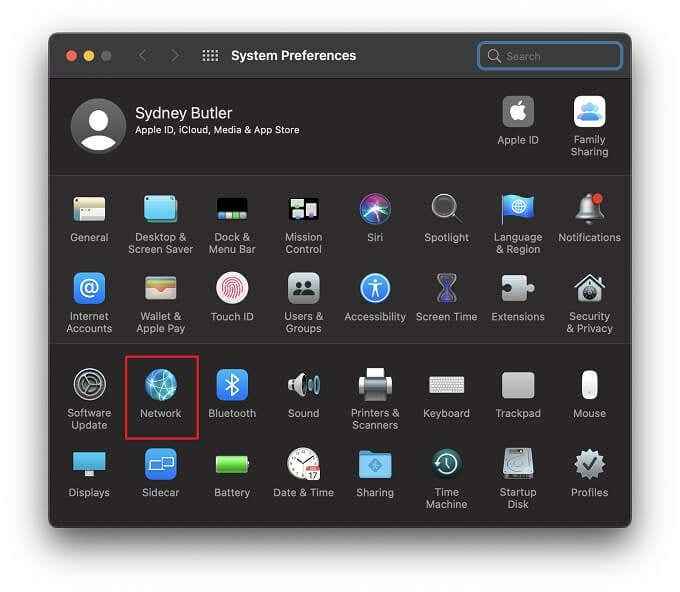
- Sélectionner Avancé.
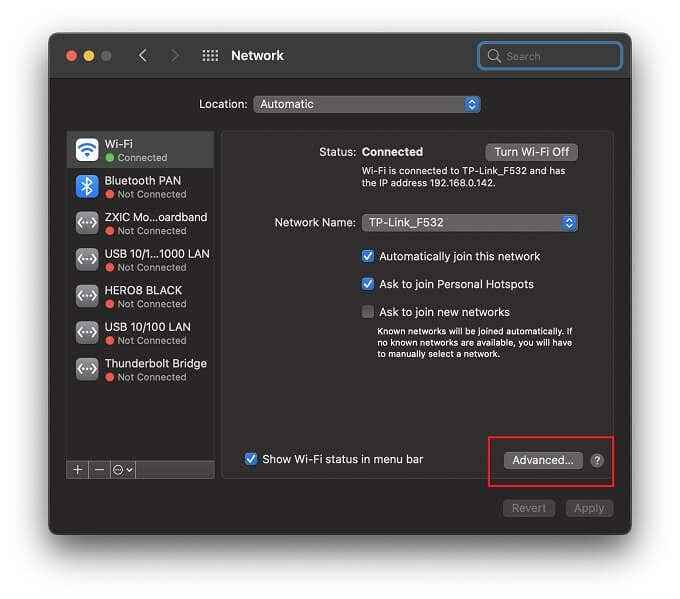
- Sous les réseaux préférés, faites glisser vos réseaux Wi-Fi connus dans votre commande souhaitée.
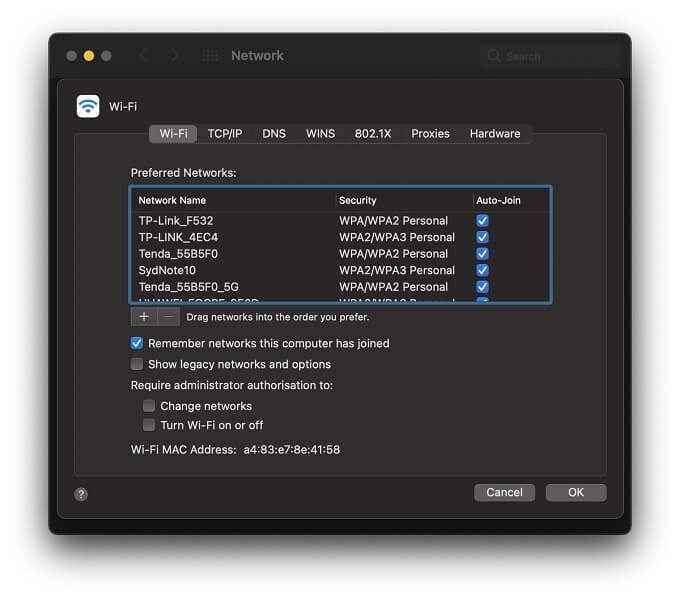
- Sélectionner D'ACCORD lorsque vous avez terminé.
Si vous ne voulez jamais que votre Mac rejoigne un réseau particulier, vous pouvez soit le supprimer de la liste, soit décochez le S'auto-joing Option à côté de ce réseau. Ensuite, il ne se connectera que si vous le dites spécifiquement.
Définissez une préférence de bande dans iOS
Les appareils iOS n'offrent pas le même type de paramètre de préférence réseau que les appareils MacOS, il n'y a donc pas autant d'options pour définir vos préférences réseau.
Du bon côté, les deux principales options que vous avez en iOS et en iPados sont suffisantes pour faire le travail.
- Ouvrir Paramètres.
- Sélectionner Wifi.
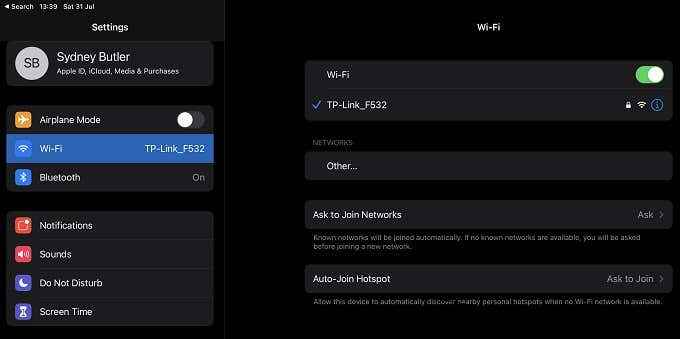
- À côté du réseau répertorié que vous ne souhaitez pas rejoindre, sélectionnez le icône bleu «je».
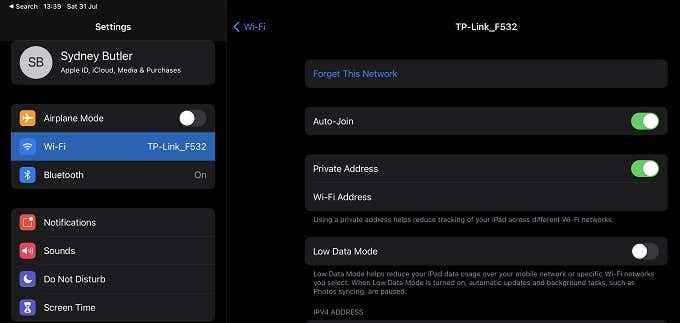
- Maintenant, soit sélectionné Oubliez ce réseau Pour empêcher de façon permanente votre appareil de s'y connecter ou de basculer S'auto-joing OFF, le passage à ce réseau ne se produira pas automatiquement.
Depuis votre 2.Les réseaux 4 GHz et 5 GHz ont des noms différents, cela devrait être suffisant pour vous assurer que votre appareil n'utilise qu'un seul.
Définir une préférence de bande dans Android
En ce qui concerne les appareils Android, les choses ne sont pas aussi simples qu'elles pourraient l'être. Certains téléphones Android ont un menu prioritaire Wi-Fi. Vous pouvez le trouver sous:
Paramètres > Réseau et Internet > Wifi > «Menu débordement» > Wi-Fi avancé > Priorité Wi-Fi.
Si vous ne le saviez pas, le menu «débordement» est généralement un bouton avec trois barres horizontales. Dans certains cas, il peut également être dans le menu accessible en appuyant sur les trois points.
En utilisant le Samsung Galaxy S21 Ultra que nous avions à portée de main, ce réglage est introuvable. Nous soupçonnons que ce sera le cas pour de nombreux appareils Android avec des versions personnalisées et spécifiques à la marque d'Android.
En tant que tel, la solution la plus fiable consiste à utiliser une application de commutation Wi-Fi. Ces applications prennent le contrôle du réseau Wi-Fi auquel vous êtes connecté. Notez que cela implique de donner l'application des autorisations de niveau élevé.
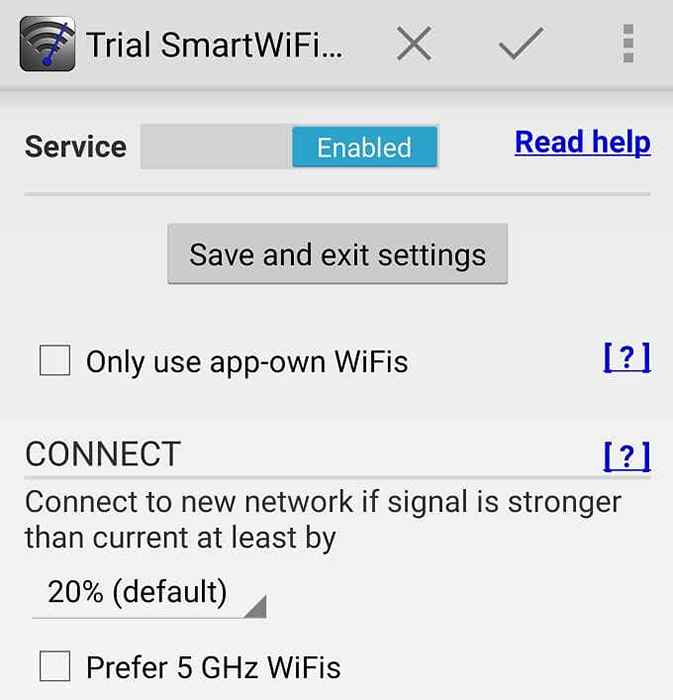 Une application telle que Smart Wi-Fi Selector peut aider à empêcher le passage au Wi-Fi sur les téléphones Android.
Une application telle que Smart Wi-Fi Selector peut aider à empêcher le passage au Wi-Fi sur les téléphones Android. Sur la base de nos recherches, une suggestion principale est le sélecteur Wi-Fi intelligent, qui est une application payante. Cependant, le développeur propose un essai gratuit afin que vous puissiez vous assurer qu'il fonctionne pour vous.
Note: Prends soin d'utiliser uniquement les applications que vous trouvez sur le Play Store qui sont vérifiées par Play Protect, et jetez un œil à notre liste d'antivirus Android pour tester une telle application que vous installez. Faites également attention aux avis des utilisateurs pour vous assurer que l'application fonctionne comme décrit.
Désactivez un groupe sur vos paramètres de routeur
Dans certains cas, vous ne voudrez peut-être pas qu'un appareil se connecte à l'une des bandes de fréquence que votre routeur offre. La méthode la plus infaillible serait de désactiver un groupe ou l'autre entièrement. Gardez simplement à l'esprit que certains appareils plus anciens ne peuvent pas se connecter à un réseau à 5 GHz, donc si vous désactivez votre 2.Réseau 4 GHz, cela est susceptible de réduire certains appareils.
Chaque routeur ou point d'accès Wi-Fi a son interface et son arrangement de menu spécifiques à la marque. Vous devrez donc vous référer à la documentation de votre routeur pour des informations exactes. Néanmoins, le processus de base est plus ou moins universel.
- Ouvrir un navigateur Web sur un appareil connecté au routeur.
- Entrez le routeur adresse IP. Ici, c'est 192.168.0.1, mais ce sera dans le manuel de votre routeur ou sur un autocollant sous l'appareil.
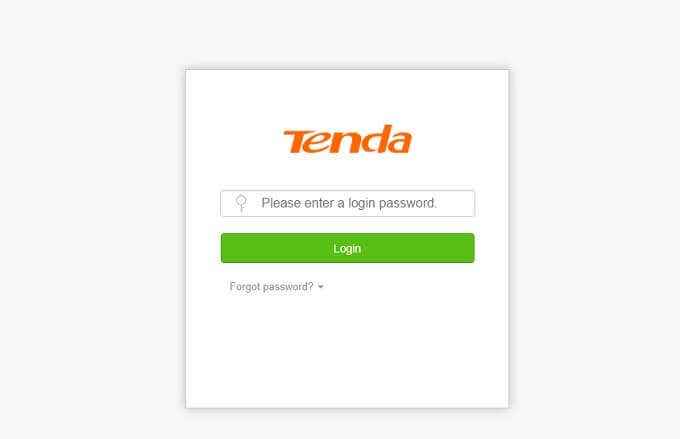
- Connectez-vous au routeur. Si vous n'avez jamais défini un nom d'utilisateur ou un mot de passe personnalisé, le mot de passe par défaut répertorié sur un autocollant sous le routeur devrait fonctionner.
- Maintenant, cherchez le Paramètres Wifi section.
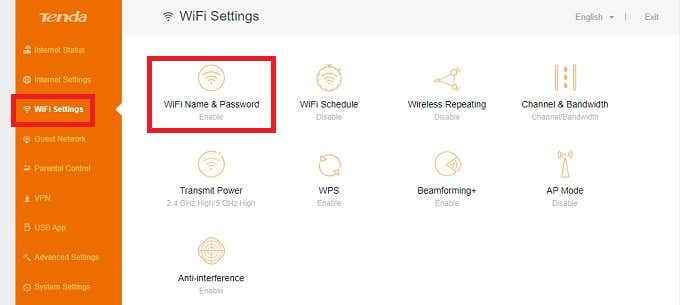
- Dans ce menu, il devrait y avoir un endroit pour désactiver les bandes individuelles. Dans le cas de ce routeur, les paramètres étaient sous «Nom et mot de passe Wi-Fi."
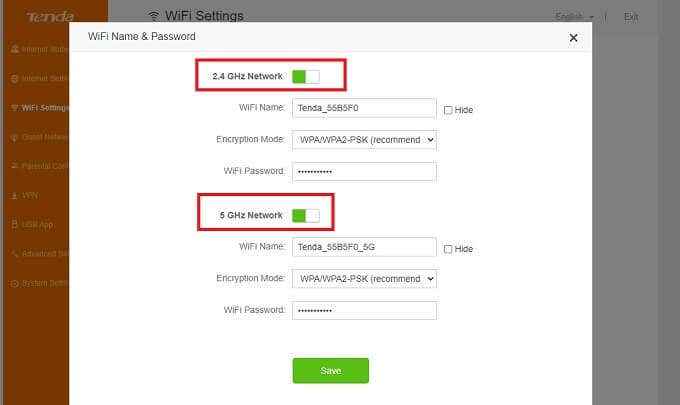
Maintenant que vous avez éteint le groupe que vous ne voulez pas, il n'y a aucun moyen qu'un appareil puisse vous y connecter.
Donnez aux réseaux différents mots de passe
Si vous voulez un appareil verrouillé sur une bande ou l'autre, il y a une simple astuce pour le retirer. Tout ce que vous avez à faire est d'ouvrir les paramètres de votre routeur, puis de donner à chaque bande son mot de passe.
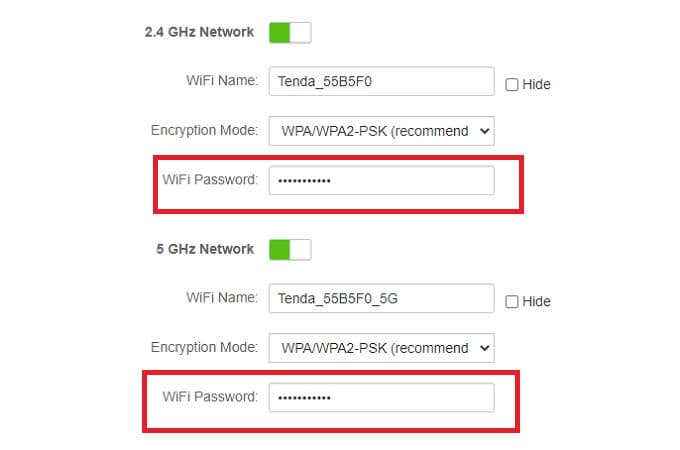
Ensuite, sur l'appareil lui-même, assurez-vous d'oublier le réseau que vous ne voulez pas qu'il utilise. Connectez-vous à votre groupe souhaité, puis ça ne devrait plus être un problème.
Considérez Ethernet
Si l'appareil que vous souhaitez limiter à une bande spécifique n'a pas besoin d'être déplacé, le câblage Ethernet peut être meilleur que de jouer avec les paramètres Wi-Fi. Si l'idée de pose de câble et de trous de forage dans les murs est intimidant, vous avez également la possibilité d'utiliser Powerline Ethernet Extenders, qui sont une solution plug-and-play. Découvrez les extendeurs Wi-Fi VS. Adaptateurs Powerline pour plus d'informations.
- « Comment annuler la musique Amazon
- Comment faire passer une application ou un jeu en plein écran sous Windows »

