Comment faire passer une application ou un jeu en plein écran sous Windows
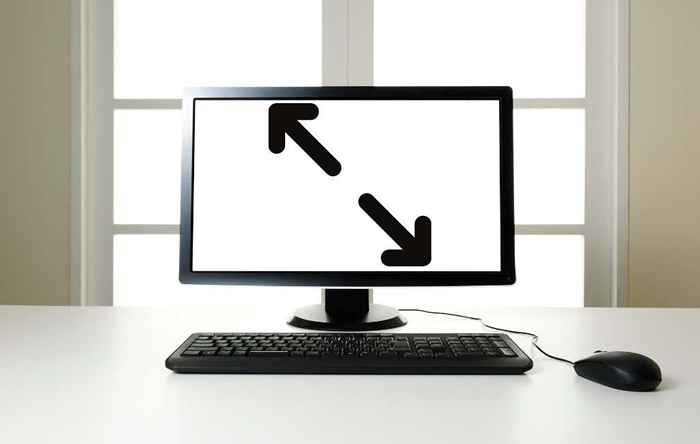
- 4063
- 634
- Noa Faure
C'est amusant de nous plonger dans les jeux et de se concentrer sans aucune distraction. Le mode plein écran aide à réduire les distractions. Dans cet article, nous vous montrerons comment aller en plein écran dans les jeux ainsi que les applications.
Certains jeux et applications refusent d'exécuter un écran complet pour diverses raisons. Espérons que cet article effacera tout et améliorera votre expérience Windows 10.
Table des matières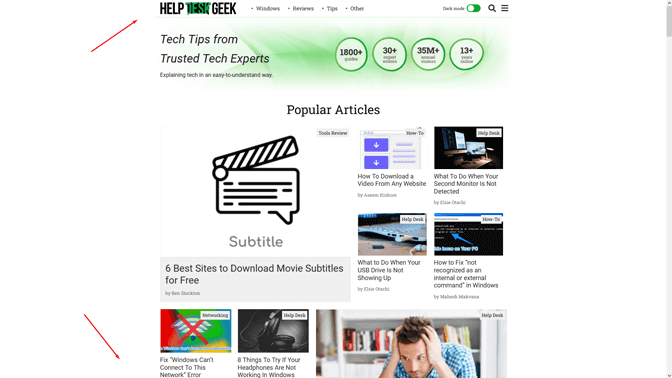
Ouvrez une page Web à l'aide d'un navigateur comme Google Chrome, Firefox ou Edge et appuyez sur cette clé. La page doit être affichée sans bordure, couvrant tout votre écran.
Définissez les paramètres d'affichage en jeu sur FullScreen
Si votre jeu ne se lance pas en mode plein écran, vous devez vérifier les paramètres en jeu avant toute autre chose. Le mode d'affichage peut être défini sur fenêtre par défaut.
Pour modifier les paramètres d'affichage dans votre jeu, il devrait y avoir un panneau graphique dédié auquel vous accédez via le menu principal. Selon le jeu, la section de menu peut être appelée «Options graphiques», «Paramètres d'affichage» ou «Paramètres vidéo." Chercher Mode d'affichage ou quelque chose de similaire et le régler sur Plein écran du menu déroulant.
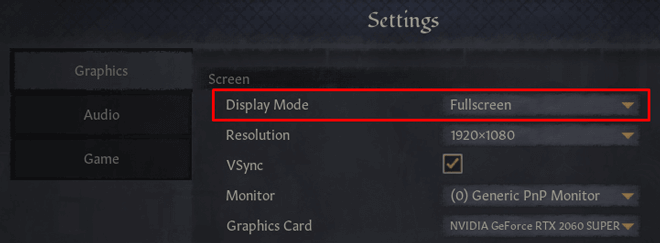
Enregistrez et appliquez les modifications que vous avez apportées.
Prenez note que certains jeux peuvent ne pas passer immédiatement en mode plein écran. Si c'est le cas, redémarrez votre jeu.
Échellez votre écran à 100%
Certains jeux ne se comportent pas correctement en mode plein écran en raison de l'échelle d'affichage de l'ordinateur. Pour vous assurer que ce n'est pas ce qui vous empêche d'aller en plein écran, ouvrez le Paramètres application, cliquez sur Système, et sélectionner Afficher.
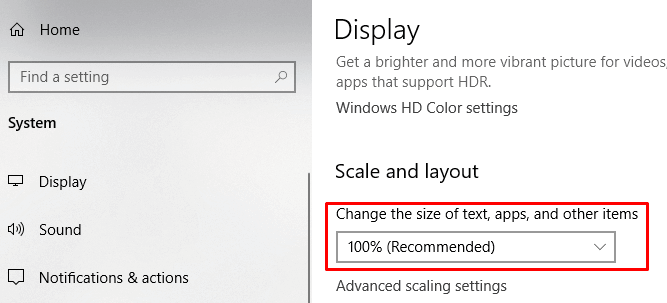
Définissez la fonction «Modifier la taille du texte, des applications et d'autres éléments» à 100%.
Changer le moniteur principal
Bien que les configurations à double monitor soient extrêmement courantes de nos jours, vous pourriez rencontrer des problèmes avec certains jeux. Si vous ressentez quelque chose d'étrange lorsque vous essayez de définir votre jeu ou votre application en plein écran, modifiez votre moniteur principal.
Lancez votre ordinateur Paramètres d'affichage fenêtre. Quand il s'ouvre, vous verrez deux moniteurs, ou plus selon votre configuration.
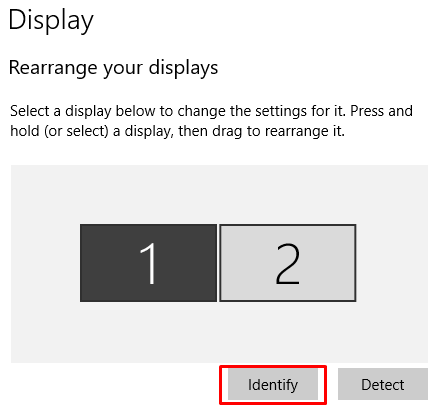
Les écrans sont étiquetés avec des numéros. Cliquer sur Identité Pour voir quel moniteur est lequel. Ensuite, vous pouvez modifier l'ordre de vos écrans en faisant glisser l'un d'eux du côté opposé. Enregistrez vos modifications et essayez d'exécuter un jeu ou une application en plein écran.
Ajuster les paramètres de votre carte graphique
Windows 10 vous propose une application générale où vous pouvez modifier votre moniteur principal, votre résolution d'affichage et d'autres paramètres. Cependant, les fabricants de GPU fournissent leurs propres outils. Selon votre carte graphique, vous devrez faire quelques ajustements dans l'une de ces applications.
Pour modifier les paramètres de votre carte graphique, accédez à l'une des applications suivantes:
- Intel Graphics Command Center: pour les cartes graphiques Intel intégrées.
- Panneau de commande NVIDIA: pour les utilisateurs de Nvidia.
- Logiciel AMD Radeon: pour les utilisateurs AMD.
Vous pouvez accéder à l'une de ces applications en les recherchant dans le menu de démarrage de Windows ou la zone de recherche. Ils ont l'air différent et certains des paramètres sont nommés différemment, mais en substance, ils fonctionnent la même.
Nous allons voir comment aller en plein écran en peaufinant les paramètres du panneau de configuration NVIDIA. Cela dit, vous pouvez utiliser les étapes ci-dessous comme ligne directrice et faire correspondre ces modifications au centre de résolution de votre GPU.
1. Accéder au Nvidia Control Panel trouvé à l'intérieur du panneau de commande.
2. Choisir Gérer les paramètres 3D sous l'onglet Paramètres 3D et allez à Paramètres globaux.
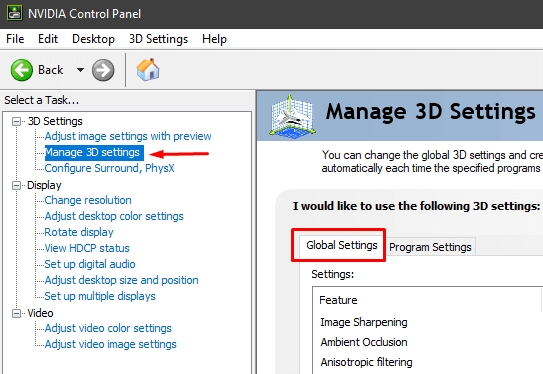
3. Si la Processeur graphique préféré est réglé sur Auto-Select, passez-le à Processeur Nvidia haute performance. Parfois, la fonctionnalité de sélection automatique n'atteint pas votre GPU NVIDIA lors du lancement d'un jeu, vous limitant ainsi à la carte graphique intégrée.
Note: Cette option n'est disponible que si vous avez plusieurs GPU. Si le GPU Nvidia est le seul que vous ayez, cette option est activée par défaut.
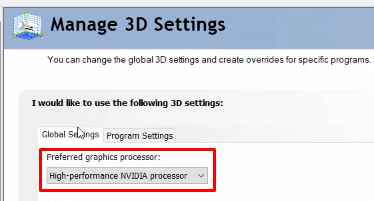
4. Appliquez les modifications et testez le mode plein écran dans l'un de vos jeux.
Si les étapes ci-dessus ne fonctionnaient pas, vous pouvez essayer de régler la taille et la position du bureau. Voici comment vous pouvez faire cela:
1. Accéder au panneau de commande NVIDIA.
2. Cliquer sur Ajustez la taille et la position du bureau, qui est situé en vertu de l'affichage.
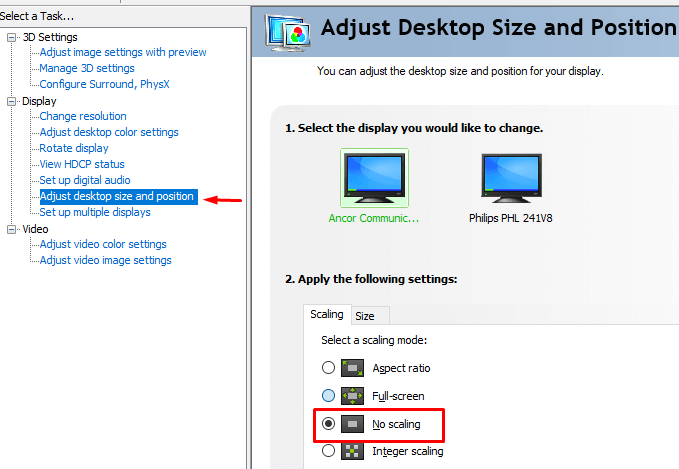
3. Définissez le mode de mise à l'échelle sur Pas de mise à l'échelle et cliquez sur le Appliquer bouton.
Vos jeux devraient maintenant fonctionner en mode plein écran. Si vous êtes un utilisateur AMD, appliquez les mêmes modifications dans le panneau logiciel AMD Radeon.
Exécutez des jeux et des applications en mode compatibilité
Si vous ne pouvez pas exécuter une application ou un jeu particulier en mode plein écran, vous avez probablement des problèmes de compatibilité. C'est généralement le cas avec les jeux plus anciens et les programmes qui ne sont pas optimisés pour Windows 10.
Pour exécuter l'application / le jeu en mode compatibilité, cliquez avec le bouton droit et allez à Propriétés.
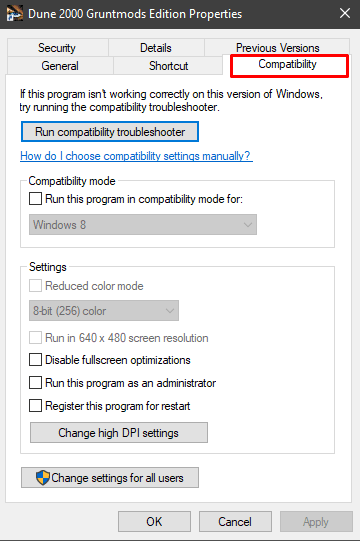
Ouvrir le Compatibilité Onglet et sous le mode de compatibilité Vous verrez un menu déroulant avec différentes versions de Windows.
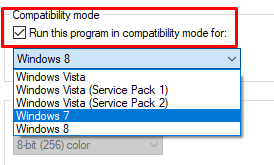
Assurez-vous de vérifier d'abord le Exécuter ce programme en mode de compatibilité pour Option, puis choisissez une ancienne fenêtre, comme Windows 7 ou même XP. Enregistrez les modifications et testez le jeu / l'application.
Définissez la barre des tâches sur ses paramètres par défaut
Certains jeux et applications pourraient ne pas fonctionner correctement en plein écran si les paramètres de la barre des tâches étaient modifiés. Certains utilisateurs signalent à résoudre leurs problèmes après avoir retiré la barre des tâches vers le bas de l'écran.
Si votre barre des tâches n'est pas à son emplacement par défaut, cliquez avec le bouton droit et décochez le Verrouiller toutes les barres de tâches option.
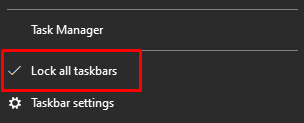
Vous pouvez maintenant le déplacer en le faisant simplement glisser vers le bas. Une fois à sa place, assurez-vous de le verrouiller pour ne pas le déplacer à nouveau par accident.
Si cela s'avère être le problème mais que vous souhaitez placer votre barre des tâches ailleurs, vous pouvez la définir sur le mode de bureau automatique.
Pour ce faire, exécutez les Windows 10 Paramètres application et sélectionner Personnalisation. Dans le panneau de gauche, vous trouverez le Barre des tâches paramètres. Met le Masquer automatiquement la barre des tâches en mode bureau figure à Sur.
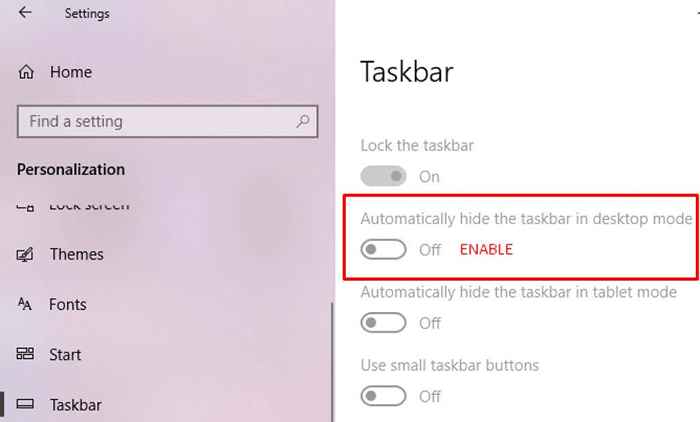
Si votre jeu ou votre application a une option complète, l'une des solutions devrait aider. Faites-nous savoir dans les commentaires ce qui a fonctionné pour vous.
- « Comment se connecter à seulement 2.Bande Wi-Fi de 4 GHz ou 5 GHz (empêcher la commutation)
- Comment connecter Apple AirPods à Roku »

