Comment convertir un disque de base en disque dynamique sur Windows 11
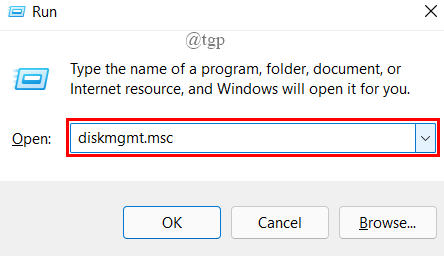
- 3596
- 188
- Zoe Dupuis
Selon votre besoin d'utiliser votre ordinateur Windows, penser à convertir votre disque de base en disque dynamique est une bonne idée, car vous pouvez trouver de nombreuses fonctions qui ne sont pas disponibles lorsque vous utilisez un disque de base. Cet article vous guide à travers une idée générale de ce que sont les disques de base et dynamiques, ainsi que les différentes méthodes utilisées pour convertir un disque de base en un disque dynamique.
Table des matières
- Quels sont les disques de base et dynamiques?
- Comment convertir le disque de base en disque dynamique?
- 1. Utiliser la gestion du disque
- 2. Utiliser la fenêtre de commande
Quels sont les disques de base et dynamiques?
Généralement, il existe deux types de disques durs (disque de base et disque dynamique) dans un ordinateur. Le disque de base utilise des partitions comme les partitions primaires et les pilotes logiques qui peuvent être formatés avec un système de fichiers. Ceux-ci sont plus adaptés aux utilisateurs à domicile qui effectuent les choses ordinaires de base sur l'ordinateur. D'un autre côté, Dynamic Disks utilise un gestionnaire de disque logique (LDM) ou un service de disque virtuel (VDS) pour suivre les partitions dynamiques du disque. Ceux-ci sont généralement utilisés par les professionnels / administrateurs informatiques car ils offrent plus de fonctionnalités et contribuent à accroître la fiabilité et les performances.
Les principaux avantages de l'utilisation d'un disque dynamique sur un disque de base sont:
- Les disques dynamiques aident à créer des volumes qui s'étendent sur plusieurs disques. Avec cela, vous serez en mesure de mieux utiliser votre espace disque disponible en combinant des zones d'espace non alloué qui sont partagées sur de nombreux disques.
- À l'aide de disques dynamiques, vous ne pouvez créer que des volumes tolérants aux pannes (RAID-5 ou en miroir).
- Vous pouvez également enregistrer des données sur différents disques durs et créer des volumes taillés. Ces volumes améliorent les performances du disque en permettant à plus d'un disque de lire et d'écrire des données.
Comment convertir le disque de base en disque dynamique?
Dans cette section, voyons les différentes méthodes qui vous permettront de convertir un disque de base en disque dynamique. Mais avant de passer par les étapes impliquées dans différentes méthodes, assurez-vous que vous Prenez une sauvegarde de vos données à un disque externe. Cela se fait car il pourrait y avoir une perte de données à la suite de cette opération.
1. Utiliser la gestion du disque
Étape 1: Ouvrez le Courir fenêtre en appuyant sur Win + R, taper diskmgmt.MSC, et frapper Entrer.
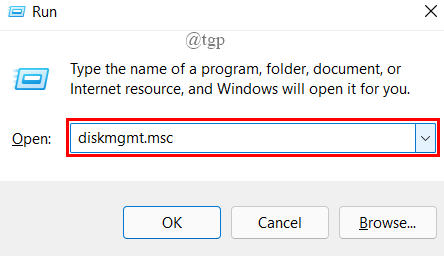
NOTE: Parfois, vous serez invité par Contrôle du compte d'utilisateur (UAC) invite, cliquez sur Oui Pour accorder l'accès administrateur.
Étape 2: Une fois que la fenêtre de gestion du disque s'ouvre, clic-droit sur le disque de base que vous souhaitez modifier et cliquer sur «Convertir en disque dynamique».
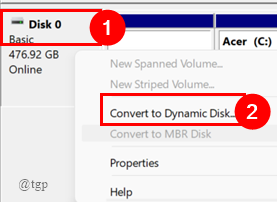
Étape 3: Une fenêtre contextuelle s'ouvre, cocher la boîte contre le disque de base et cliquez sur D'ACCORD.
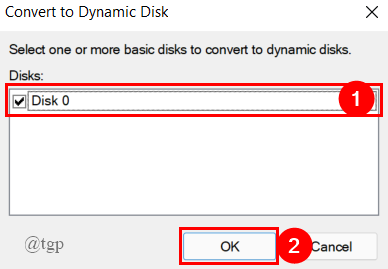
NOTE: Assurez-vous que vous vérifiez le disque de base que vous souhaitez convertir en disque dynamique. Ici, je n'ai qu'un seul disque pour qu'il soit sélectionné par défaut.
Une fois, toutes les étapes sont effectuées, votre disque de base est converti en disque dynamique. Ceci est une technique simple utilisée pour la conversion. Si vous souhaitez utiliser une autre façon de vous rendre à la méthode ci-dessous.
2. Utiliser la fenêtre de commande
Étape 1: Ouvrez le Courir fenêtre en appuyant sur Win + R, taper CMD, et presser CLTR + SHIFT + ENTER Pour ouvrir une fenêtre d'invite de commande surélevée.
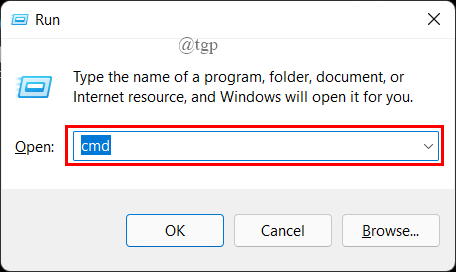
Étape 2: Une fois que vous êtes dans l'invite de commande, tapez et exécutez les commandes données dans le même ordre que ci-dessous et appuyez sur Entrée après chaque commande.
disque disque disque SELECT DISK x converti dynamique
Voyons les étapes un par un ci-dessous.
Taper DiskPart Dans l'invite de commande et appuyez sur Entrée.
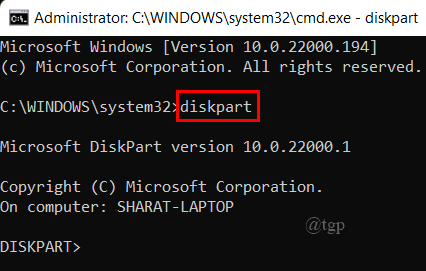
Tapez maintenant disque de liste Dans l'invite de commande et appuyez sur Entrée.
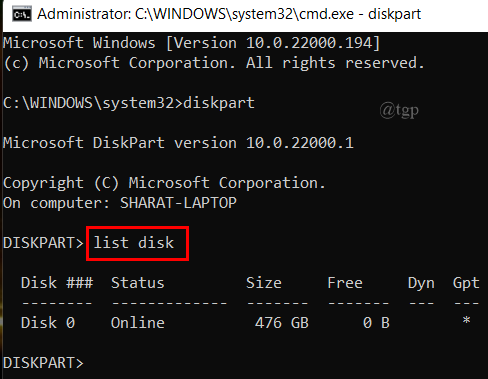
Maintenant, tapez Sélectionnez le disque x (Ici, c'est le disque 0) et appuyez sur Entrée.
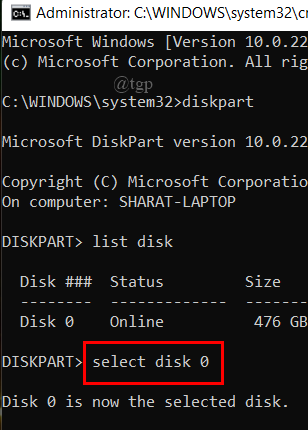
Enfin, tapez convertir dynamique Dans l'invite de commande et appuyez sur Entrée.
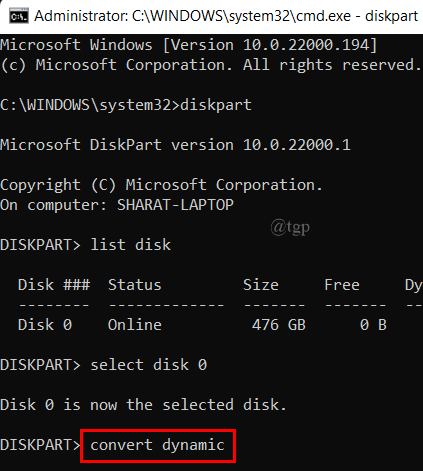
Étape 3: Enfin, tapez et appuyez sur Entrée pour mettre fin au processus de conversion du disque.
Étape 4: Fermez la fenêtre de l'invite de commande surélevée.
Il s'agit également d'un processus facile et fait la conversion sans aucune perte de données. Si vous souhaitez convertir le disque à l'aide d'un outil logiciel tiers, passez à la méthode suivante ci-dessous.
C'est tout.
J'espère que cet article est informatif.
Merci d'avoir lu.
- « Comment changer le type de compte d'utilisateur entre la norme à l'administrateur dans Windows 11
- Convertir WOFF en format TTF / OTF »

