Comment changer le type de compte d'utilisateur entre la norme à l'administrateur dans Windows 11
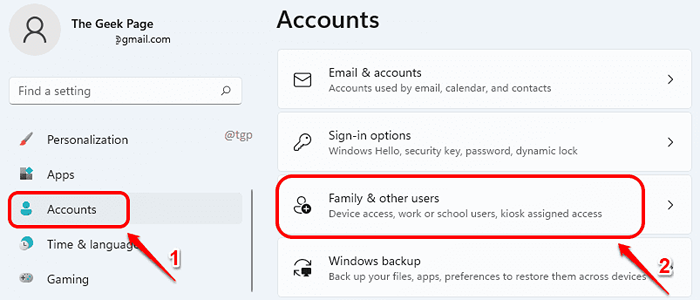
- 3457
- 0
- Emilie Colin
Windows 11 vous donne le privilège de créer plusieurs comptes d'utilisateurs pour différents utilisateurs qui utilisent votre machine. Mais tous les utilisateurs ont-ils besoin de tous les privilèges d'accès que l'utilisateur admin? Définitivement pas! C'est là que l'évolution des types de comptes d'utilisateurs entre en scène. Vous pouvez limiter ce que les autres utilisateurs peuvent faire sur votre PC si vous partagez votre PC avec eux.
Si vous avez un compte administrateur, vous avez un accès illimité à votre machine. Vous pouvez installer n'importe quel nouveau logiciel et gérer les fichiers système. Avec un compte utilisateur standard, ces privilèges ne sont pas présents. De plus, avec un compte utilisateur standard, vous ne pouvez pas effectuer des opérations à large. Si vous souhaitez exploiter un programme existant qui a besoin de privilèges d'administrateur, vous avez à nouveau besoin d'un compte d'administration. Bien sûr, ces types de restrictions sont extrêmement utiles lorsque vous partagez votre PC avec d'autres personnes.
Dans cet article, nous expliquons en détail comment vous pouvez changer le type de compte d'utilisateur d'un compte utilisateur entre la norme et l'administrateur, en utilisant 4 méthodes différentes.
Table des matières
- Méthode 1: Grâce à l'application Paramètres
- Méthode 2: via les paramètres des comptes d'utilisateurs
- Méthode 3: via le panneau de configuration
- Méthode 4: via l'invite de commande
Méthode 1: Grâce à l'application Paramètres
Étape 1: Clique sur le Comptes option dans le fenêtre vitre. Dans le fenêtre droite volet, cliquez sur Famille et autres utilisateurs.
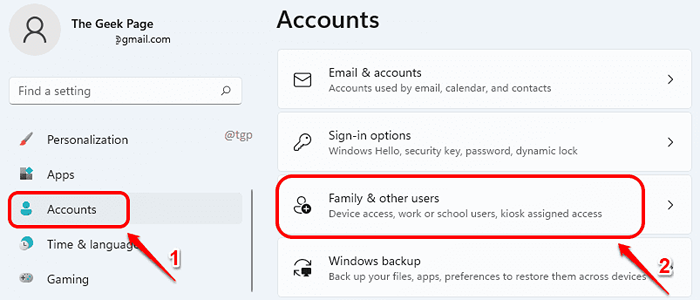
Étape 2: Défiler vers le bas et trouver le Autres utilisateurs section. En vertu de cette section, Cliquez sur le compte d'utilisateur Pour l'étendre, que vous souhaitez modifier le type de compte pour.
Comme ensuite, cliquez sur le Modifier le type de compte bouton associé.
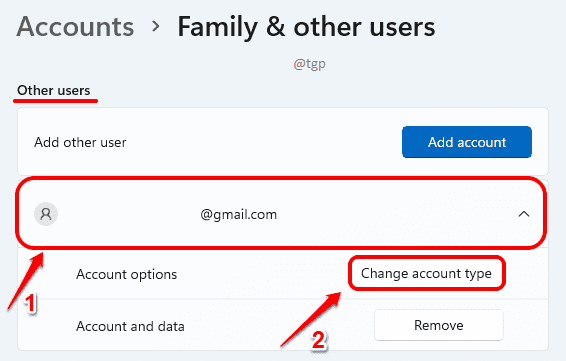
Étape 3: Dans le Modifier le type de compte fenêtre, cliquez sur la flèche déroulante associée à l'option Type de compte.
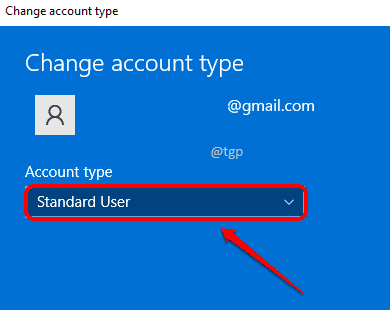
Étape 4: Vous pouvez maintenant choisir parmi Administrateur ou Standard Utilisateur Types de compte pour le compte sélectionné. Une fois terminé, frappez le D'ACCORD bouton.
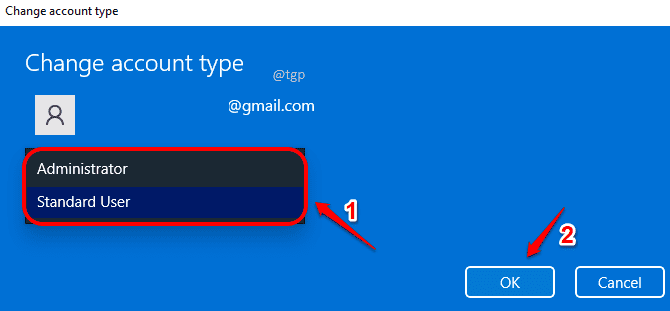
Méthode 2: via les paramètres des comptes d'utilisateurs
Si vous êtes connecté avec les privilèges de l'administrateur, vous pouvez utiliser un autre outil appelé NetPlwiz pour modifier les types de compte utilisateur.
Étape 1: Lancez le Courir fenêtre en appuyant sur le Win + R combinaison de tiers. Tapez netplwiz et frapper D'ACCORD bouton.
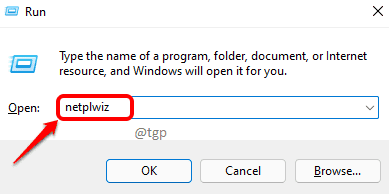
Étape 2: Dans la fenêtre des comptes d'utilisateurs, cliquez sur le compte d'utilisateur que vous souhaitez modifier le type de compte pour. Une fois sélectionné, cliquez sur le Propriétés bouton.
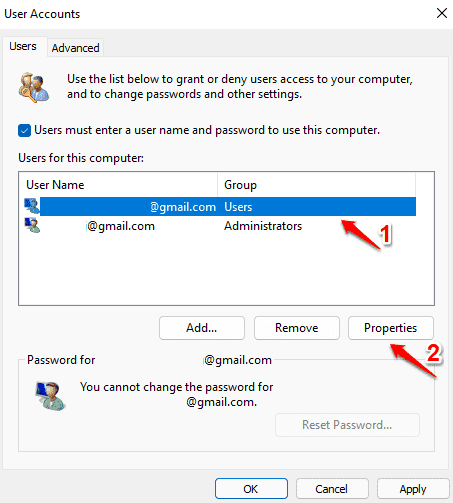
Étape 3: Clique sur le Appartenance à un groupe languette. Choisissez maintenant le type de compte dans lequel vous souhaitez changer. Frapper Appliquer et D'accord boutons.
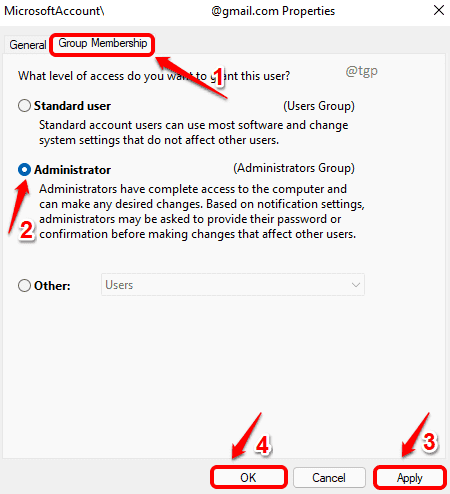
Remarque: si vous sélectionnez le Autre Type de compte d'utilisateur dans l'onglet d'appartenance du groupe, puis en dehors des utilisateurs standard et administratifs, vous aurez des options comme Invités compte d'utilisateur, Propriétaires d'appareils compte d'utilisateur, Reproduit compte d'utilisateur, etc., pour choisir.
Méthode 3: via le panneau de configuration
Étape 1: Dans la barre des tâches, cliquez sur le Recherche icône.
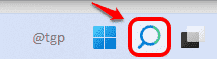
Étape 2: Maintenant dans la barre de recherche, taper dans panneau de commande et cliquez sur Panneau de commande à partir des résultats de recherche.
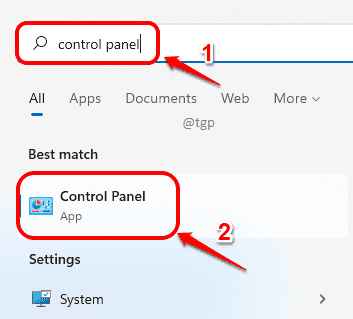
Étape 3: Comme suivant, en vertu de la section Comptes utilisateur, Cliquez sur le lien qui dit Modifier le type de compte.
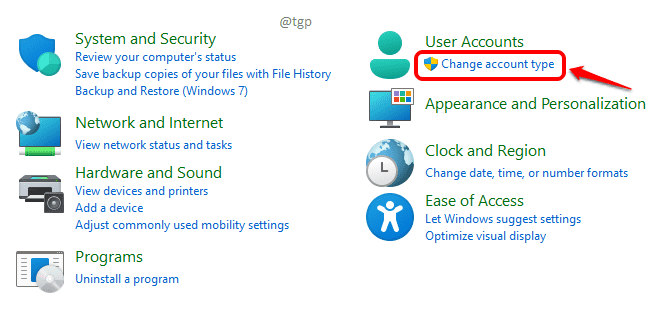
Étape 4: Dans l'étape suivante, Choisissez le compte d'utilisateur que vous souhaitez modifier le type de compte d'utilisateur de.
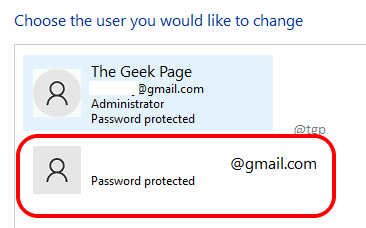
Étape 5: Sur le côté gauche de la fenêtre, cliquez sur le lien qui dit Modifier le type de compte.
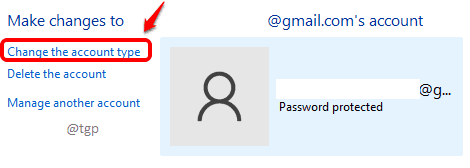
Étape 6: Ici, vous avez la possibilité de choisir Standard et Administrateur Comptes d'utilisateurs du compte sélectionné.
Une fois le bouton radio requis cliqué, cliquez sur le Modifier le type de compte bouton. C'est ça.
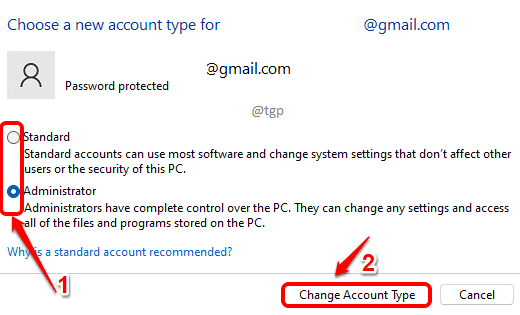
Méthode 4: via l'invite de commande
Étape 1: Clique sur le Recherche icône dans la barre des tâches.
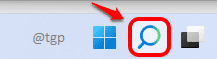
Étape 2: Tapez invite de commande dans la barre de recherche et cliquez sur Exécuter en tant qu'administrateur option.
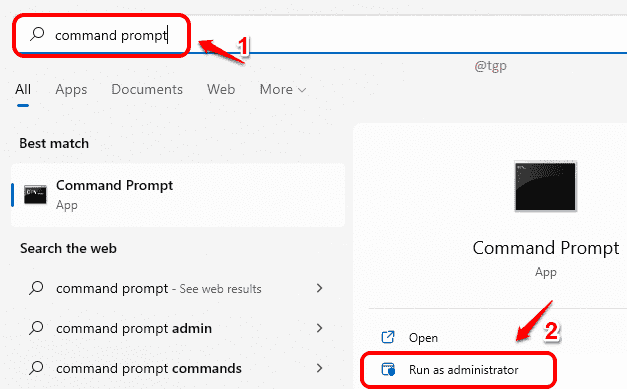
Étape 3: Maintenant pour modifier un type de compte en un administrateur compte, copier coller ce qui suit commande et frapper Entrer clé.
Administrateurs locaux nets [nom d'utilisateur] / ajouter
Remarque: assurez-vous de remplacer [NOM D'UTILISATEUR] avec le nom d'utilisateur réel de votre compte utilisateur.
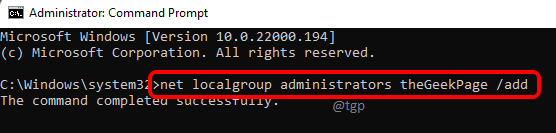
Étape 4: Si tu veux retirer L'administrateur privilégie un compte d'utilisateur, vous pouvez copier coller ce qui suit commande et frapper Entrer clé.
Administrateurs locaux nets [nom d'utilisateur] / del
Remarque: tout comme avant, assurez-vous de remplacer [NOM D'UTILISATEUR] avec le compte réel.
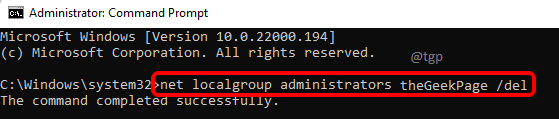
Veuillez nous dire dans les commentaires si vous avez rencontré des problèmes tout en effectuant l'une des étapes. J'espère que vous avez trouvé l'article utile.
- « Top 5 des correctifs pour surmonter le problème lent Internet dans Windows 10/11
- Comment convertir un disque de base en disque dynamique sur Windows 11 »

