Comment convertir un répertoire A / Home en partition à Linux
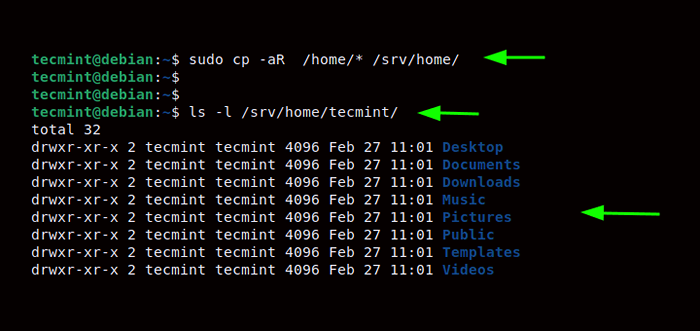
- 5006
- 1158
- Rayan Lefebvre
Ce sujet peut sembler un peu particulier. Je veux dire, pourquoi devriez-vous convertir votre répertoire domestique en une partition distincte?
Chaque fois que vous installez Linux, l'installateur sélectionne déjà le 'guidé'Partionnement par défaut. Lorsque vous allez avec cette option, l'installateur place le maison répertoire plus tous les autres répertoires système sous la racine (/) cloison.
Bien que cette configuration fonctionne assez bien, elle présente un énorme risque. Si votre système s'écrase ou que quelque chose corrompt la partition racine, tous vos fichiers personnels résidant dans le répertoire domestique sont perdus.
Pour cette raison, il est important de créer une cloison à domicile séparée pendant l'installation. Cela garantit la sécurité de vos fichiers personnels lors de la réinstallation d'un système d'exploitation ou au cas où la partition racine se bloque.
Si vous avez accepté l'option par défaut lors du partitionnement de votre disque dur de telle sorte que tous nos répertoires relèvent de la partition racine, alors ce guide est pour vous.
Dans ce guide, nous transférerons le répertoire domestique dans une partition distincte sur un disque nouvellement ajouté. À des fins de démonstration, nous utiliserons un lecteur USB amovible pour servir l'objectif d'un lecteur supplémentaire. Dans le monde réel, il pourrait s'agir d'un disque SSD ou d'un disque dur supplémentaire que vous voulez être la cloison à domicile.
Commençons!
Étape 1: Identifiez le nouveau lecteur ajouté
Avant de brancher le lecteur amovible, nous n'avons qu'un seul disque dur (/ dev / sda) avec un maison dossier et toutes les partitions du système montées sur le / / ou partition racine.
Voici un coup d'œil de votre configuration de disque dur à l'aide de la commande DF.
$ df -th
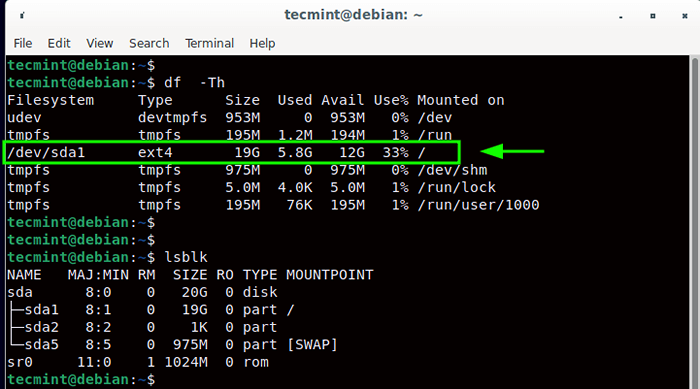 Vérifiez la partition Linux
Vérifiez la partition Linux Ensuite, nous brancherons le 8 Go amovible USB conduire. Ceci est identifié comme / dev / sdb et est monté sur le / Media / Tecmint / USB point de montage.
Pour confirmer cela, nous exécuterons le lsblk commande.
$ lsblk
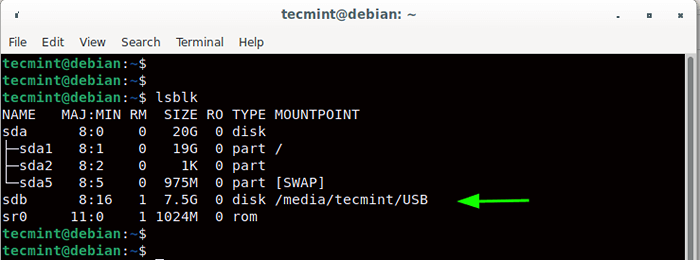 Vérifier la partition Linux montée
Vérifier la partition Linux montée La partition et le montpoint peuvent varier en fonction de votre configuration. Par exemple, un troisième entraînement sera indiqué comme / dev / sdc, un quatrième / dev / sdd et ainsi de suite.
Étape 2: Créez une nouvelle partition dans Linux
Nous avons nouvellement ajouté notre deuxième entraînement à notre système, mais pour l'utiliser comme partition distincte pour notre maison répertoire, nous devons créer une partition dessus. Pour le moment, il n'en a pas car c'est un nouveau lecteur.
La commande fdisk le confirme comme indiqué.
$ sudo fdisk -l
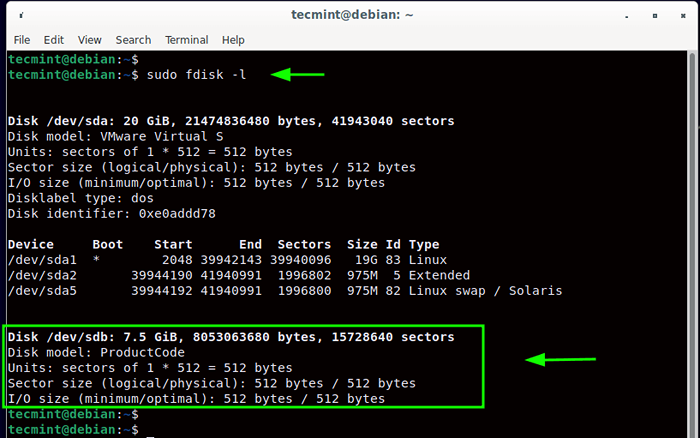 Vérifiez le nouveau lecteur dans Linux
Vérifiez le nouveau lecteur dans Linux Dans la section en surbrillance, vous pouvez voir que le nouveau lecteur n'a pas de partition associée contrairement au premier lecteur qui a / dev / sda1, / dev / sda2, et / dev / sda5.
Maintenant, nous allons créer une partition en utilisant la commande:
$ sudo fdisk / dev / sdb
Lorsque vous êtes invité, appuyez sur 'n' Pour créer une nouvelle partition. Puis appuyez 'P' pour spécifier la création d'une partition primaire et frapper '1' Pour spécifier le numéro de partition. Pour les deux invites suivantes, frappez 'ENTRER'Pour accepter les valeurs par défaut en spécifiant les premier et dernier secteurs.
Puisque mon lecteur amovible est livré avec le NTFS Système de fichiers, je vais le supprimer en appuyant sur 'Y'. Pour enregistrer toutes les modifications apportées, appuyez sur 'W', Comme cela écrit toutes les modifications apportées à la partition.
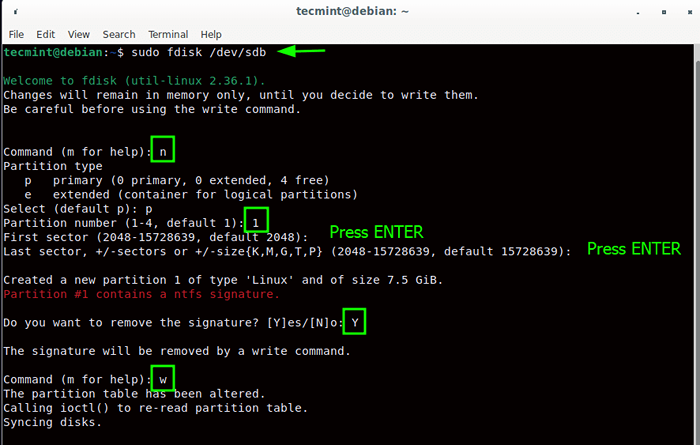 Créer une nouvelle partition dans Linux
Créer une nouvelle partition dans Linux Pour confirmer les modifications apportées, encore une fois, exécutez la commande:
$ sudo fdisk / dev / sdb
Lorsque vous êtes invité, appuyez sur 'P' pour imprimé. Cela imprime les informations de la partition. De la sortie, vous pouvez voir qu'une nouvelle partition / dev / sdb1 a été créé avec Linux comme type de système de fichiers. Nous devons le formater au type de système de fichiers EXT4 que nous le ferons dans la section suivante.
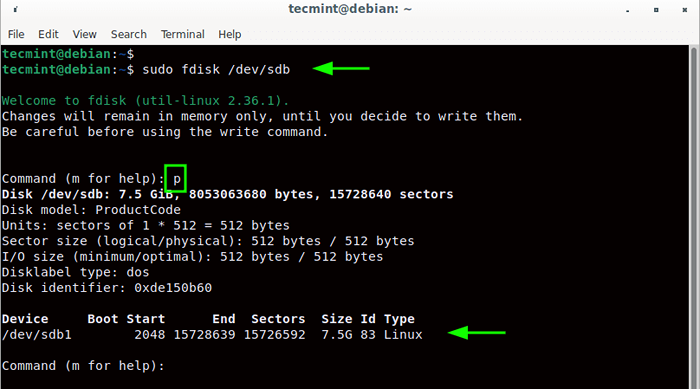 Liste de nouvelles informations de partition dans Linux
Liste de nouvelles informations de partition dans Linux Étape 3: Formater une nouvelle partition dans Linux
L'étape suivante consiste à formater le / dev / sdb1 partition utilisant le format de système de fichiers EXT4. Prenez note que nous formatons / dev / sdb1 (la partition) et non / dev / sdb qui est le lecteur amovible.
$ sudo mkfs.ext4 / dev / sdb1
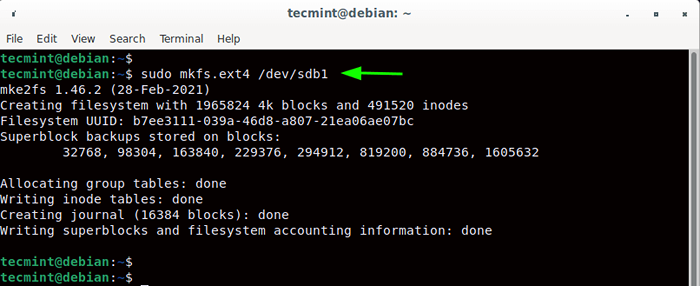 Format une nouvelle partition dans Linux
Format une nouvelle partition dans Linux Étape 4: Moutez une nouvelle partition à Linux
Pour que le lecteur soit accessible au système, nous devons le monter sur le système de fichiers du système. Mais d'abord, nous créerons un point de montage sur lequel nous allons monter la partition.
$ sudo mkdir -p / srv / home
Ensuite, nous monterons la partition sur le point de montage comme suit. Ceci, en effet, rend le lecteur à la disposition du système.
$ sudo mont / dev / sdb1 / srv / home
Pour confirmer cela, exécutez le Commande DF comme montré:
$ sudo df -th
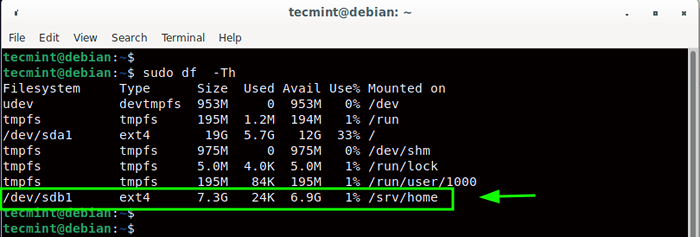 Confirmer une nouvelle partition montée
Confirmer une nouvelle partition montée Étape 5: Copiez les fichiers du répertoire domestique vers une nouvelle partition
Nous devons maintenant copier le contenu du maison Répertoire du point de montage qui est maintenant situé sur le lecteur. Nous allons donc exécuter la commande:
$ sudo cp -ar / home / * / srv / home /
Juste pour confirmer que tout est allé tout ce que nous vérifierons le contenu du répertoire de la maison.
$ ls -l / srv / home / tecmint
D'après la sortie, vous pouvez clairement voir que tous les répertoires par défaut qui devraient être dans le répertoire domestique sont présents.
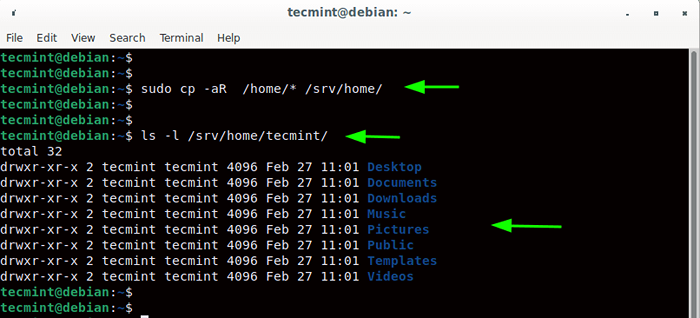 Copiez les fichiers du répertoire domestique vers une nouvelle partition
Copiez les fichiers du répertoire domestique vers une nouvelle partition Étape 6: Créez un nouveau répertoire domestique et Mount Drive
Nous devons maintenant créer un autre répertoire domestique sur lequel nous allons monter notre partition de maison. Pour éviter la confusion, nous renommerons notre répertoire domestique actuel à /maison.bak indiqué.
$ sudo mv / home / home.bak
Ensuite, nous créerons un nouveau répertoire domestique.
$ sudo mkdir / home
Nous allons alors démontr le / dev / sdb1 Système de fichiers et montez-le dans le répertoire domestique nouvellement créé
$ sudo umount / dev / sdb1 $ sudo mont / dev / sdb1 / home
Pour confirmer que le /maison Le répertoire contient les répertoires par défaut, nous naviguerons dans et listerons son contenu:
$ cd / home $ ls -l tecmint
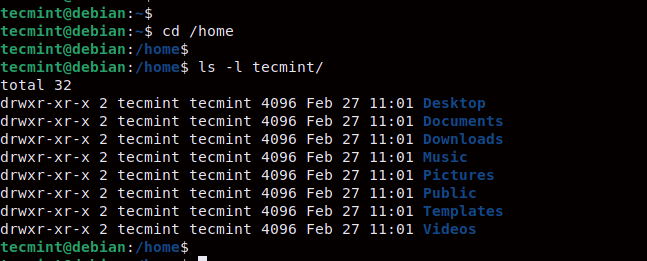 Énumérer le contenu du répertoire domestique
Énumérer le contenu du répertoire domestique De plus, vous pouvez vérifier que notre système de fichiers est monté sur le /maison point de montage en utilisant le Commande DF comme suit.
$ sudo df -th / dev / sdb1
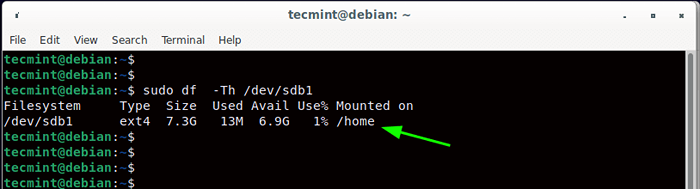 Confirmer la partition Linux Home
Confirmer la partition Linux Home La sortie confirme que le / dev / sdb1 Le système de fichiers sur notre lecteur est monté sur le /maison cloison. Cependant, cela ne survivra pas à un redémarrage. Pour rendre cela persistant, une étape supplémentaire est nécessaire et c'est pour modifier le / etc / fstab dossier avec les informations du système de fichiers.
Étape 7: support de partition permanente à Linux
Pour garantir automatiquement que le système de fichiers est monté à chaque fois lors du démarrage du système, nous allons modifier le / etc / fstab déposer. Mais d'abord, obtenons le Uuid du système de fichiers comme suit.
$ sudo blkid / dev / sdb1
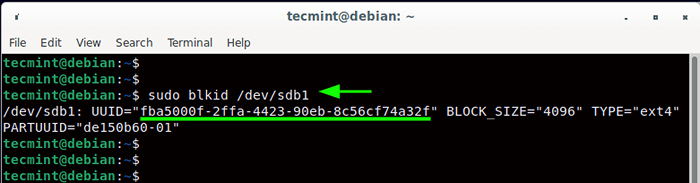 Vérifiez la partition UUID dans Linux
Vérifiez la partition UUID dans Linux Copiez et collez l'uuid quelque part sur un éditeur de texte car cela sera utilisé à l'étape suivante.
Ensuite, ouvrez le / etc / fstab déposer.
$ sudo vim / etc / fstab
Ajoutez cette ligne au fichier comme indiqué. Remplace le uid dans les crochets avec le réel Uuid de la / dev / sdb1 Système de fichiers que vous avez copié et collé plus tôt sur l'éditeur de texte.
Uuid = [uid] / home ext 4 par défaut 0 2
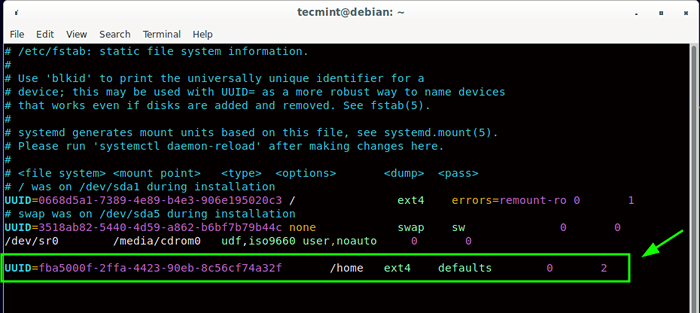 Partition de montage en permanence à Linux
Partition de montage en permanence à Linux Enregistrez les modifications et fermez le fichier. Puis exécutez la commande suivante pour monter toutes les partitions.
$ sudo mont -a
Maintenant, votre lecteur sera monté à chaque fois sur le démarrage du système sur le /maison cloison.
$ df -h / dev / sdb1
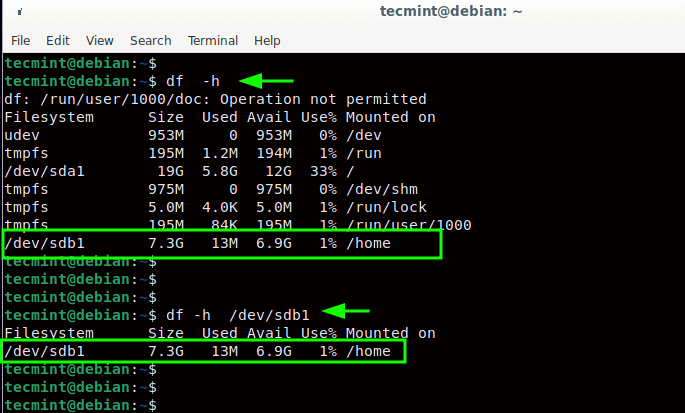 Confirmer la monture de partition à domicile
Confirmer la monture de partition à domicile Pour éviter de passer par toutes ces étapes, il est toujours conseillé d'avoir une cloison à domicile séparée du reste des partitions du système pendant l'installation afin de séparer vos fichiers personnels des fichiers système. Cela facilite la récupération de vos données si quelque chose ne va pas.
- « 17 meilleures applications multimédias KDE pour Linux
- Meilleurs éditeurs PDF pour modifier les documents PDF dans Linux »

