Comment convertir les données PDF en Excel sans aucun logiciel
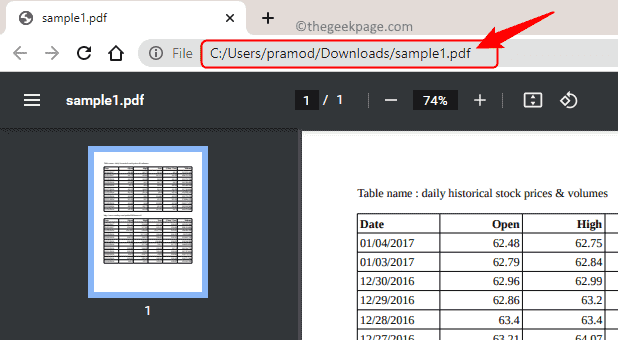
- 657
- 112
- Jeanne Dupont
Souvent, vous pouvez sur une situation où les données dont vous avez besoin ne sont pas dans une feuille Excel, mais présente comme une table de données dans un fichier PDF. Afin de mettre ces données dans la feuille Excel, si vous essayez de copier et de coller les chiffres dans la feuille de calcul, les colonnes / lignes ne seront pas copiées et alignées correctement. Donc, si vous souhaitez utiliser le tableau pour tout type d'analyse, vous n'avez pas besoin de les recréer manuellement. Avec la technologie actuelle, il existe des outils à l'aide de laquelle vous pouvez extraire des données d'un fichier PDF dans Excel.
Si vous cherchez à convertir n'importe quelle table de données PDF en une feuille Excel, alors allez-y et lisez cet article. Ici, nous avons discuté d'une méthode simple en utilisant lesquelles vous pouvez convertir des tables dans n'importe quel fichier PDF en une feuille Excel en utilisant quelques clics seulement.
Méthode pour convertir les données PDF en Excel
Étape 1. Ouvrez n'importe quel navigateur de votre choix (Google Chrome, Edge ou Firefox).
Pour ouvrir le fichier PDF dans le navigateur, faites glisser et déposez le fichier PDF dans votre navigateur ouvert.
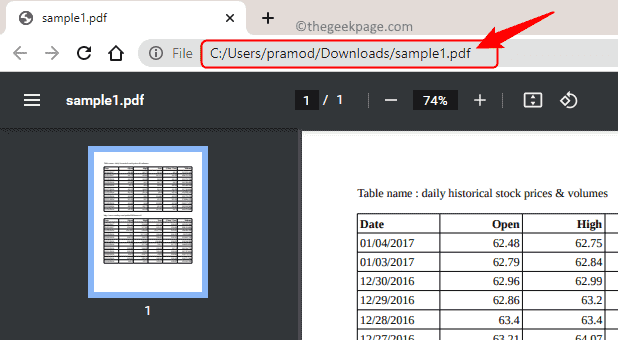
Étape 2. Frapper le les fenêtres clé et type Exceller Dans la barre de recherche Windows.
Sélectionner Exceller Dans les résultats de recherche affichés.
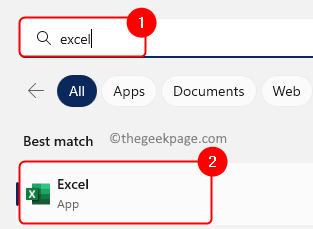
Étape 3. Dans Exceller, aller au Données languette.
Étape 4. Cliquer sur Obtenir des données dans le Obtenir et transformer les données groupe.
Étape 5. Dans la liste déroulante qui s'ouvre, choisissez D'autres sources puis sélectionner Du Web.
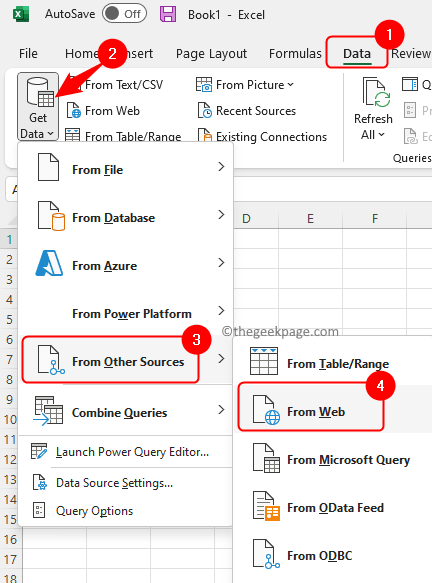
Étape 6. De retour dans votre navigateur, cliquez avec le bouton droit sur la barre d'adresse et choisissez Copie Pour copier l'URL du fichier PDF.
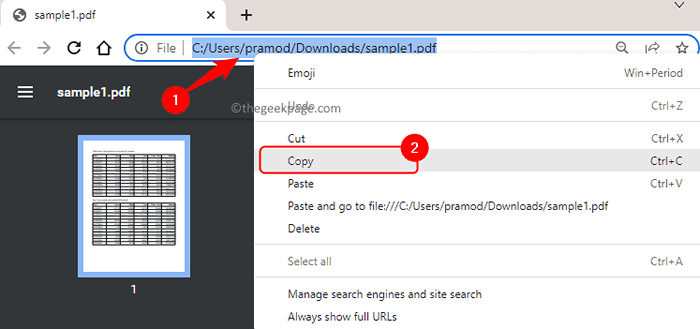
Étape 7. Maintenant, collez (Ctrl + V) L'URL copiée de votre PDF à partir du navigateur dans la zone de texte sous le texte URL dans le Du Web dialogue.
Ensuite, cliquez sur D'ACCORD.
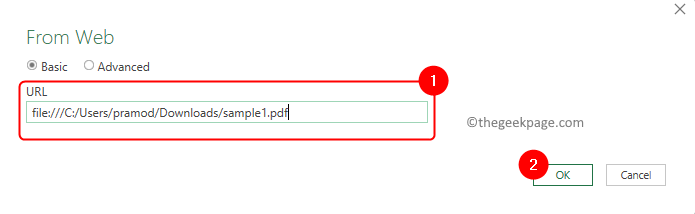
Étape 8. Attendez que l'établissement de connexion se produise et extraire les tables présentes dans le PDF.
Étape 9. Le Navigateur La fenêtre s'ouvre sur une liste de tableaux présents dans le PDF que vous avez entré dans l'URL ci-dessus.
Ici, choisissez le tableau que vous souhaitez importer dans Excel.
Vous pouvez voir un aperçu de la table que vous avez choisie sur le côté droit.
Ensuite, cliquez sur le Charger bouton.
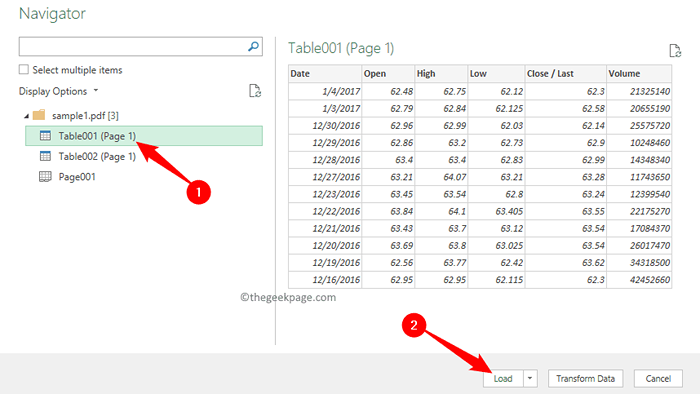
Étape 10. Les données seront ensuite traitées et importées du PDF dans votre feuille de calcul.
Vous remarquerez que les données sont déjà formatées sous forme de tables avec en-têtes dans Excel.
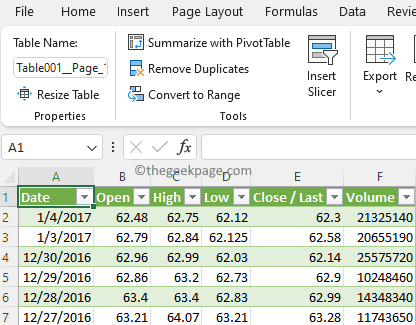
Note: Une autre façon de le faire dans Excel est de cliquer sur Obtenir des données -> à partir du fichier -> à partir de PDF.
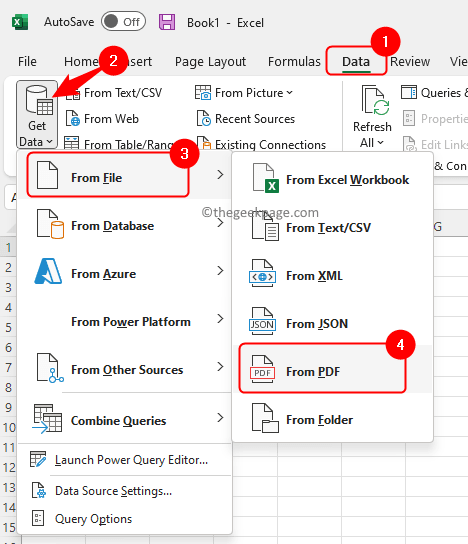
Dans le Importer des données fenêtre, accédez à l'emplacement de votre PDF et sélectionnez-le. Ensuite, cliquez sur Importer.
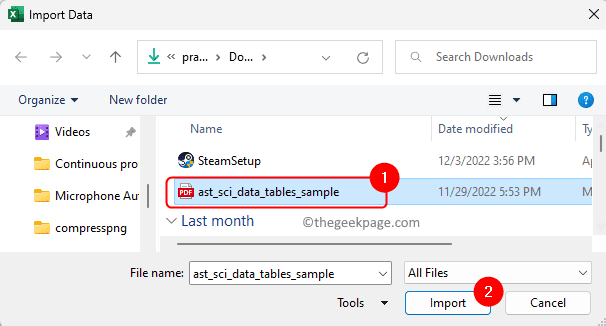
Une fois la connexion établie avec le PDF, suivez Étape 8 comme mentionné ci-dessus.
Nous espérons que ce message vous a aidé à convertir les tables de votre fichier PDF en une feuille de calcul Excel. Veuillez commenter et nous faire part de vos réflexions et si vous avez trouvé ce message suffisamment informatif.
- « Correction - Le pilote d'imprimante n'est pas disponible dans Windows 11, 10
- Signal d'entrée hors de portée, modifiez les paramètres du moniteur Correction d'erreur »

