Correction - Le pilote d'imprimante n'est pas disponible dans Windows 11, 10
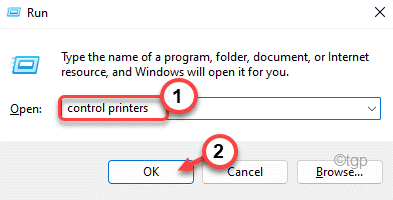
- 1831
- 378
- Rayan Lefebvre
Supposons que vous essayiez d'imprimer quelque chose de très important et que cette invite apparaît dans le centre d'action "Le conducteur n'est pas disponible". Alors, que pouvez-vous faire pour résoudre ce problème? Ne t'inquiète pas. Il existe des solutions de contournement rapides et préliminaires que vous pouvez essayer de résoudre le problème, mais si cela ne le résout pas, vous devez approfondir les solutions principales.
Table des matières
- Correction 1 - Désinstaller et reconnecter l'imprimante
- Correction 2 - Mettez à jour le pilote d'imprimante
- Correction 3 - Exécutez le dépanneur de l'imprimante
- Correction 4 - Installez le pilote générique
Correction 1 - Désinstaller et reconnecter l'imprimante
Désinstallez le pilote d'imprimante de votre ordinateur et réinstallez-le. Ce processus a de nombreuses étapes, alors suivez minutieusement le processus pour résoudre le problème.
Étape 1 - Retirez l'imprimante
Tout d'abord, vous devez supprimer le pilote d'imprimante de votre ordinateur.
1. Ouvrez la liste des appareils connectés à votre système. Alors, appuyez sur le Gagner la clé + r Clés à la fois.
2. Tapez ceci dans la case et cliquez sur "D'ACCORD".
Contrôle des imprimantes
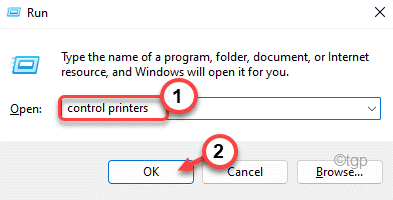
3. Maintenant, dans Windows 11, il vous emmènera dans la section des imprimantes dans les paramètres.
4. Là, taper "Imprimantes et scanners"Pour l'ouvrir.
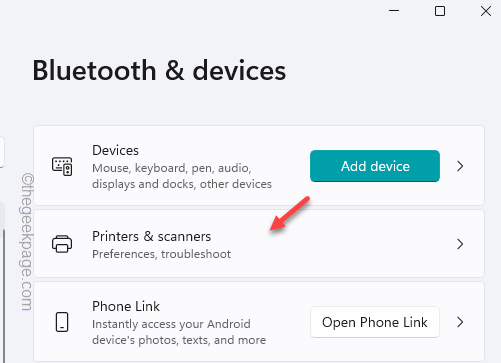
5. Sur la page des imprimantes et des scanners, localisez l'imprimante que vous utilisez.
6. Ensuite, cliquez dessus pour ouvrir les paramètres de l'imprimante.
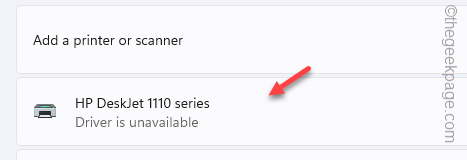
7. Maintenant, appuyez sur "Retirer«Pour supprimer le conducteur de l'imprimante de votre système.
8. Lorsque le message d'avertissement apparaît, cliquez sur "Oui«Pour supprimer l'appareil.
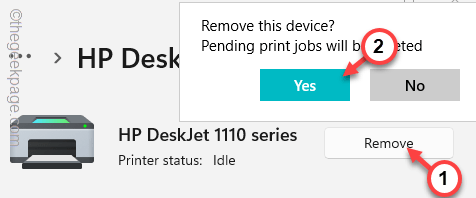
Après cela, fermez la page du panneau de commande.
Étape 2 - Désinstaller l'imprimante
Maintenant, vous devez désinstaller le pilote d'imprimante depuis votre ordinateur depuis le gestionnaire de périphériques.
1. Au début, appuyez sur le Win Key + X Clés ensemble.
2. Ensuite, appuyez sur "Gestionnaire de périphériques"Pour l'ouvrir.
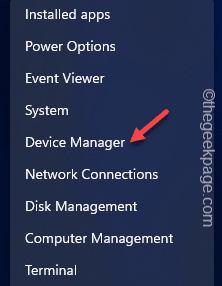
3. Maintenant, cherchez le "Files d'attente d'imprimantes”Section et cliquez dessus pour l'étendre.
[Vous ne verrez peut-être pas le pilote d'imprimante dans la liste car vous l'avez déjà supprimé de Panneau de commande. Si vous ne le voyez pas, allez directement à Étape 3. ]]
4. Après cela, tape à droite le pilote d'imprimante et appuyez sur "Désinstallation de l'appareil".
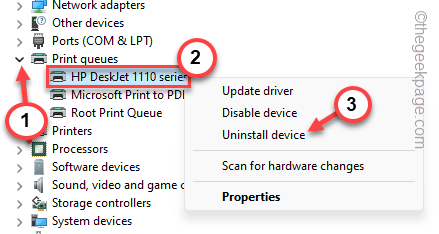
5. Ensuite, appuyez sur "Désinstaller"Pour le confirmer.
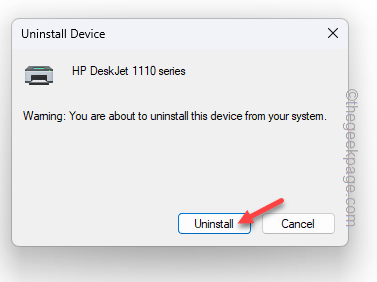
Après cela, fermez le gestionnaire de périphériques.
Étape 3 - Débranchez l'imprimante et branchez-la
Maintenant, comme vous avez désinstallé le conducteur d'imprimante, il est temps de le débrancher et de le brancher à nouveau.
1. Maintenant, déconnectez votre imprimante du système si vous l'avez branché avec une prise USB.
Sinon, si vous utilisez l'imprimante en mode en ligne, déconnectez-le du routeur.
2. Maintenant, fermez votre ordinateur. Ensuite, fermez le imprimante et le routeur.
3. Débranchez tout de la source d'alimentation.
4. Ensuite, attendez quelques minutes.
5. Ensuite, branchez toutes les choses que vous avez déconnectées et connectez-les. Démarrez le système, le routeur et l'imprimante.
Maintenant, dès que l'appareil bottise, il détectera le pilote d'imprimante et chargera le pilote par défaut pour cela. Alors, attendez quelques secondes après le redémarrage du système.
Vous pouvez voir que l'application officielle de l'imprimante a automatiquement démarré.
Étape 4 - Définissez l'imprimante par défaut
Maintenant, tout ce que vous avez à faire est de définir l'imprimante comme périphérique d'imprimante par défaut sur votre ordinateur.
1. Clique sur le "Recherche"Boîte et type"imprimantes"Dans la barre de recherche.
2. Ensuite, appuyez sur "Imprimantes et scanners”Pour l'ouvrir sur la page Paramètres.
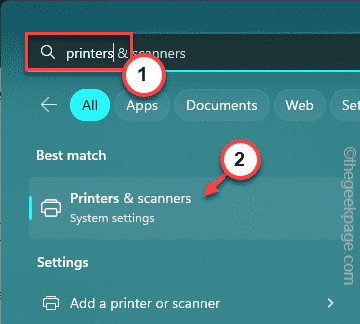
3. Maintenant, définissez le «Laissez Windows gérer mon imprimante par défaut" pour "Désactivé«Condition pour que vous puissiez vous en occuper manuellement.
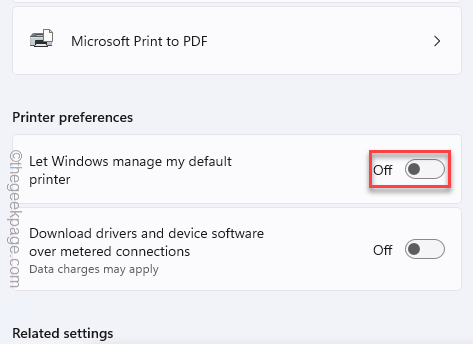
4. Maintenant, appuyez sur l'imprimante pour ouvrir le paramètre de cette imprimante.
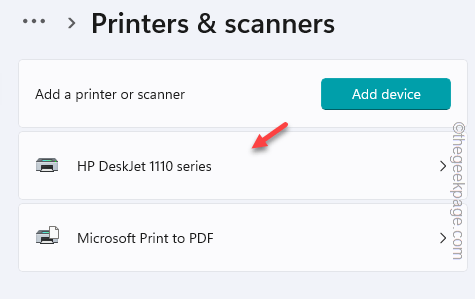
5. Ensuite, appuyez sur le "Définir par défaut”Option pour définir l'imprimante comme l'imprimante par défaut sur votre système.
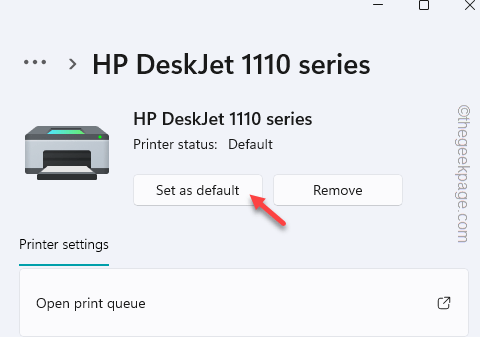
Maintenant, comme vous avez défini l'imprimante comme dispositif d'impression par défaut, vous pouvez désormais imprimer les documents que vous souhaitez et vous ne ferez pas face au "Conducteur d'imprimante indisponible"À nouveau publier.
Correction 2 - Mettez à jour le pilote d'imprimante
L'ordinateur montre le «Le conducteur d'imprimante n'est pas disponible»En raison de l'absence du conducteur manquant.
Il existe plusieurs façons de mettre à jour le pilote d'imprimante.
Way 1 - Utilisation du gestionnaire de périphériques
Vous pouvez utiliser le gestionnaire de périphériques pour mettre à jour le pilote d'imprimante.
1. Recherche "appareil"Utilisation de la barre de recherche.
2. Quand vous voyez le «Gestionnaire de périphériques"Dans le résultat de la recherche, appuyez sur.
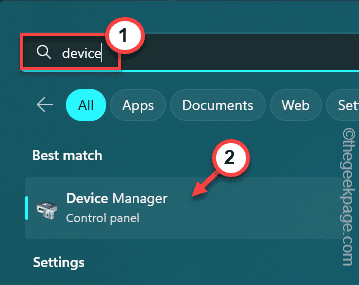
3. Ensuite, élargissez simplement le «Files d'attente d'imprimantes”Area pour voir le conducteur d'imprimante là-bas.
4. Ensuite, tournez à droite le pilote de l'appareil imprimante et appuyez sur "Mettre à jour le pilote".
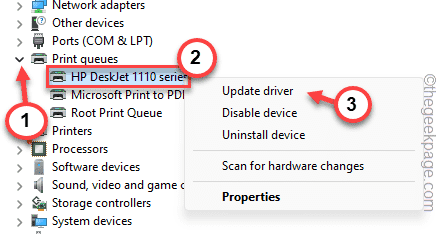
5. Maintenant, appuyez sur "Recherchez automatiquement les conducteurs”Pour rechercher le conducteur de l'imprimante pour l'imprimante.
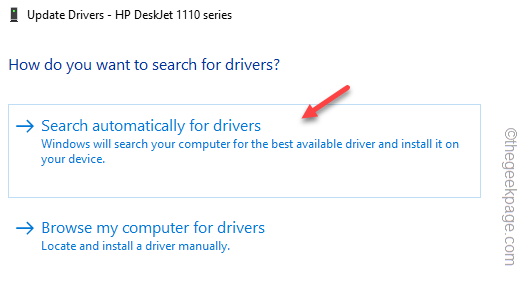
L'imprimante charge désormais le pilote d'imprimante par défaut. Alors, attendez quelques instants.
Si vous voyez ce message est apparu -
Les meilleurs pilotes de votre appareil sont déjà installés
Ensuite, appuyez sur "Rechercher des pilotes mis à jour sur Windows Update"Pour accéder à la page Windows Update pour rechercher les mises à jour du pilote d'imprimante.
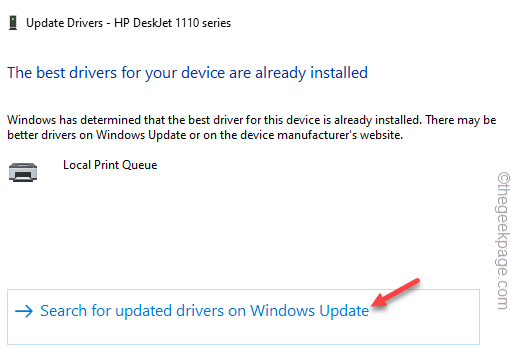
Windows fournit ces mises à jour via la chaîne de mise à jour régulière. Alors, attendez que Windows le mette à jour.
Way 2 - mise à jour directe
Il existe un autre moyen rapide de mettre à jour le pilote d'imprimante vers la dernière version.
1. Accédez au site Web du fabricant d'imprimantes ou recherche à l'aide du modèle de pilote d'imprimante.
Voici les liens vers tous les sites Web des pilotes du fabricant d'imprimantes -
- Téléchargement du pilote canon
- Téléchargements de logiciels et de pilotes HP
- Téléchargements d'Epson
- Brother Driver Downloads
- Téléchargements de pilotes Sharp
- Installateur du logiciel de l'imprimante Samsung
2. Alors, saisir Votre modèle d'imprimante et appuyez sur "Recherche”Pour rechercher le dernier pilote d'imprimante.
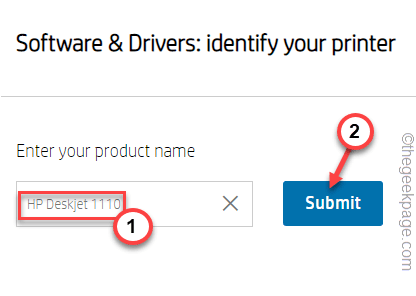
3. Après cela, localisez Utilitaire logiciel et trouver le conducteur de l'imprimante.
4. Ensuite, appuyez sur "Télécharger"Pour télécharger le dernier pilote.
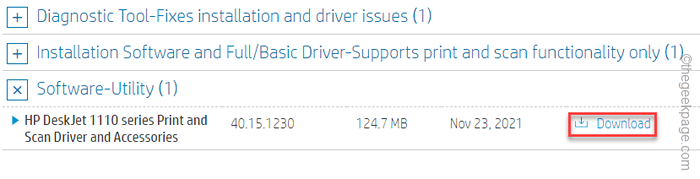
5. Une fois que vous avez terminé le téléchargement du pilote, accédez à l'emplacement dans File Explorer.
6. Maintenant, tapez deux fois le conducteur pour commencer à installer le pilote.
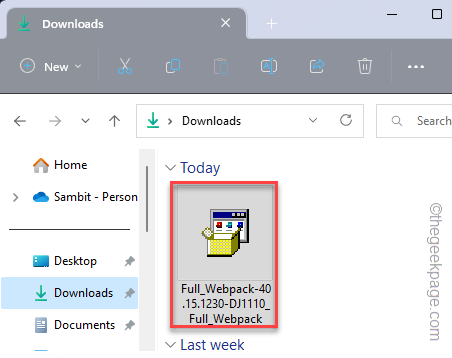
Ensuite, suivez les étapes à l'écran pour installer le pilote. Après avoir installé le pilote, essayez de réutiliser l'imprimante. Tester si cela fonctionne.
Correction 3 - Exécutez le dépanneur de l'imprimante
Windows a un dépannage d'imprimantes dédié que vous pouvez utiliser pour dépanner l'imprimante.
1. Ouvrez la page Paramètres.
2. Ensuite, cliquez sur le "Bluetooth et appareils”Section pour ouvrir cela.
3. Ensuite, appuyez sur "Imprimante et scanners"Pour ouvrir ça.
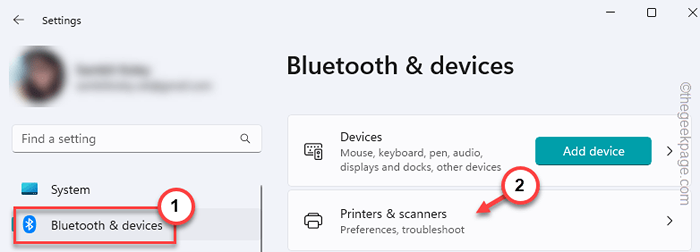
4. Ici, ouvrez l'imprimante problématique pour y accéder.
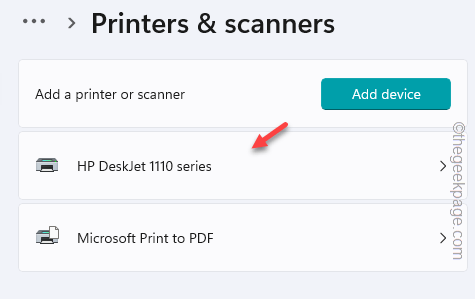
5. Une fois que vous êtes à l'intérieur de l'imprimante, appuyez sur "Exécutez le dépanneur«Pour exécuter le dépanneur de l'imprimante.
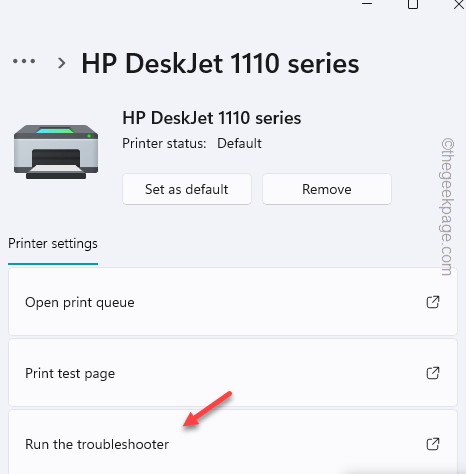
Attendez que Windows identifie et résolvez le problème de l'imprimante. Appliquez la solution que le dépanneur de l'imprimante prescrit et résolvez le problème une fois pour toutes.
Correction 4 - Installez le pilote générique
Vous pouvez installer le pilote générique pour le pilote d'imprimante au moins.
1. Ouvrir le Gestionnaire de périphériques.
2. Clique sur le "Files d'attente d'impression" option.
3. Après cela, appuyez à droite le périphérique d'imprimante et appuyez sur "Mettre à jour le lecteurr ”.
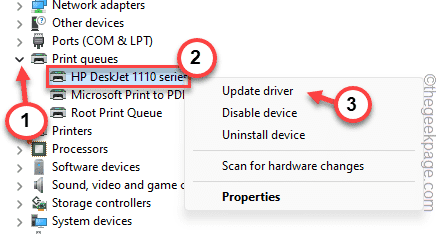
4. Maintenant, cette fois, cliquez sur "Parcourez mon ordinateur pour le logiciel Driver"Pour ouvrir ça.
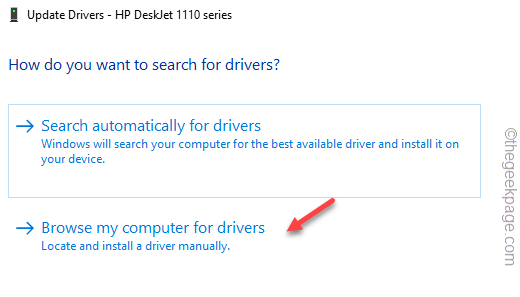
5. Après cela, appuyez sur "Laissez-moi choisir parmi une liste de pilotes disponibles sur mon ordinateur".
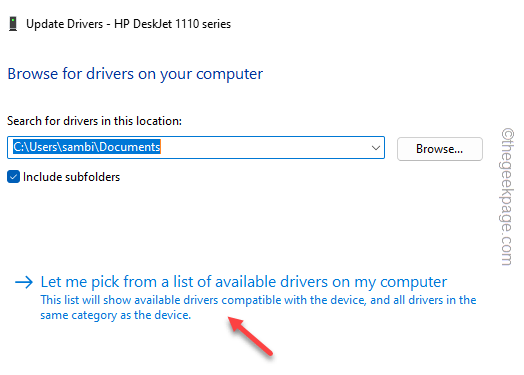
6. Passer à la page suivante, sélectionner le pilote d'imprimante et appuyez sur "Suivant«Pour installer ce pilote.
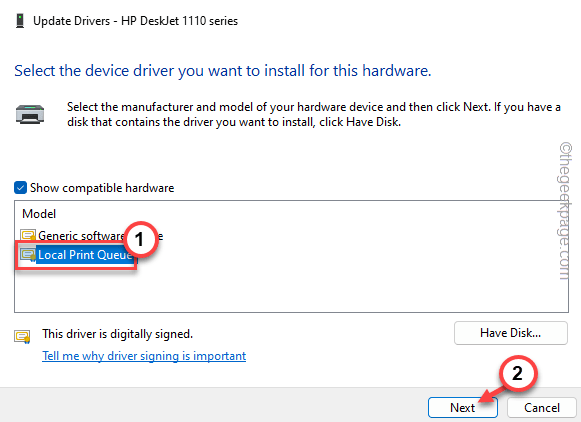
De cette façon, Windows installera ce pilote d'imprimante pour l'imprimante que vous utilisez.
Vous pouvez utiliser l'imprimante comme d'habitude, mais n'oubliez pas cela, vous ne pouvez pas utiliser l'imprimante dans toute sa mesure.
Solutions supplémentaires -
1. Tous les fabricants d'imprimantes ont des logiciels d'imprimante séparés pour gérer les imprimantes plus efficacement. Comme HP a le HP intelligent.
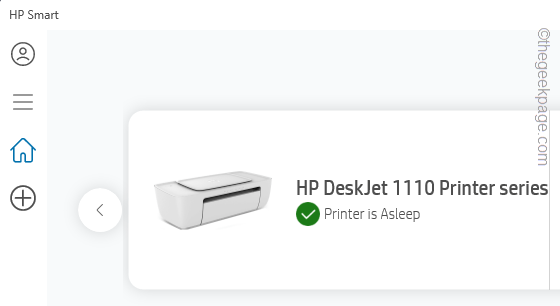
Vous pouvez exécuter les diagnostics sur l'imprimante directement à partir de l'application ou installer le pilote d'imprimante directement.
2. Installez toutes les mises à jour Windows sur votre système. Les mises à jour Windows contiennent parfois les mises à jour du pilote d'imprimante à l'intérieur. Ainsi, la mise à jour de l'appareil devrait vous aider à résoudre le problème.
- « Panne intelligente prédite sur le message d'erreur du disque dur sur le correctif de démarrage
- Comment convertir les données PDF en Excel sans aucun logiciel »

