Comment créer un dossier sur Windows 10
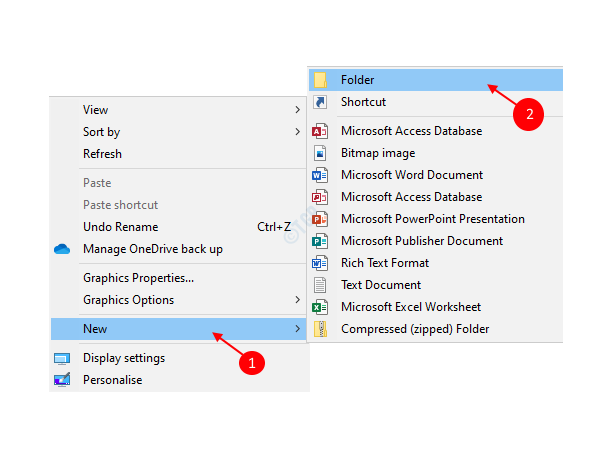
- 5042
- 1617
- Maxence Arnaud
C'est toujours dans une bonne pratique d'organiser vos fichiers et autres ressources sur votre système. Qu'il s'agisse de bureau ou de téléchargements, il est très fastidieux de rechercher un fichier dans un système désorganisé. La recherche de fichiers est plus facile lorsque vous triez les fichiers dans des dossiers ou faites des dossiers pour le garder dans un endroit en maintenant une bonne convention de dénomination. Vous pouvez trier ou filtrer vos fichiers ou dossiers par noms, numéro ou commande de date en conséquence. Voyons comment créer un dossier sur Windows 10 pour garder les choses triées sur votre ordinateur portable.
Table des matières
- Comment créer un dossier sur Windows 10
- Méthode 1: Créez un dossier à l'aide de raccourcis clavier
- Méthode 2: Créez un dossier à partir du menu contextuel
- Méthode 3: Faites un nouveau dossier à partir du menu du ruban
Comment créer un dossier sur Windows 10
Il existe de nombreuses méthodes avec lesquelles nous pouvons créer un dossier sur Windows 10. Voyons un par un.
Méthode 1: Créez un dossier à l'aide de raccourcis clavier
Vous pouvez créer un dossier sur Bureau ou à l'intérieur de tout autre lecteur ou à l'intérieur d'autres dossiers.
Disons que nous voulons créer un dossier sur le bureau pour de meilleurs fichiers de tri sur le bureau.
- Tout d'abord, allez sur fond de bureau en cliquant dessus.
- Appuyez simplement sur Ctrl + shift + n ensemble.
- Comme l'icône du nouvel dossier est générée sur le bureau maintenant, vous pouvez le renommer maintenant ou plus tard également.
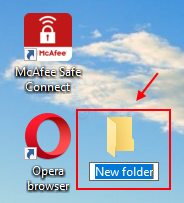
Méthode 2: Créez un dossier à partir du menu contextuel
Tout d'abord, nous vous montrerons comment créer un nouveau dossier sur le bureau.
- Accédez à l'arrière-plan du bureau et au clic droit.
- Puis survole Nouveau à partir du menu contextuel.
- Cliquez sur le dossier de la liste.
- Un nouveau dossier est créé sur le bureau et vous pouvez le renommer en conséquence.
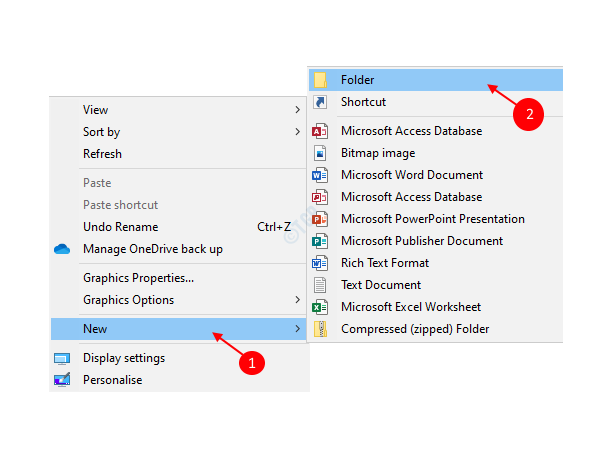
Voyons maintenant comment créer un dossier dans les disques. Par exemple, D: \ ou E: \ Drive. Nous sauterons la création de dossiers dans C: Drive pour enregistrer nos fichiers car en cas de crash du système, tous les fichiers stockés dans le lecteur C: se perdent.
- Double-cliquez sur Ce PC du Bureau.
- Ensuite, sélectionnez tout lecteur autre que C: \ Drive. Par exemple.:- D:\. Et frapper Entrer clé.
- À l'intérieur du lecteur, cliquez avec le bouton droit sur l'arrière-plan et survolez Nouveau.
- Puis cliquez sur le dossier dans la liste du menu contextuel.
- UN Nouveau dossier est créé dans le lecteur que vous pouvez le nommer plus tard aussi si vous le souhaitez.
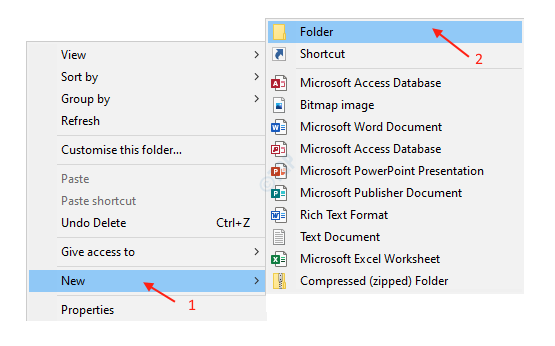
Méthode 3: Faites un nouveau dossier à partir du menu du ruban
- Presse Clé du logo Windows + E ensemble pour ouvrir l'explorateur de fichiers.
- Ensuite, accédez au lecteur ou à n'importe quel dossier à l'intérieur desquels vous souhaitez créer un nouveau dossier.
- Après cela, cliquez sur l'onglet Home dans la barre de menu.
- Ensuite, dans le menu du ruban de la maison, cliquez Nouveau dossier option.
- Maintenant, un nouveau dossier est créé dans le lecteur que vous pouvez le nommer pour une meilleure organisation comme indiqué dans l'image ci-dessous.
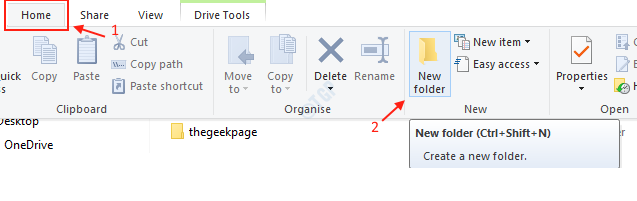
Ce sont les méthodes que vous pouvez utiliser pour créer un nouveau dossier dans Windows 10.
J'espère que cet article vous a été utile. Veuillez laisser un commentaire en cas de doute.
Merci!
- « Comment désinstaller une application dans Windows 10
- Comment configurer la reconnaissance de la parole dans Windows 10 »

