Comment configurer la reconnaissance de la parole dans Windows 10
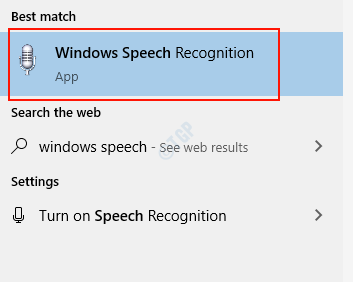
- 3193
- 873
- Romain Martinez
La reconnaissance de la parole Windows est une excellente fonctionnalité développée par Microsoft qui donne la possibilité d'utiliser des ordinateurs pour les blessés physiques ou désactiver les personnes. Cela rend notre travail plus productif et moins inquiétant et fastidieux. La reconnaissance de la parole Windows est l'application intégrée fournie avec la Windows 10. Afin d'utiliser cette fonctionnalité, vous devez configurer le paramètre de reconnaissance vocale sur votre système. Ici, dans cet article, nous vous guiderons sur la façon de configurer la reconnaissance de la parole pour contrôler Windows 10 avec la voix.
Comment configurer la reconnaissance de la parole pour contrôler Windows 10
Commençons par la configuration de la reconnaissance vocale de Windows 10.
Étape 1: Tout d'abord, ouvrez l'application de reconnaissance vocale Windows en effectuant les étapes suivantes.
- Presse Clé du logo Windows.
- Ensuite, tapez "Reconnaissance de la parole Windows".
- Et frapper Entrer clé.
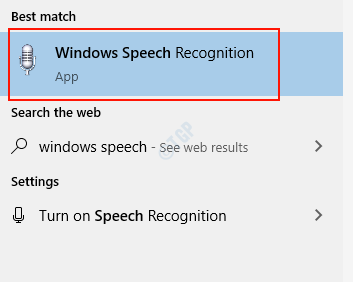
Étape 2: La fenêtre d'avertissement du langage de reconnaissance de la parole s'ouvre pour vous informer.
C'est parce que s'il y a un décalage dans le langage que vous avez sélectionné et le langage que vous utilisez pour la reconnaissance vocale, vous pourriez subir une diminution de la précision tout en parlant à votre ordinateur.
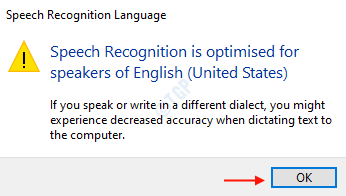
Veuillez cliquer sur OK pour continuer avec la configuration.
Étape 3: La fenêtre de bienvenue s'ouvre après la fenêtre d'avertissement de l'étape précédente.
Cette fenêtre décrit sur la reconnaissance vocale et comment vous pouvez poursuivre la configuration.
Cliquez sur Suivant procéder.
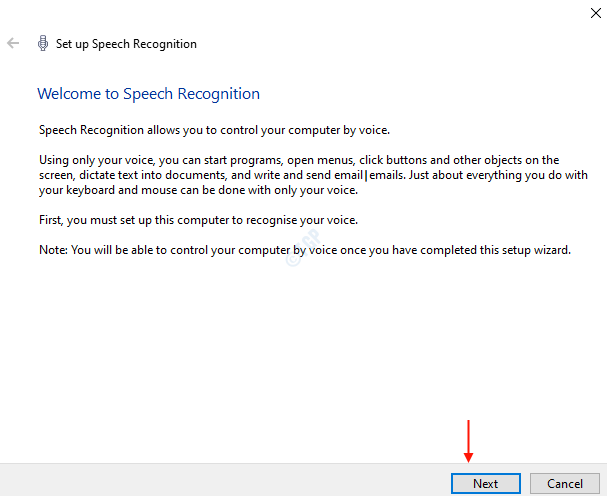
Étape 4: Dans cette étape, il vous demandera de choisir le type de microphone que vous allez utiliser sur votre système.
Veuillez sélectionner d'autres si vous utilisez un microphone intégré sur votre ordinateur portable.
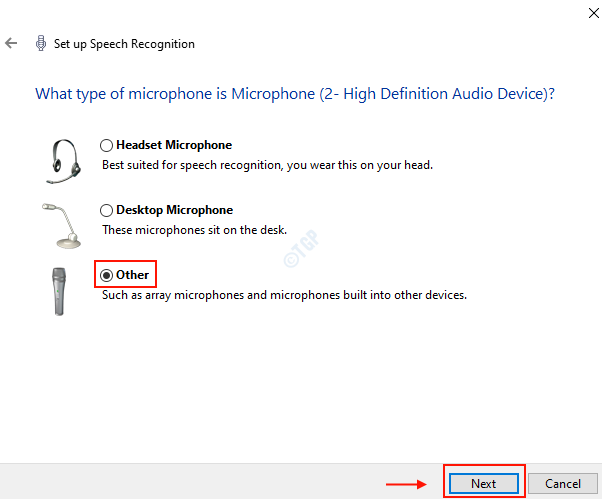
Après avoir sélectionné le type de microphone, cliquez Suivant Pour continuer avec la configuration.
Étape 5: Dans cette fenêtre, il vous donnera un ensemble d'instructions à suivre sur la façon de configurer votre microphone afin d'utiliser la fonction de reconnaissance vocale sur le système Windows 10.
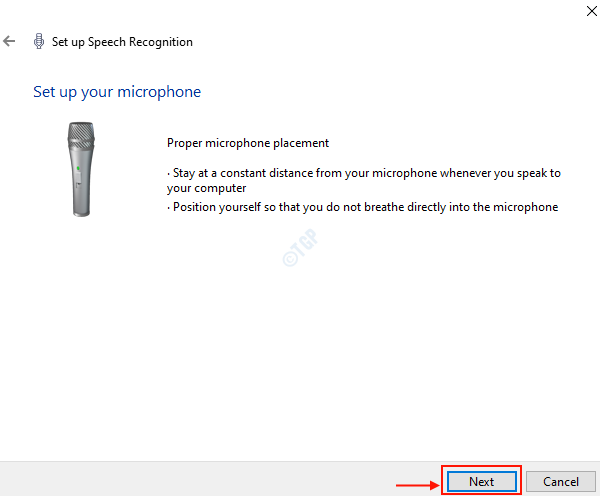
Ensuite, pour continuer davantage, veuillez cliquer Suivant.
Étape 6: La prochaine étape est de régler le volume de votre microphone.
Vous devez parler bruyamment la phrase suivante dans votre voix naturelle pour un réglage du volume de microphone.
"Peter dicte à son ordinateur. Il le préfère à la dactylographie, et le préfère particulièrement à la plume et au papier."
Après avoir lu ces phrases à haute voix, le bouton Suivant devient actif.
Ensuite, vous pouvez cliquer Suivant procéder.
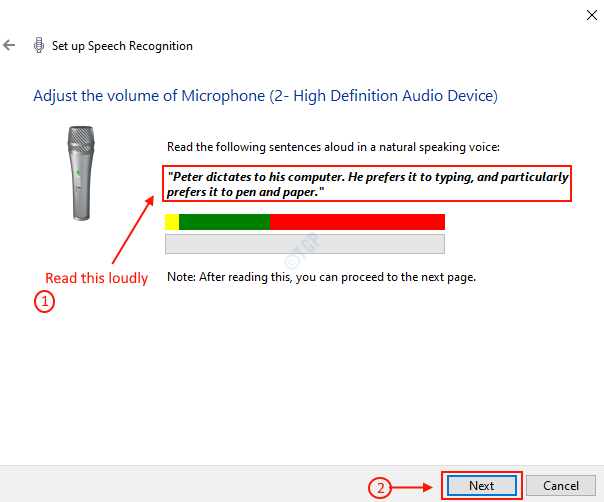
Étape 7: Si votre microphone a un problème ou il est étouffé par erreur, alors la voix pourrait ne pas être détectée par le système de reconnaissance.
Ensuite, vous pouvez rectifier le problème et essayer de tester à nouveau le réglage du microphone après avoir cliqué Suivant.
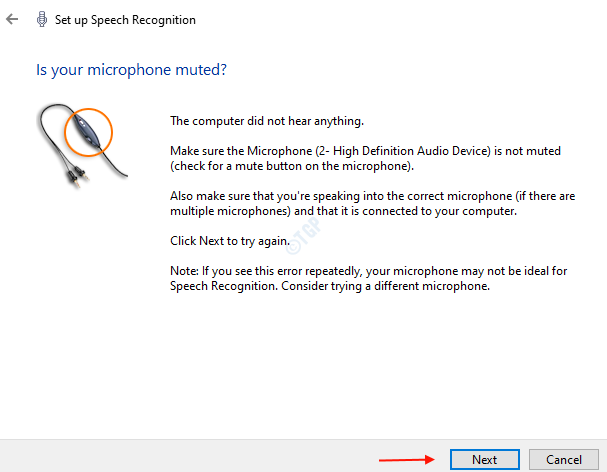
Étape 8: Ici, vous pouvez activer l'examen des documents qui aide la reconnaissance vocale à mieux comprendre vos mots prononcés en examinant vos documents et vos e-mails dans votre index de recherche.
Cliquez sur Activer l'examen des documents bouton radio puis, cliquez Suivant.
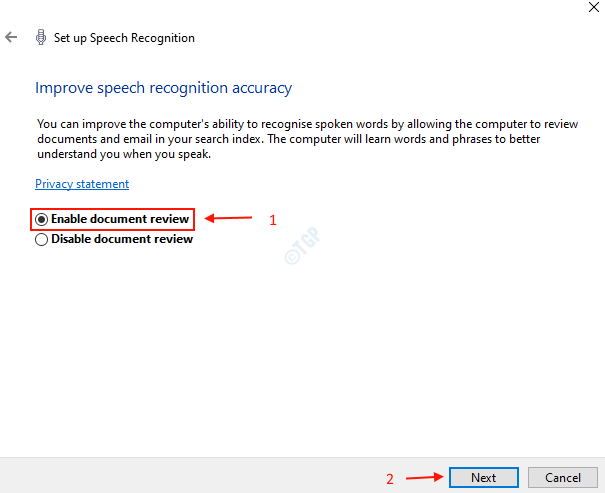
Étape 9: Il existe deux types de mode d'activation qui peuvent être activés pour la reconnaissance vocale.
Vous pouvez choisir le mode d'activation manuelle ou le mode d'activation vocale.
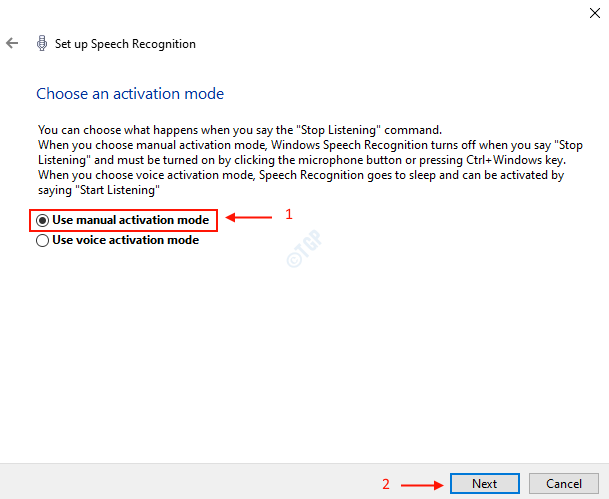
Cliquez sur Suivant.
Étape 10: Dans cette étape, vous pouvez imprimer la feuille de référence à partir de la fenêtre de configuration comme indiqué dans l'image ci-dessous.
Puis clique Suivant.
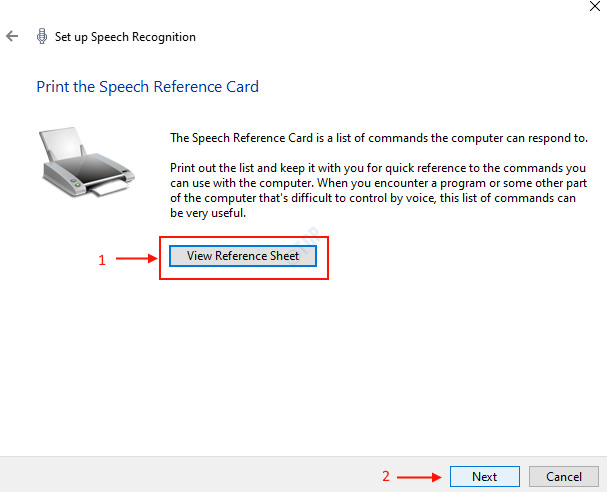
Étape 11: Si vous souhaitez exécuter la reconnaissance de la parole au start-up, vérifiez le "Exécuter la reconnaissance de la parole au démarrage”Boîte comme indiqué ci-dessous.
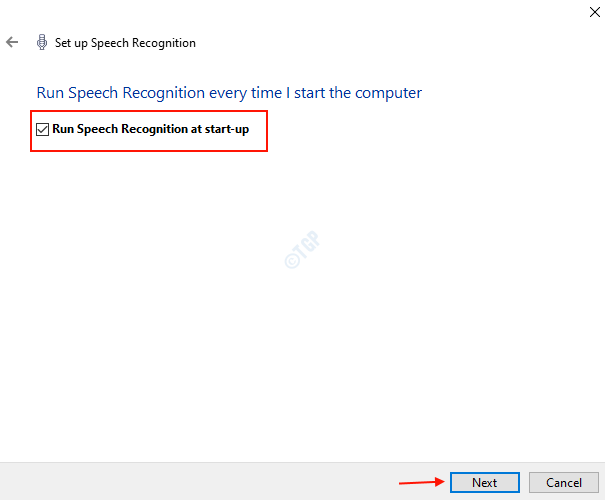
Cliquez sur Suivant Pour terminer la configuration.
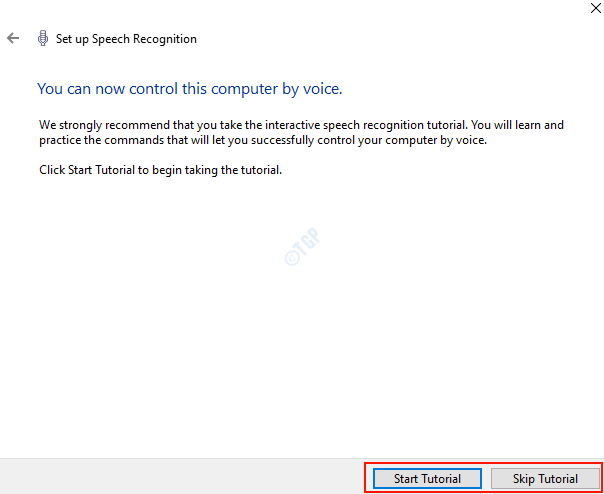
Vous avez terminé avec succès la configuration de la reconnaissance de la parole Windows sur le système Windows 10. Vous pouvez pratiquer les commandes pour apprendre à utiliser la reconnaissance vocale en commençant le tutoriel à partir de la fenêtre ou sautez le tutoriel si vous êtes bien conscient.
J'espère que vous avez trouvé cet article utile. Veuillez nous faire savoir dans la section des commentaires si cela a également fonctionné pour vous.
Merci d'avoir lu!

