Comment créer un nouveau profil Outlook et importer facilement le PST Outlook existant dans Windows 10
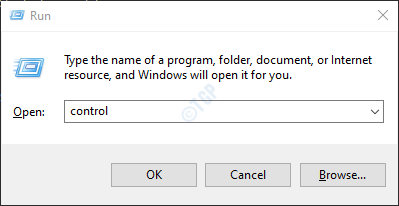
- 4370
- 972
- Victor Charpentier
MS Outlook est un client de messagerie très populaire qui peut être utilisé pour parcourir différents comptes de messagerie. Par défaut, lorsqu'un compte est configuré dans l'Outlook pour la première fois, un profil est créé automatiquement. La plupart des gens utilisent un seul profil dans Outlook. Un profil de courrier peut contenir jusqu'à 10 comptes de messagerie. Parfois, avoir plus d'un profil aide. Par exemple, si vous souhaitez séparer les comptes de messagerie personnels et les comptes de messagerie liés au travail, vous pouvez créer un profil pour chaque. Également dans les cas où un seul PC est utilisé par de nombreux utilisateurs, les données et les paramètres du compte peuvent être maintenus séparés en utilisant différents profils de messagerie.
Cet article vous aidera si vous prévoyez de créer un nouveau profil Outlook pour l'une des raisons suivantes,
- Vous êtes nouveau dans Outlook et souhaitez créer un nouveau profil
- Le profil Outlook existant est corrompu.
- Le profil Outlook existant ne fonctionne pas
Dans cet article, voyons comment créer un nouveau profil dans Outlook AD Discutez également de la façon d'importer le fichier Outlook PST existant en détail.
Création d'un nouveau profil Outlook
1. Ouvrez la boîte de dialogue Run Gagner la clé + r simultanément
2. Dans la boîte de dialogue Run, tapez contrôle et appuyez sur Entrée
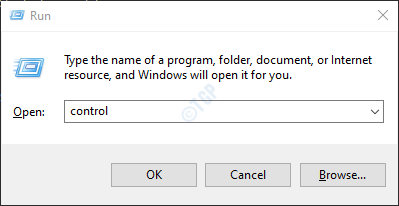
3. Dans la barre de recherche située dans le coin supérieur droit de la fenêtre du panneau de commande, Type Poster. Cliquez sur l'option de courrier comme indiqué ci-dessous
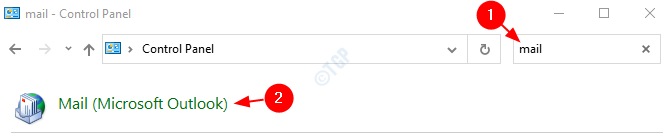
4. Dans la fenêtre de configuration du courrier qui s'ouvre, cliquer sur le Profils de show bouton comme indiqué ci-dessous

5. Clique sur le Ajouter bouton
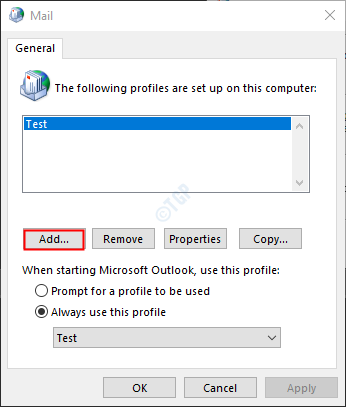
6. Une fenêtre apparaît, donnez le requis nom, et presser Entrer
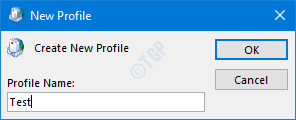
6. Ajouter un compte La fenêtre apparaît, remplissez vos coordonnées comme indiqué ci-dessous et cliquez sur Suivant
Remarque: vous pouvez même choisir de configurer le compte plus tard.
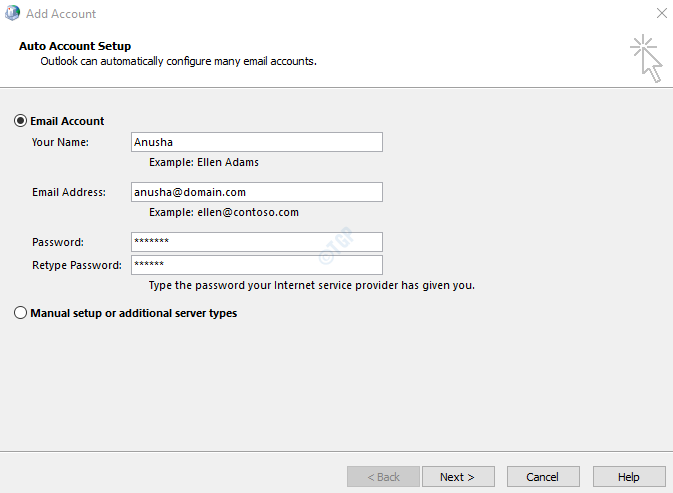
7. Complétez l'assistant suivant les instructions indiquées.
8. Sélectionnez le profil nouvellement créé
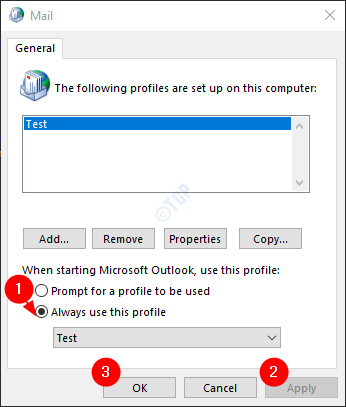
Remarque: vous pouvez choisir Invite à utiliser un profil Si vous configurez le profil secondaire.
9. Si vous n'avez pas encore configuré votre compte de messagerie dans Outlook. Vous pouvez le faire en ouvrant le Application MS Outlook.
dix.Cliquez sur l'option du menu Fichier

11. Dans la fenêtre qui apparaît, à partir du Info Onglet, cliquez sur Ajouter un compte.
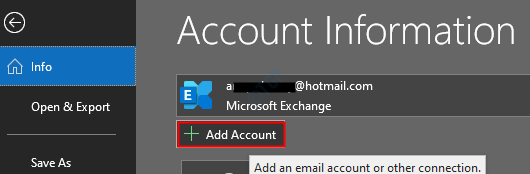
dix. Entrez votre identifiant de messagerie et appuyez sur Connect. Suivez les instructions présentées pour ajouter le compte.
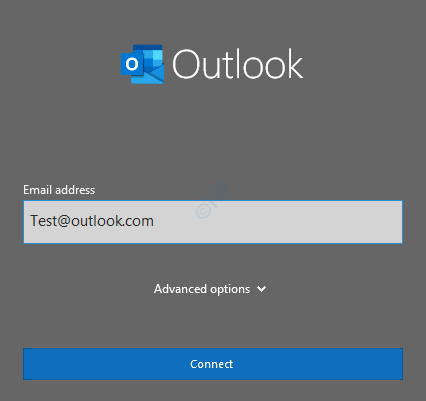
Ce profil simple et nouveau peut être créé.
Importation d'un fichier PST existant
Par défaut, un nouveau fichier PST sera créé et lié à un compte de messagerie associé au profil nouvellement créé. Pour une raison quelconque, si vous souhaitez le lier avec le fichier PST précédent à partir de votre système, vous pouvez le faire.
Points importants sur les fichiers PST:
- Le .Le fichier PST est stocké avec les noms suivants
- Perspectives.TVP Dans les anciennes versions Outlook (jusqu'aux versions de 2010)
- mail_id.TVP Dans les nouvelles versions Outlook (2013 et au-delà), par exemple: USR @ site Web.com.TVP
- L'emplacement par défaut du .Le fichier PST est différent d'une version à une autre
- Versions Outlook plus anciennes (jusqu'à 2010 versions) stockent le .Fichier PST dans C: \ Users \% nom d'utilisateur% \ appdata \ local \ Microsoft \ Outlook \ Outlook.TVP
- Les versions Outlook plus récentes (2013 et au-delà) stockent le .Fichier PST dans C: \ Users \% Username% \ Documents \ Outlook Files \ Mail_id.TVP
Étapes à suivre pour importer un fichier PST existant
1. Ouvrez l'application MS Outlook
2. Cliquer sur Déposer à partir des options de menu supérieur

3. Cliquer sur Ouvrir et exporter Situé sur le côté gauche.
4. Cliquer sur Fichier de données Outlook

5. Parcourir à l'emplacement du fichier PST requis
6. Sélectionnez le Fichier PST requis et cliquer D'ACCORD

C'est tout.
Nous espérons que cet article a été informatif. Merci pour la lecture.
- « Outil de diagnostic de mémoire Windows coincé ou congelé dans Windows 10/11 Correction
- Outlook ne télécharge pas tous les e-mails à partir du serveur correctif »

