Outil de diagnostic de mémoire Windows coincé ou congelé dans Windows 10/11 Correction
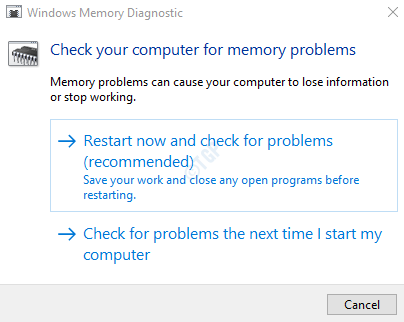
- 5050
- 42
- Maxence Arnaud
Vous êtes-vous déjà demandé comment détecter le mauvais RAM dans votre système? Eh bien, cela fait avec l'aide d'un outil intégré caché par Microsoft appelé Windows Memory Diagnostic Tool (Tool WMD). Habituellement, lorsque le système détecte un problème avec le RAM, cet outil apparaît à l'utilisateur comme indiqué ci-dessous
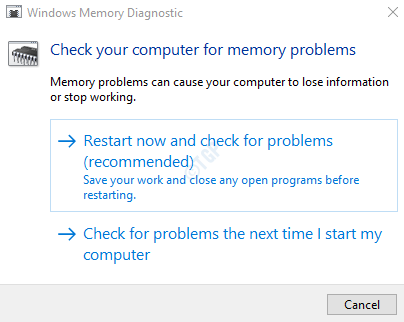
Les utilisateurs peuvent cliquer sur l'option Redémarrer maintenant et le système redémarrée et exécute un test. Alors que le test se poursuit, il montre la progression du test dans%. Ce test prend beaucoup de temps allant d'environ une demi-heure à une journée entière. Si vous voyez que le scan n'a pas beaucoup progressé au cours des 20 dernières heures, cela pourrait signifier que l'outil de diagnostic de mémoire Windows a été bloqué en raison de certains problèmes dans le système ou du matériel défectueux. Habituellement, cet outil est coincé ou congelé pendant longtemps à 1% ou 21%.
Dans cet article, voyons ce qui peut être fait lorsque l'outil WMD est coincé ou gelé
Table des matières
- Méthode 1: Attendez la fin du test
- Méthode 2 - Utilisez du cache sur
- Méthode 3: Télécharger et utiliser memtest86
- Méthode 4: Faites un démarrage propre, puis exécutez l'outil WMD
Méthode 1: Attendez la fin du test
Une fois que le test commencera à fonctionner, il faut beaucoup de temps pour terminer. Par conséquent, il est conseillé d'exécuter ce test pendant la nuit ou lorsque le système n'est pas utilisé. Les cas suivants sont considérés comme normaux
- Le test peut être collé à 21% pendant environ 4 à 5 heures.
- Vous pouvez remarquer que le test est frappé à ces points 21%, 88%, 89%, 90% sans aucun progrès
Attendez que le test se termine seul. À moins que le test ne soit gelé à un point pendant plus de 20 heures, ce ne devrait pas être un problème. Si vous voyez que le test est bloqué pendant plus de 20 heures, cela pourrait signifier qu'il y a un problème avec le matériel… par exemple, si le système a 8 Go de RAM comprenant deux bâtons de mémoire de 4 Go chacun, l'un d'eux pourrait avoir un problème matériel. Dans certains cas, le retrait et la réinsertion des bâtons ont aidé.
Méthode 2 - Utilisez du cache sur
1. Pendant que vous êtes sur l'écran bleu du test de mémoire, appuyez sur F1 pour les options.
2. L'utilisation Languette clé pour atteindre Cache section.
3. Maintenant, utilisez Bas flèche Clé de votre clavier pour sélectionner SUR.
4. Enfin, cliquez sur F10 pour Appliquer et laissez le test continuer.
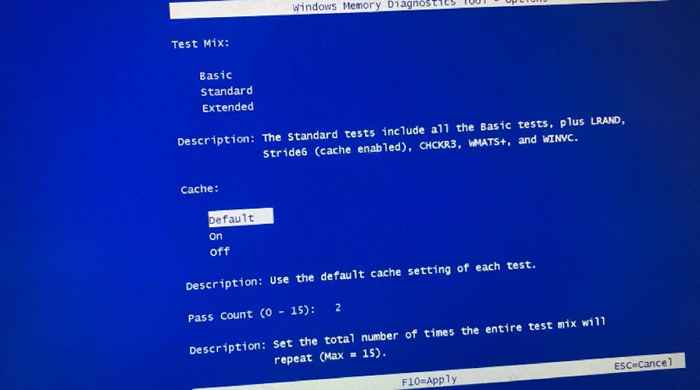
Méthode 3: Télécharger et utiliser memtest86
1 - Téléchargez et exécutez l'outil MEMTEST86 gratuitement ici
2 - Extraire le fichier téléchargé.
3 - Insérez un USB sur votre ordinateur Windows.
4 - du dossier extrait, localisez, cliquez et exécutez le ImageUSB.exe déposer.
5 - Parcourez de détecter votre appareil USB dans ImageUSB fenêtre et cliquez sur le bouton Écrire.
6 - Cliquez sur le bouton de sortie.
7 - Maintenant, fermez votre PC. Insérez votre USB sur le PC et redémarrez l'ordinateur.
Méthode 4: Faites un démarrage propre, puis exécutez l'outil WMD
Étape 1: Ouvrez la boîte de dialogue Run dans votre système. On peut juste tenir les clés Windows + R du clavier simultanément
Étape 2: Type msconfig et appuyez sur le D'ACCORD bouton
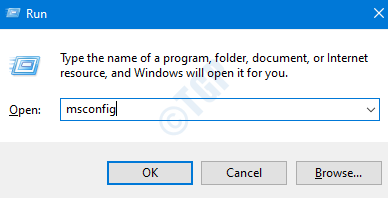
Étape 3: La fenêtre de configuration du système s'ouvre comme indiqué ci-dessous. Aller au Prestations de service languette
Étape 4: Cocher la boîte à côté de Cacher tous les services Microsoft. Cela désactiverait tous les services Microsoft de la liste ci-dessus.
Étape 5: cliquez sur Désactiver tous les et appuyer sur Appliquer
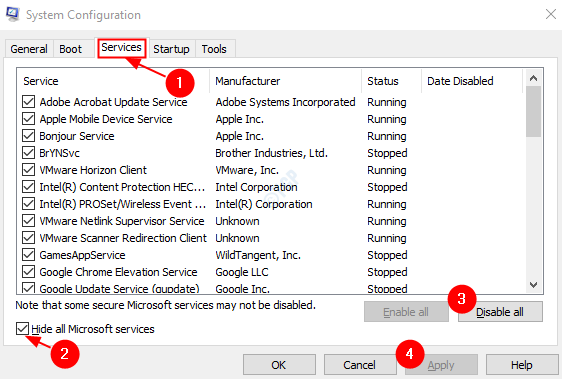
Étape 6: Dans la même fenêtre, ouvrez l'onglet de démarrage, cliquez sur Gestionnaire de tâches ouvert
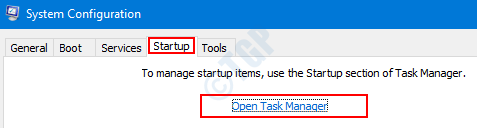
Étape 7: Dans la fenêtre Task Manager qui s'ouvre, dans la colonne d'état, vous pouvez voir les applications activées au démarrage. Désactiver Toutes les applications qui sont activés au démarrage.
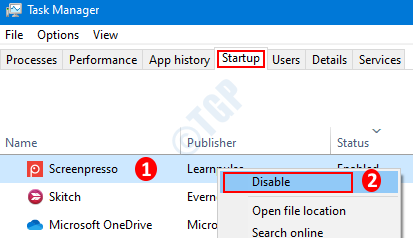
Étape 8: Dans la fenêtre de configuration du système, cliquez sur Appliquer Et puis appuyez sur D'ACCORD
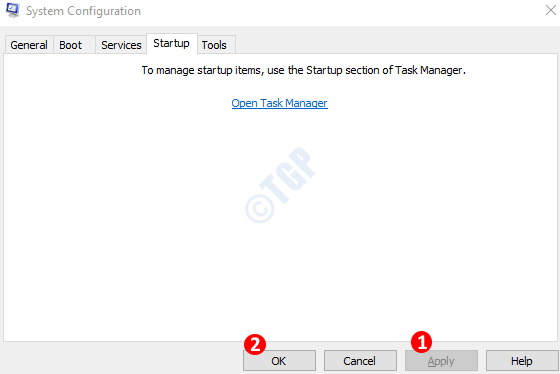
Étape 9: Redémarrage le PC.
Étape 10: Appuyez sur les boutons Windows + R en même temps, ouvrez à nouveau la boîte de dialogue d'exécution.
Étape 11: Dans la zone de texte vide, tapez mdsched.exe, et appuyer sur OK
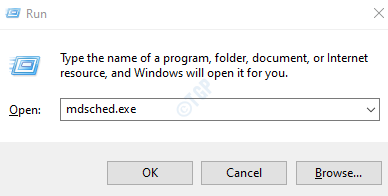
Étape 12: Dans la fenêtre de l'outil de diagnostic de mémoire Windows qui s'ouvre, choisissez Redémarrez maintenant et vérifiez les problèmes (recommandés). Avec cela, le test WMD recommencerait à fonctionner
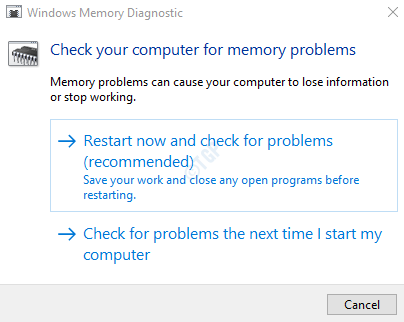
Vérifiez si le test s'exécute et résout le problème.
C'est tout.
Nous espérons que cet article a été informatif. Veuillez commenter et faites-nous savoir si vous avez pu résoudre le problème avec ces correctifs. Nous serons heureux d'aider si vous rencontrez des problèmes.
Merci pour la lecture.
- « Quelque chose s'est mal passé, mais vous pouvez réessayer Oobesettings Fix
- Comment créer un nouveau profil Outlook et importer facilement le PST Outlook existant dans Windows 10 »

