Comment créer une table pivot dans Microsoft Excel
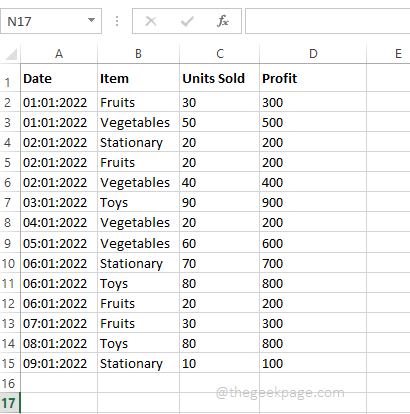
- 977
- 271
- Emilie Colin
Lorsque vous avez d'énormes ensembles de données, l'analyse des données devient souvent de plus en plus difficile. Mais vraiment ça doit être ainsi? Microsoft Excel fournit une fonction intégrée incroyable appelée table pivot qui peut être utilisée pour analyser facilement vos énormes morceaux de données. Ils peuvent être utilisés pour résumer efficacement vos données en créant vos propres rapports personnalisés. Ils peuvent être utilisés pour calculer automatiquement la somme des colonnes, les filtres peuvent leur être appliqués, les données peuvent être triées, etc. Les opérations que vous pouvez effectuer sur une table pivot et la façon dont vous pouvez utiliser une table pivot pour soulager vos obstacles excel quotidiens sont sans fin.
Lisez la suite, pour savoir comment vous pouvez facilement créer une table de pivot et pour savoir comment vous pouvez l'organiser efficacement. J'espère que vous aimez lire l'article.
Table des matières
- Section 1: Qu'est-ce qu'un tableau pivot
- Section 2: Exemples de données
- Section 3: Comment créer un tableau pivot
- Section 4: Comment générer des données dans le tableau pivot
- Section 5: Comment appliquer des filtres dans la table pivot
- Section 6: Comment coiffer une table de pivot
Section 1: Qu'est-ce qu'un tableau pivot
Dans les termes très basiques, vous pouvez considérer une table de pivot comme un rapport dynamique. Il y a une énorme différence entre les rapports et les tables de pivot. Les rapports sont statiques, ils ne peuvent fournir aucune interaction. Mais contrairement à eux, les tables de pivot vous permettent de visualiser vos données de différentes manières. De plus, une table de pivot ne nécessite aucune formule pour former les données dont il dispose. Vous pouvez appliquer de nombreux filtres sur votre table de pivot et personnaliser les données selon vos besoins.
Section 2: Exemples de données
Dans cet article, nous avons créé un exemple de table avec des données pour la création de table de pivot. Dans le tableau d'échantillons, nous avons créé, il existe des colonnes pour Date, Article, Unités vendues, et Profit. Nous sommes principalement intéressés à trouver le Bénéfice total pour chaque jour Basé sur différents articles. Voyons comment cela peut être fait avec des étapes et des exemples détaillés.
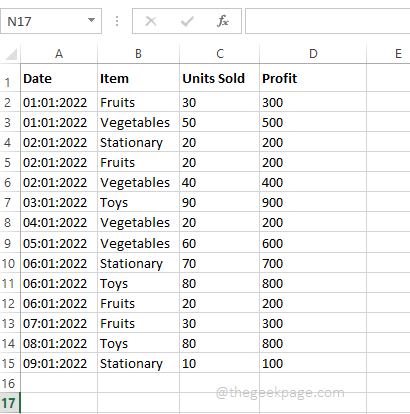
Section 3: Comment créer un tableau pivot
Une fois que vous avez prêt les données, la création d'une table de pivot est très facile.
Étape 1: Cliquez n'importe où à l'intérieur de vos données. Comme ensuite, cliquez sur le INSÉRER Onglet du ruban supérieur. Maintenant, cliquez sur le bouton nommé Table de pivot.
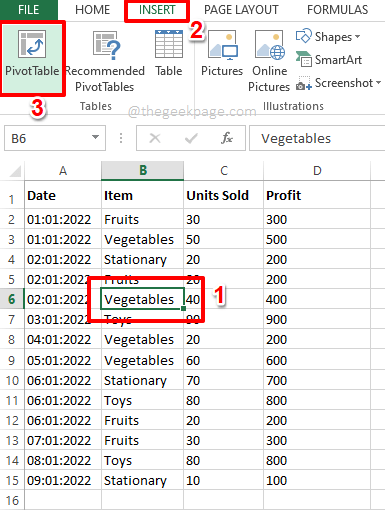
Étape 2: Maintenant le Créer un papillon lance de fenêtres avant vous.
Sous le Choisissez les données que vous souhaitez analyser Section, par défaut le bouton radio correspondant à l'option Sélectionnez une table ou une plage serait sélectionné. S'il n'est pas sélectionné, veuillez le sélectionner.
Maintenant sous la section Choisissez où vous voulez que le rapport Ticlotable soit placé, vous aurez la possibilité de créer la table pivot dans un Nouvelle feuille de travail ou sur le Feuille de travail existante.
Si tu choisis Nouvelle feuille de travail, La table pivot sera créée dans une feuille différente. Mais comme il est plus facile de comparer le tableau pivot avec nos données d'échantillonnage s'ils sont tous les deux sur la même feuille, j'ai choisi l'option Feuille de travail existante.
Une fois que vous avez choisi le bouton radio correspond à Feuille de travail existante, clique sur le Sélectionner les cellules bouton contre le Emplacement champ.
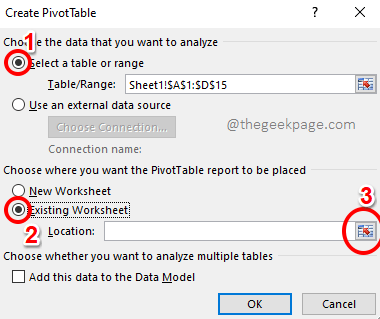
Étape 3: Le Créer un papillon La fenêtre serait désormais minimisée. Cliquez sur la cellule où vous voulez que votre table de pivot commence à partir de. Une fois la cellule sélectionnée, cliquez sur le Sélectionner les cellules bouton à nouveau pour maximiser la fenêtre.
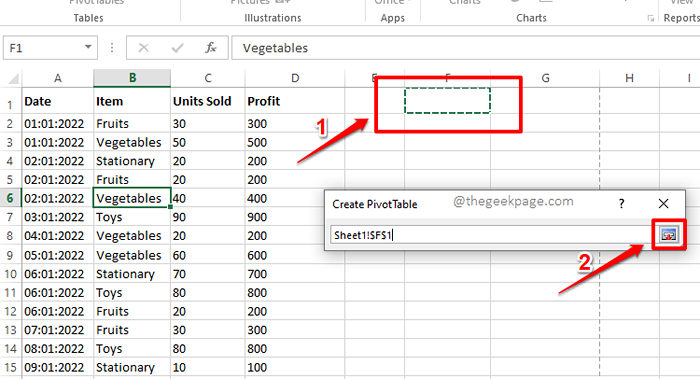
Étape 4: Frappez le D'ACCORD bouton une fois que vous êtes de retour au Créer un papillon fenêtre.
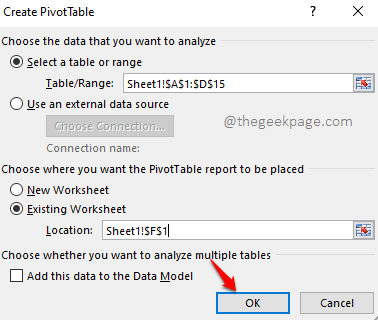
Étape 5: C'est ça. Votre poivable est maintenant inséré dans votre feuille de travail. Dans les sections ci-dessous, voyons comment vous pouvez générer des données dans votre table pivot et comment vous pouvez manipuler les données.
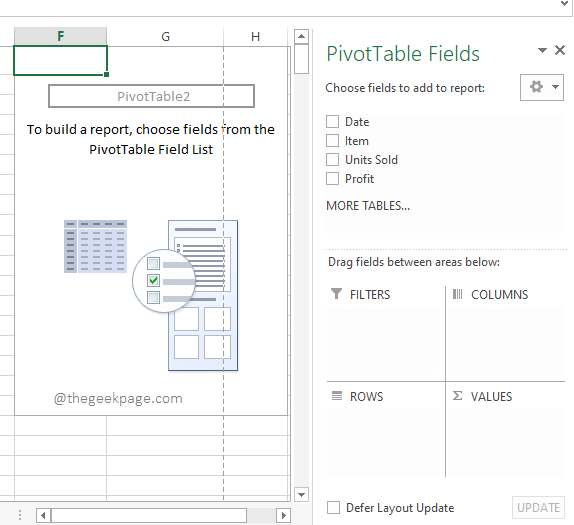
Section 4: Comment générer des données dans le tableau pivot
Étape 1: Disons que vous voulez voir la somme des bénéfices. Pour cela, vous n'avez besoin d'écrire aucune formule.
Sur le volet de fenêtre de droite, où le Pointu Des paramètres sont présents, il vous suffit de cliquer sur le cocher correspondant au Profit colonne.
Si vous regardez votre feuille de calcul Excel, vous pouvez voir que votre tiillonnable n'a plus qu'une seule colonne et il se lit Somme de profit. Il calcule la valeur de somme de tous les bénéfices disponibles dans vos données d'échantillonnage.
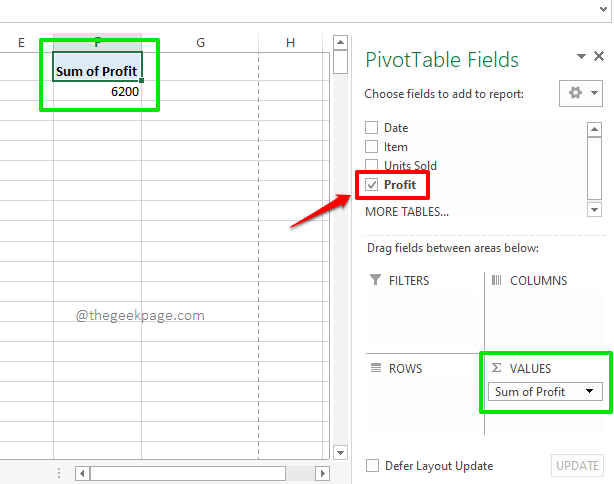
Étape 2: Disons maintenant que vous voulez voir le grand total de bénéfices, mais en même temps, vous voulez également voir le profit réalisé pour chaque jour. Dans ce cas, cochez la case correspondant au Date colonne aussi, sur le fenêtre droite vitre.
Maintenant automatiquement, le Date la colonne serait sous le LIGNES La section de la table de pivot et de votre table de pivot afficherait avec succès les bénéfices réalisés chaque jour. En fin de compte, il montre le Total du bénéfice réalisé également.
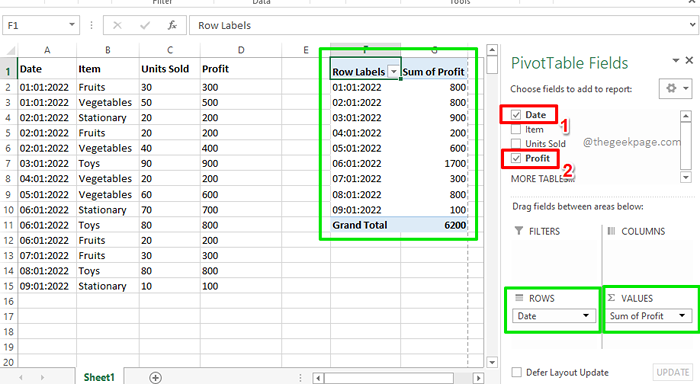
Étape 3: Maintenant, essayons de sélectionner les cases à cocher correspondant à toutes les colonnes de vos exemples de données. Eh bien, cela donne un rapport parfait dans votre table de pivot, montrant le bénéfice réalisé chaque jour par chaque article. Eh bien, il ne peut pas être plus organisé, nous sommes d'accord aussi!
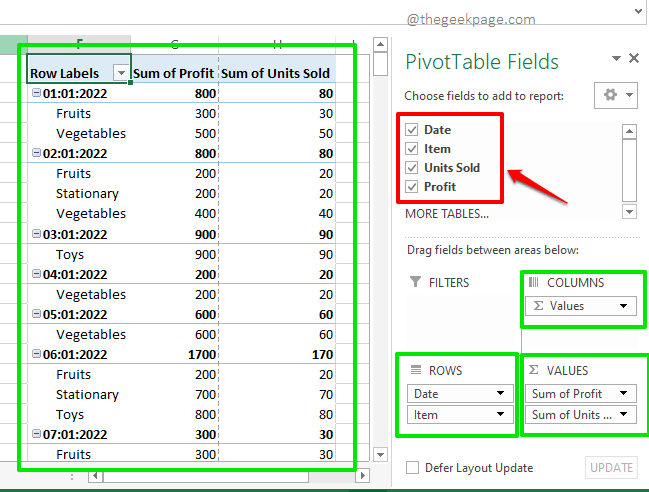
Section 5: Comment appliquer des filtres dans la table pivot
Si vous souhaitez voir votre table de pivot uniquement après avoir appliqué des filtres spécifiques, il existe des moyens de le faire aussi. Par exemple, si vous souhaitez afficher les bénéfices réalisés chaque jour par l'article Des fruits Seulement, vous pouvez suivre les étapes ci-dessous.
Étape 1: Premièrement, sur le côté droit de la fenêtre, du Champs de pointe, Faites glisser et déposez le Article champ vers le Filtres section. Cela ajoute simplement le filtre Article à votre table pivot.
Maintenant sur la table Pivot, vous verrez le filtre nouvellement ajouté Article. Clique sur le menu déroulant menu associé.
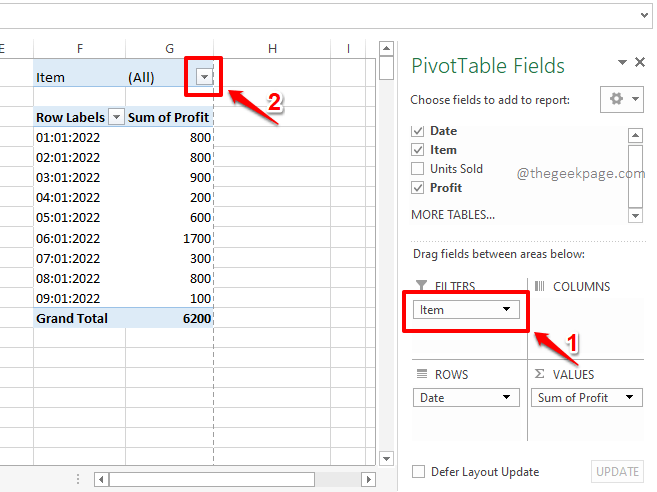
Étape 2: Maintenant, cliquez sur l'élément Des fruits et frappe le D'ACCORD bouton pour filtrer la table pivot pour Des fruits seul.
Note: Vous avez également la possibilité d'appliquer plusieurs filtres sur votre table de pivot. Vous pouvez le faire en permettant à la case à cocher correspondant à Sélectionnez plusieurs éléments marqué dans un cercle dans la capture d'écran ci-dessous et puis en choisissant plusieurs champs.
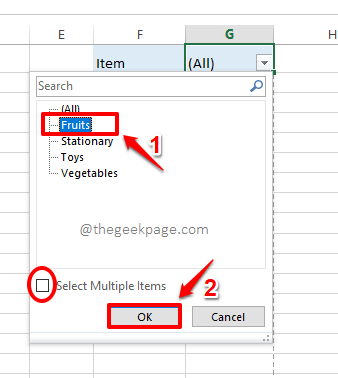
Étape 3: Si vous regardez maintenant la table pivot, vous pouvez voir le Somme de profit Fabriqué chaque jour seulement par l'article Des fruits. Apprécier!
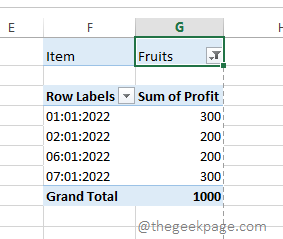
Section 6: Comment coiffer une table de pivot
Les tables de pivot sont super et nous savons tous que. Mais si un peu de style est également ajouté, il peut être plus élevé. Dans cette section, voyons comment vous pouvez ajouter un style prédéfini à votre table de pivot pour le rendre plus lisible et convivial.
Étape 1: Premièrement cliquez quelque part sur la table pivot.
Maintenant, assurez-vous que vous êtes au MAISON languette. Comme ensuite, cliquez sur la liste déroulante Format comme table. À partir de la liste des styles disponibles, Choisissez n'importe quel style de votre choix.
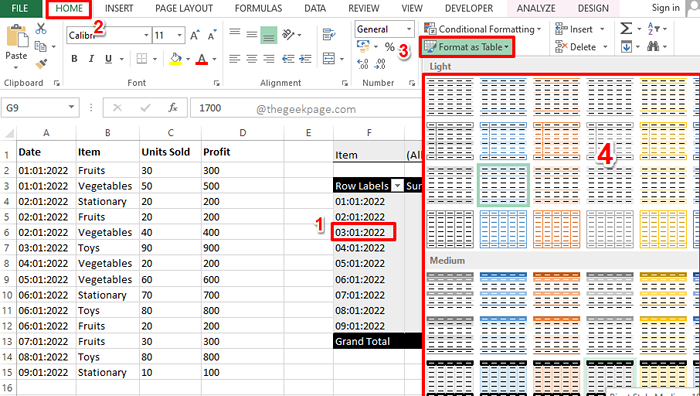
Étape 2: Voilà! Votre table de pivot est maintenant toutes définies et prêtes à partir. Vous pouvez facilement analyser les données à l'aide de votre tout nouveau tableau de pivot sans l'aide d'une formule!
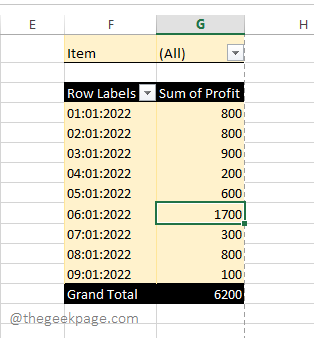
Veuillez nous dire dans la section des commentaires si vous avez des questions concernant l'une des étapes, nous sommes toujours heureux de vous aider, et juste un commentaire.
Restez à l'écoute pour des articles techniques plus incroyables!
- « Comment réinitialiser le contrôleur pour les séries Xbox S ou X
- Pointeur en mouvement de la souris dans la mauvaise direction dans Windows 11/10 Fix »

