Pointeur en mouvement de la souris dans la mauvaise direction dans Windows 11/10 Fix
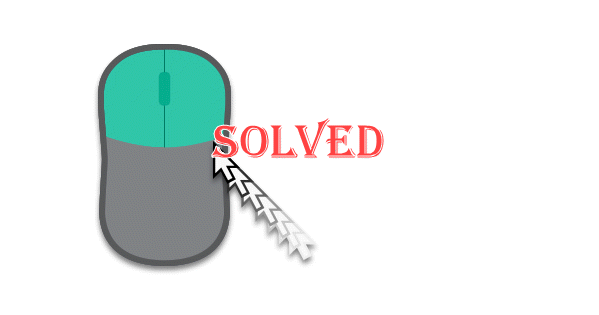
- 3961
- 556
- Lucas Bernard
Le débat dans les communautés en ligne pour savoir si la souris ou le clavier est la partie la plus essentielle d'un système peut continuer pour toujours. Mais quand il y a un problème avec votre pointeur de souris, vous devez tout laisser de côté et vous ne pouvez pas vous reposer tant que vous avez trouvé une solution permanente pour le problème. Dans cet article, nous avons organisé la meilleure solution pour un problème rare de pointeurs de souris allant dans la mauvaise direction. Déplacer le pointeur vers le côté droit et se déplace à gauche à l'écran ou vice-versa? Suivez simplement ces étapes faciles.
Table des matières
- Solution de contournement -
- Correction 1 - Utilisez la piste du pointeur
- Correction 2 - Ajustez la vitesse du pointeur
- Correction 3 - Désinstaller le dispositif de souris
- Fix 4 - Désactiver d'autres dispositifs de pointage
- Fix 5 - Exécutez les diagnostics matériels
Solution de contournement -
Si c'est la première fois que vous rencontrez ce problème, suivez ces étapes -
1. Détachez la souris de votre système et remettez-la à nouveau. Habituellement, cela résout le problème.
2. Si vous utilisez une souris Bluetooth, vérifiez le niveau de la batterie de la souris.
3. Essayez d'utiliser la souris avec un autre PC / ordinateur portable pour vérifier s'il fonctionne ou non.
Correction 1 - Utilisez la piste du pointeur
Vous pouvez activer les paramètres du sentier du pointeur pour votre souris.
1. Ouvrez les paramètres de la souris. Pour ce faire, appuyez sur le Gagner et le R Clés ensemble.
2. Alors, taper Cet utr et frappe Entrer.
principal.cpl
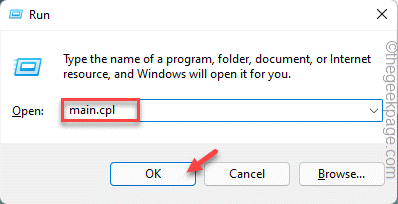
3. Lorsque les paramètres de la souris s'ouvrent, allez au «Options du pointeur".
4. Alors, vérifier La boîte à côté du «Sentiels de pointeur d'affichage" option.
5. Ensuite, faites glisser le curseur tout vers la partie gauche "Court".
6. Assurez-vous simplement le «Masquer le pointeur en tapant"Le réglage est incontrôlé.
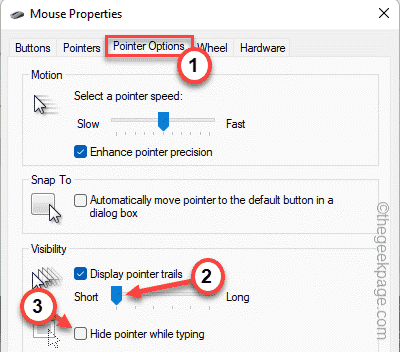
5. Ensuite, appuyez sur "Appliquer" et "D'ACCORD".
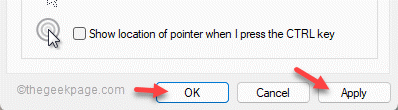
Cela s'appliquera aux paramètres. Maintenant, redémarrez la machine une seule fois. Tester si cela fonctionne.
Correction 2 - Ajustez la vitesse du pointeur
L'ajustement de la vitesse du pointeur de la souris a résolu le problème de certains utilisateurs.
1. Vous pouvez appuyer sur le Gagner et le R clé.
2. Ensuite, tapez "principal. cpl"Et cliquez"D'ACCORD”Pour ouvrir les propriétés de la souris.
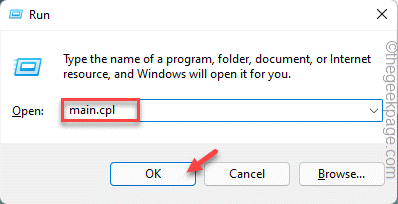
3. Une fois qu'il s'ouvre, rendez-vous sur le «Options du pointeur" section.
4. Après cela, mettez le curseur jusqu'à la gauche "Lent".
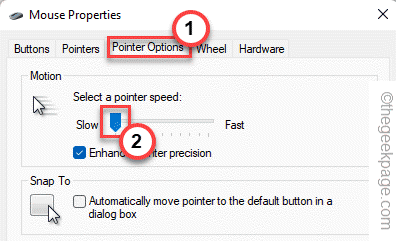
5. Maintenant, appuyez sur "Appliquer«Pour appliquer la modification et vérifier si la souris agit toujours de manière irrégulière.
6. Ensuite, vous pouvez cliquer "D'ACCORD"Pour enregistrer ces modifications.
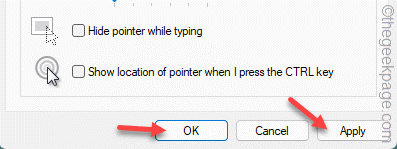
NOTE -
Vous remarquerez que la vitesse du pointeur de la souris est très lente.
Si cette solution résout votre problème, vous pouvez encore augmenter la vitesse du pointeur du même emplacement et vérifier si cela fonctionne.
De cette façon, testez si cela fonctionne pour vous.
Correction 3 - Désinstaller le dispositif de souris
Une autre façon de résoudre ce problème est de désinstaller l'appareil de la souris à partir de votre système.
1. Vous devez appuyer sur le Clé Windows + x Clés ensemble.
2. Ensuite, appuyez sur "Gestionnaire de périphériques«Pour y accéder.
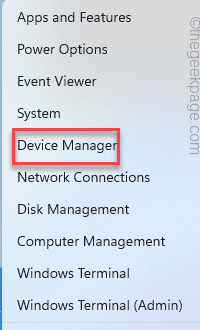
3. Ici, si vous développez le «Souris et autres dispositifs de pointage«Vous remarquerez des appareils de souris.
4. Ensuite, tape à droite la souris et appuyez sur "Désinstallation de l'appareil«Pour désinstaller la souris.
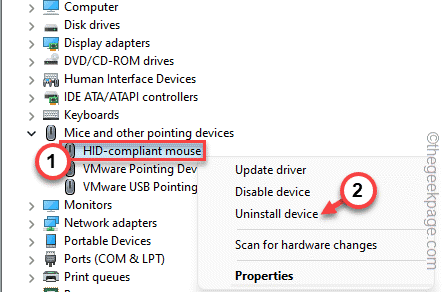
5. Ensuite, juste vérifier le "Supprimer le logiciel du pilote pour cet appareil"Option, si cela apparaît.
6. Robinet "Désinstaller«Pour le désinstaller de votre ordinateur.
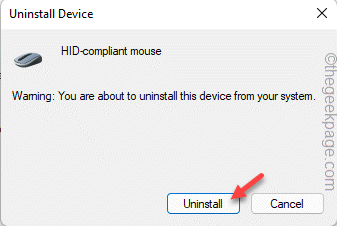
Une fois que vous avez désinstallé la souris, vous ne pouvez pas l'utiliser. Alors, appuyez sur le Alt + F4 touches ensemble pour fermer la fenêtre.
Ensuite, appuyez à nouveau sur le Alt + F4 touches ensemble et appuyez sur le flèche vers le bas Clé une fois pour sélectionner le "redémarrage”Option, et frappez Entrer Pour redémarrer la machine.
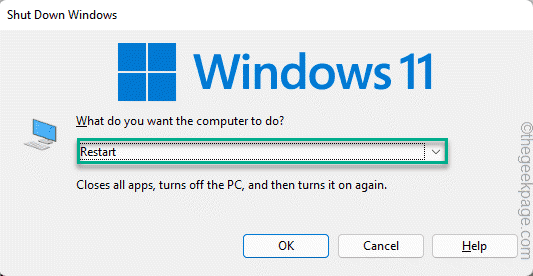
Une fois que vous avez redémarré, Windows chargera automatiquement le pilote de la souris.
Fix 4 - Désactiver d'autres dispositifs de pointage
D'autres dispositifs de pointage peuvent interférer avec votre appareil de souris. C'est principalement pour les utilisateurs d'ordinateurs portables.
1. Il vous suffit d'appuyer sur le Gagner la clé + r clé.
2. Ensuite, tapez cette ligne et cliquez sur "D'ACCORD".
devmgmt.MSC
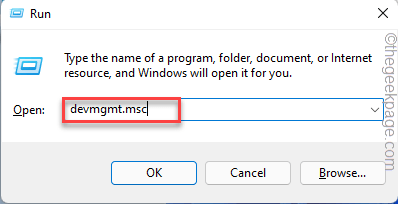
3. Vous devez cliquer une fois sur le "Souris et autres dispositifs de pointage”Section pour l'étendre.
4. Regardez si vous pouvez voir d'autres options comme un pointeur, un pad, etc.
5. Maintenant, tapez à droite l'appareil que vous ne voulez pas et appuyez sur "Désactiver l'appareil".
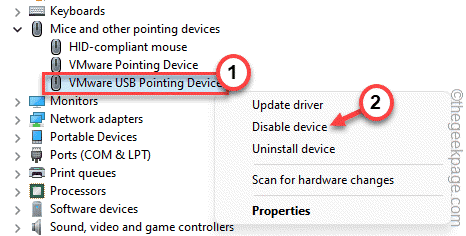
6. De cette façon, désactivez tous les appareils de souris que vous ne voulez pas.
Une fois que vous avez désactivé l'autre périphérique de pointage, votre souris commencera à fonctionner normalement.
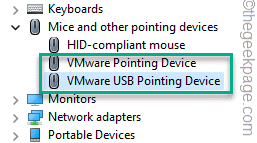
Vous pouvez maintenant fermer le gestionnaire de périphériques. Cela devrait résoudre vos problèmes liés à la souris.
Si le problème persiste, optez pour la solution suivante et finale.
Fix 5 - Exécutez les diagnostics matériels
Si toutes les autres solutions ont échoué, exécutez les diagnostics matériels. En fait, vous ne trouvez pas ce dépanneur sur votre page Paramètres.
1. Vous pouvez accéder à ce dépanneur à partir du terminal CMD. Donc, tapez "CMD"Dans la barre de recherche.
2. Après cela, le droit a-t-il à droite le «Invite de commande"Et cliquez"Exécuter en tant qu'administrateur".
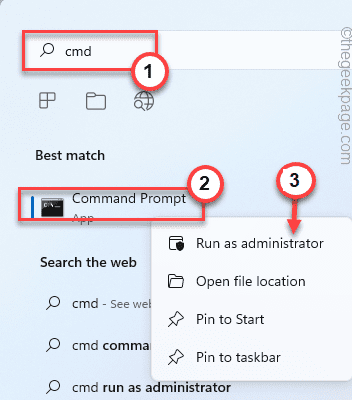
3. Lorsque le terminal apparaît, écrire en bas et frappez Entrer.
MSDT.exe -id deviceviagnostic
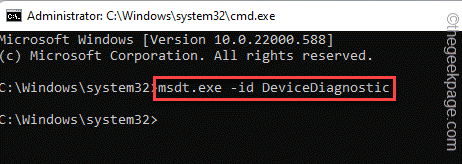
Cela ouvrira la page du matériel et des appareils.
4. Maintenant, cliquez sur le "Avancé" option.
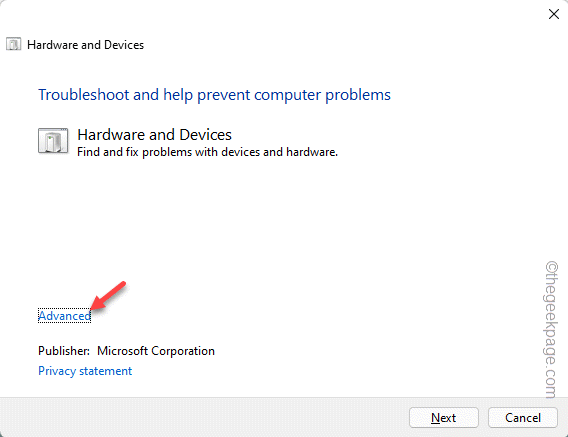
5. Juste, vérifier le "Appliquer automatiquement les réparations" boîte.
6. Ensuite, appuyez sur "Suivant«Pour passer à l'étape suivante de la solution.
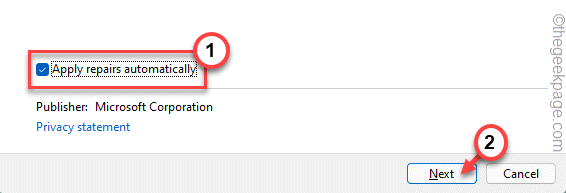
De cette façon, suivez les instructions à l'écran du dépanneur et résolvez le problème auquel vous êtes confronté avec la souris.
Conseils alternatifs -
1. Si la souris a plus de 2-3 ans, vous pouvez considérer qu'il le remplace par un nouveau.
2. Si vous avez une autre souris, vous pouvez l'essayer sur ce système et tester si cela fonctionne.
- « Comment créer une table pivot dans Microsoft Excel
- Chemin de source trop longtemps pendant la suppression des fichiers Correction du problème »

