Comment créer une feuille Microsoft Excel à mise à jour auto-mise à jour
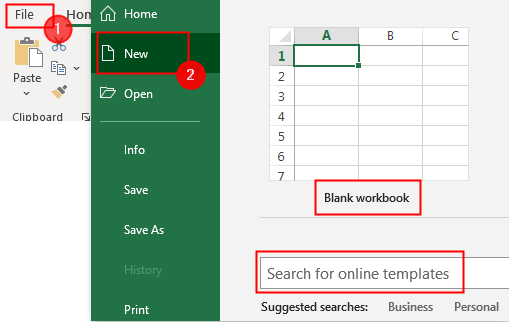
- 4589
- 1001
- Romain Martinez
Changez-vous en continu la plage de données d'entrée de votre feuille de calcul Excel à mesure que de nouvelles données deviennent disponibles? Si oui, alors les cartes Excel auto-mise à jour sont d'énormes épargnants. Les graphiques vous aident à prendre des décisions en fonction des faits dans Excel. Ils sont un changement agréable de regarder les données et les colonnes. Ils aident également au processus décisionnel en vous permettant de voir vos résultats où des améliorations peuvent être nécessaires. La difficulté de gérer les données et les graphiques est que vous devez constamment revenir au graphique et les mettre à jour pour de nouvelles données. La création de graphiques dans Microsoft Excel peut sembler intimidant, mais c'est simple à faire et vous pouvez même en faire un qui se met à jour automatiquement.
Dans cet article, nous vous guiderons sur la façon de créer un graphique dans les feuilles de calcul Excel qui mettra automatiquement à jour lorsque vous aurez besoin d'ajouter de nouvelles données.
Étapes impliquées dans la création de graphiques à la mise à jour
Nous utiliserons un exemple pour montrer comment créer une feuille de calcul Excel auto-mise à jour. Pour cela, je crée une feuille de calcul qui suivra le nombre d'exemplaires vendus dans une librairie.
Étape 1: Création d'une feuille de calcul Excel
1. Excel ouvert. Cliquer sur Fichier> Nouveau> classeur ou modèle de travail vierge.
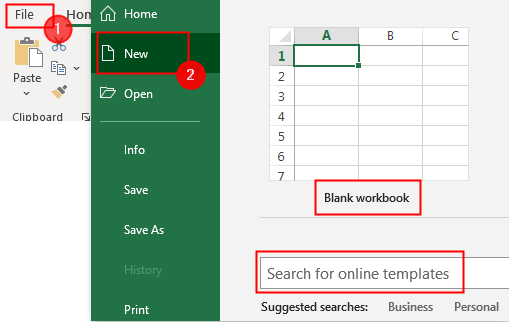
2. Maintenant, commencez à entrer dans vos données et créez la feuille de calcul. La feuille de calcul finale ressemblera ci-dessous.
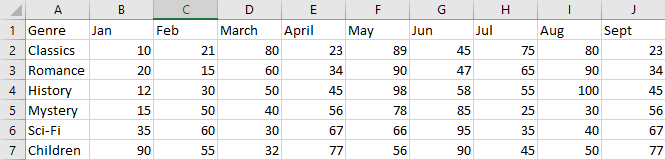
Étape 2: Création d'une table.
Maintenant, vous devez formater vos données source dans un tableau. Pour faire ça,
1. Sélectionnez une cellule dans les données, GOTO Format comme table, et cliquez sur le format que vous souhaitez.
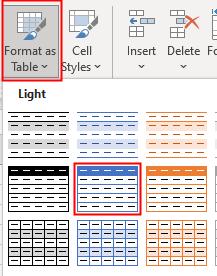
2. Une fenêtre contextuelle apparaît, laissez tout comme tel et cliquez D'ACCORD.
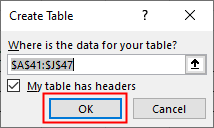
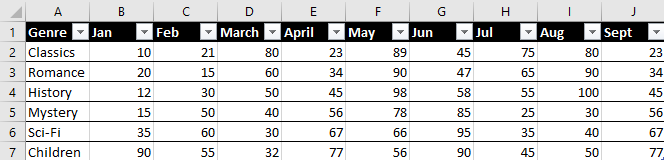
Étape 3: insérer le graphique
1. Sélectionnez l'intégralité du tableau, Goto Insérer> graphiques recommandés.
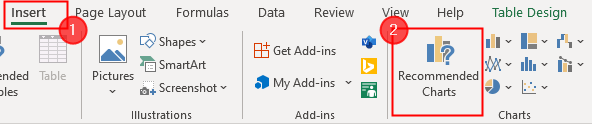
2. Sélectionnez le type que vous souhaitez et cliquez sur D'ACCORD.
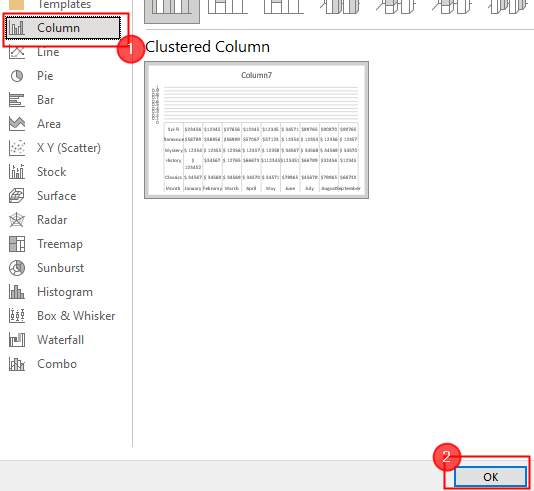
3. Maintenant, le graphique est créé et est montré à côté de votre table.
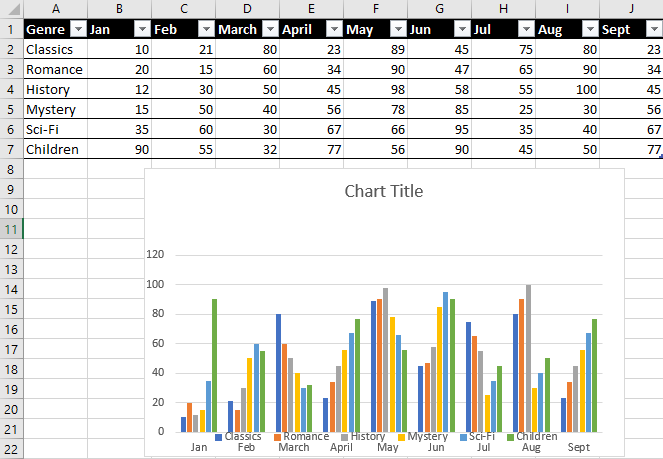
Étape 4: Entrez les nouvelles données
En ajoutant de nouvelles données à la table, nous pouvons maintenant voir dans quelle mesure notre graphique fonctionne bien. Heureusement, c'est l'étape la plus simple de la procédure.
Ajoutez simplement une autre colonne à droite de votre tableau existant pour ajouter de nouvelles données. Parce que le formatage des colonnes précédentes est conservée dans la table Excel, votre date correspondra automatiquement à ce que vous avez entré jusqu'à présent.
L'axe X de votre graphique aurait déjà dû être ajusté pour s'adapter à la nouvelle entrée. Vous pouvez désormais saisir toutes vos nouvelles données, et le graphique sera instantanément mis à jour avec les nouvelles données.
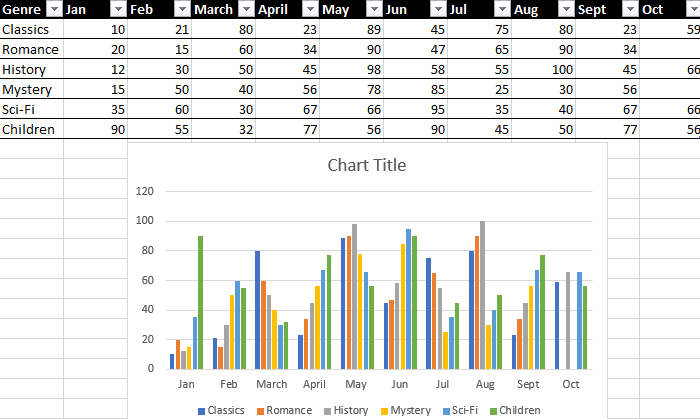 La possibilité de créer des feuilles qui mettent à jour automatiquement et de vous faire gagner du temps est l'une des fonctionnalités les plus puissantes de Microsoft Excel. Cela peut être aussi simple que de faire un graphique de base à la mise à jour, comme démontré ici.C'est tout.J'espère que cet article est informatif. Commentaire ci-dessous sur votre expérience.Merci d'avoir lu.
La possibilité de créer des feuilles qui mettent à jour automatiquement et de vous faire gagner du temps est l'une des fonctionnalités les plus puissantes de Microsoft Excel. Cela peut être aussi simple que de faire un graphique de base à la mise à jour, comme démontré ici.C'est tout.J'espère que cet article est informatif. Commentaire ci-dessous sur votre expérience.Merci d'avoir lu.
- « Comment corriger la commande TCG a renvoyé une erreur avec l'ID d'événement 10
- Comment utiliser la fonction de sélection inverse dans Windows 11 »

