Comment corriger la commande TCG a renvoyé une erreur avec l'ID d'événement 10
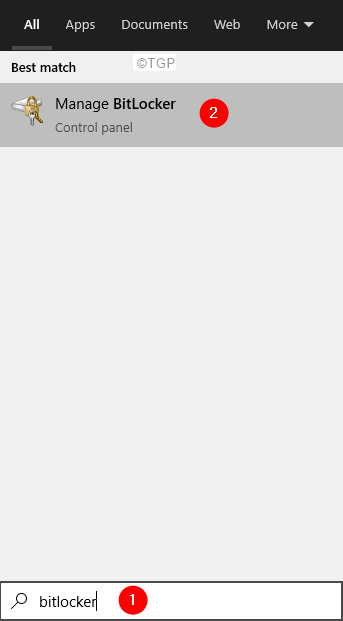
- 2035
- 339
- Anaïs Charles
De nombreux utilisateurs de Windows 10 ont rencontré un Erreur TCG (groupe informatique de confiance) dans leur système. Cette erreur est liée au pilote de périphérique du système et peut être vue si le chiffrement logiciel ou matériel est activé sur le pilote. Dans certains cas, les conducteurs obsolètes provoquent également ce problème.
Généralement, vous voyez un message d'erreur sur la visionneuse de l'événement indiquant,
Une commande TCG a renvoyé une erreur
Cependant, dans certains cas, les utilisateurs ont rencontré un BSOD. Si vous voyez cette erreur dans votre système, ne paniquez pas. Nous avons organisé une liste de correctifs qui pourraient vous aider à résoudre l'erreur TCG. Avant de procéder avec des correctifs spécifiques, essayez d'effectuer une démarche propre du système. Vérifiez si cela résout l'erreur.
Table des matières
- Correction 1: éteignez BitLocker pour ce stockage
- Correction 2: Mettez à jour les pilotes de disque
- Correction 3: Désactivez le périphérique de carte sans fil
- Correction 4: Exécutez le matériel et les appareils dépanner
- Correction 5: Mettez à jour vos fenêtres
- Correction 6: Installer une technologie de stockage rapide
- Correction 7: Exécutez le système en mode de performance maximum
- Correction 8: Exécutez le dépannage de la mise à jour Windows
Correction 1: éteignez BitLocker pour ce stockage
Étape 1: Dans la zone de recherche à côté du menu Démarrer, tapez Bit Locker
Étape 2: Double-cliquez sur le Gérer Bitlocker application qui est le résultat le plus haut.
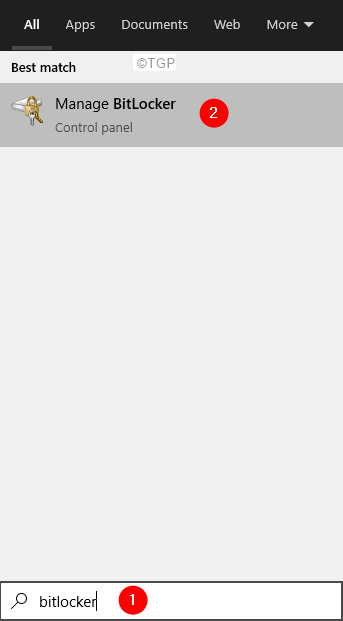
Étape 3: Maintenant, cliquez sur Éteindre le bitlocker Dans le cadre de la section Drive du système d'exploitation.
Correction 2: Mettez à jour les pilotes de disque
Étape 1: Ouvrez la fenêtre de course en maintenant les clés Windows + R
Étape 2: Entrez devmgmt.MSC, et frapper D'ACCORD
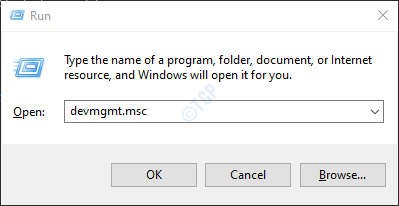
Étape 3: Localiser Disques durs de la liste et double-cliquez sur le Disques durs Afin d'étendre la sélection.
Étape 4: Cliquez avec le bouton droit sur votre lecteur et choisir Mettre à jour le pilote.
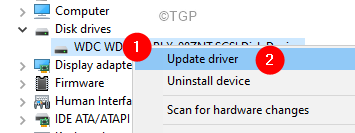
Étape 5: Dans la fenêtre de mise à jour des pilotes, cliquez sur Parcourir mon ordinateur pour les conducteurs
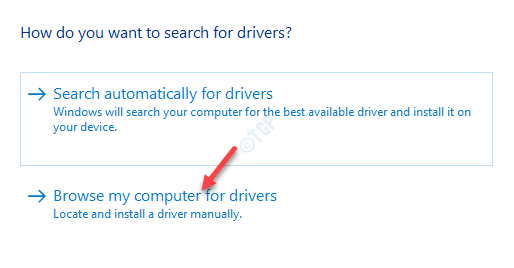
Étape 6: Maintenant, cliquez sur Laissez-moi choisir parmi une liste de pilotes disponibles sur mon ordinateur
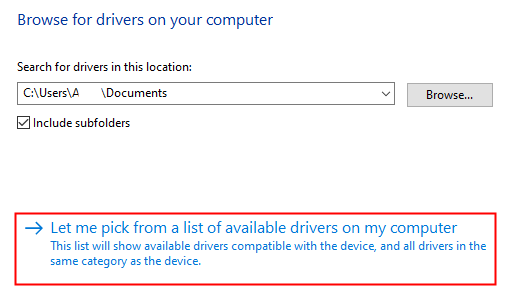
Étape 7: Sélectionnez le disque requis et cliquez sur le Suivant bouton.
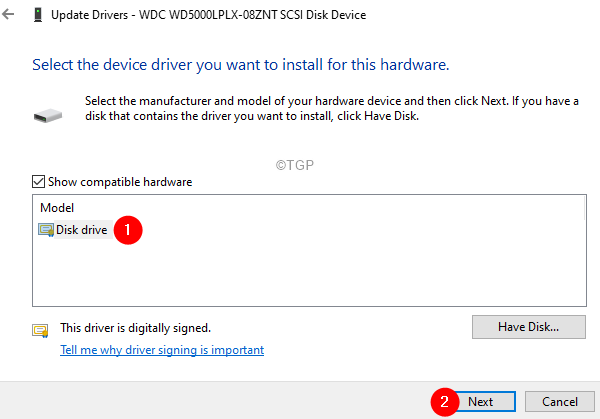
Étape 8: Le système installera désormais les pilotes et vous informera quand il sera fait.
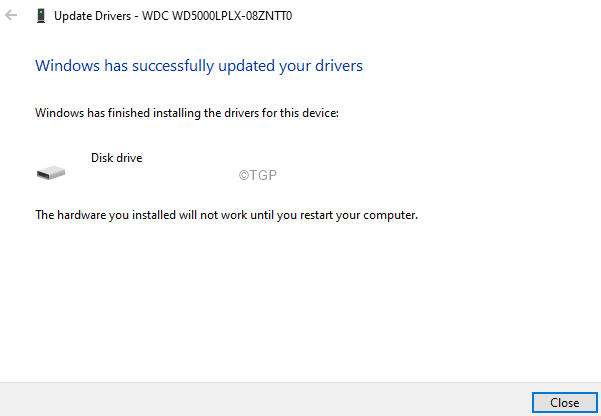
Étape 9: Redémarrez votre ordinateur.
Correction 3: Désactivez le périphérique de carte sans fil
Étape 1: Ouvrez la fenêtre de course en maintenant les clés Windows + R
Étape 2: Entrez devmgmt.MSC, et frapper D'ACCORD
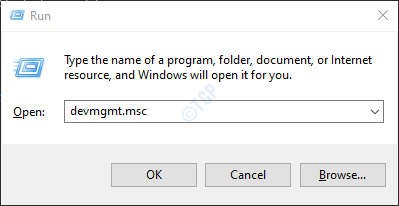
Étape 3: Dans la fenêtre du gestionnaire de périphériques, faites défiler vers le bas et localisez Adaptateurs réseau et puis double-cliquez dessus.
Étape 4: Localisez votre adaptateur sans fil et cliquez avec le bouton droit sur.
Étape 5: Choisissez Désactiver l'appareil.
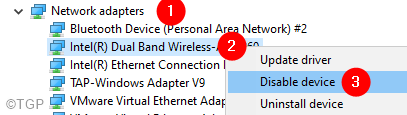
Correction 4: Exécutez le matériel et les appareils dépanner
Étape 1: Ouvrez le terminal de course avec les clés Windows + R.
Étape 2: Tapez la commande ci-dessous et appuyez sur Entrée.
MSDT.exe -id deviceviagnostic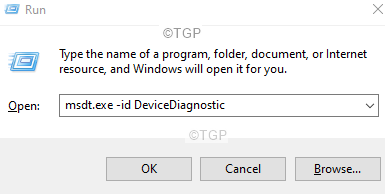
Étape 3: Dans la fenêtre dure et des appareils qui s'ouvre, cliquez sur Suivant.
Étape 4: Le dépanneur commencera à détecter les problèmes et vous informera des correctifs.
Étape 5: Suivez les instructions à l'écran et complétez le processus.
Correction 5: Mettez à jour vos fenêtres
De nombreux OEM Sen le pilote se met à jour via la chaîne de mise à jour Windows. Ainsi, la mise à jour de la fenêtre peut mettre à jour les pilotes et à son tour, aider à résoudre l'erreur.
Étape 1: Ouvrez la boîte de dialogue Run et Type MS-Settings: Windowsupdate et frapper Entrer.
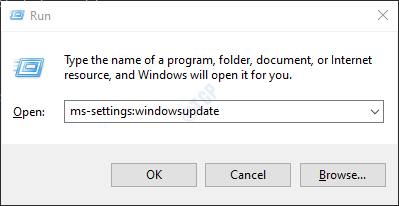
Étape 2: cliquez sur Vérifier les mises à jour.
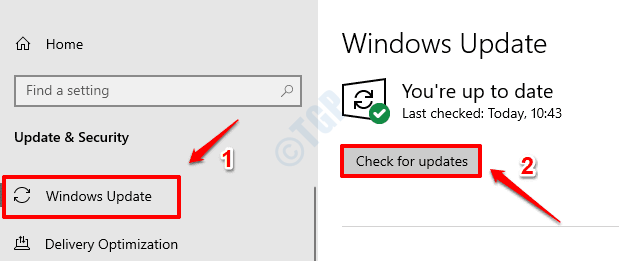
Étape 3: Windows vérifiera désormais toute nouvelle mise à jour. Si de nouvelles mises à jour sont trouvées, celles-ci seront téléchargées et installées.
Étape 4: cliquez sur le Redémarrer maintenant bouton pour les modifications à prendre. Vérifiez si votre problème est résolu ou non une fois que le système redémarre.
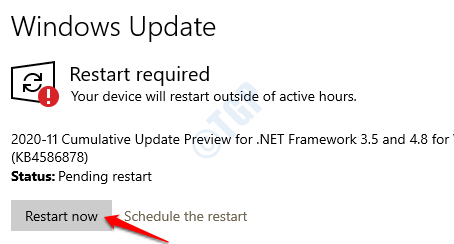
Assurez-vous que toutes les mises à jour sont installées.
Correction 6: Installer une technologie de stockage rapide
Remarque: cette méthode ne fonctionnera que si vous utilisez du matériel basé sur Intel
Étape 1: Ouvrez votre navigateur et visitez le lien Téléchargez la technologie Intel Rapid Storage
Étape 2: Faites défiler vers le bas et téléchargez le fichier qui correspond aux besoins de votre système (32 bits ou 64 bits).
Étape 3: Double-cliquez sur le fichier exécutable et installez-le dans votre système en tant qu'administrateur.
Étape 4: Redémarrez votre système.
Correction 7: Exécutez le système en mode de performance maximum
Étape 1: Ouvrez la fenêtre de course. Appuyez sur les touches Windows + R ensemble.
Étape 2: Tapez la commande contrôle.exe powercfg.cpl ,, 3 et presser D'ACCORD comme indiqué ci-dessous
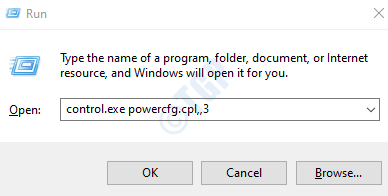
Étape 3: Dans la fenêtre des options d'alimentation, choisissez Performance maximum de la liste déroulante.
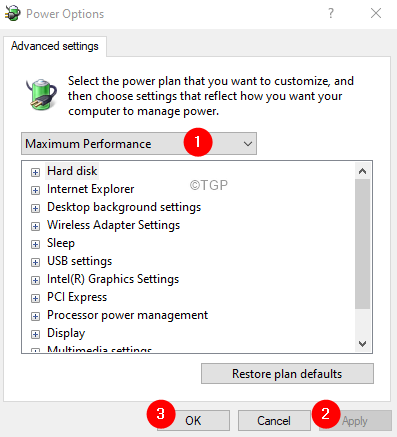
Étape 4: cliquez sur Appliquer puis cliquez sur D'ACCORD.
Correction 8: Exécutez le dépannage de la mise à jour Windows
Étape 1: Ouvrez la boîte de dialogue Run tenant les clés les fenêtres et R ensemble
Étape 2: Type MS-Settings: Dépannage et cliquez sur D'ACCORD
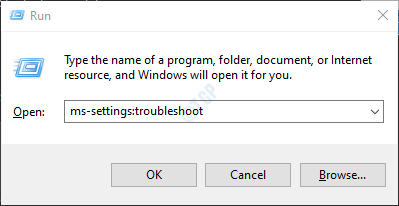
Étape 3: Dans les paramètres-> Mise à jour et sécurité -> Fenêtre de dépannage qui apparaît, cliquez sur Dépanneurs supplémentaires
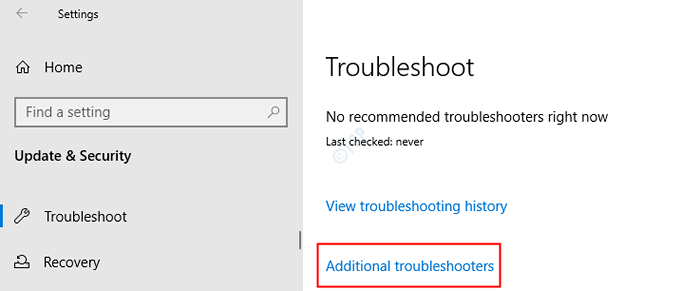
Étape 4: Dans la fenêtre d'apparence, sous le Faute et course Section, cliquez sur Windows Update
Étape 5: cliquez sur le Exécutez le dépanneur bouton
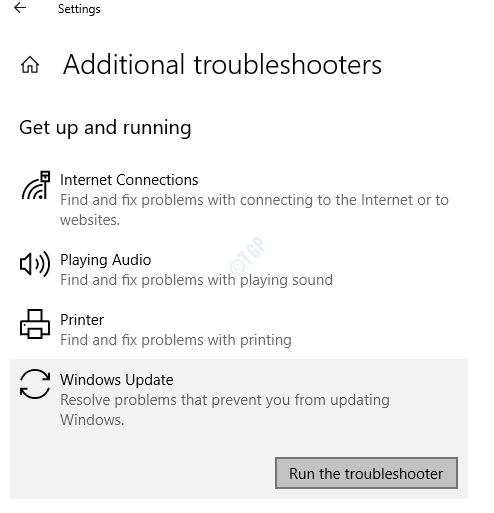
Étape 6: Vous pouvez remarquer que le dépanneur de mise à jour de la fenêtre commence à fonctionner et détecte les problèmes
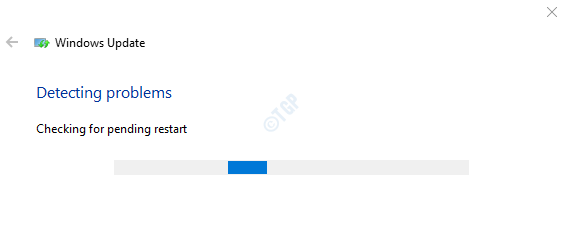
Étape 7: Maintenant, suivez les instructions à l'écran pour résoudre les problèmes
Vérifiez si cela aide, sinon essayez le prochain correctif.
C'est tout
Nous espérons que cet article a été informatif. Merci pour la lecture.
Veuillez commenter et faire de nous savoir lequel des correctifs ci-dessus vous a aidé à résoudre le problème.
- « Moyens faciles de réduire la taille du document Microsoft Word
- Comment créer une feuille Microsoft Excel à mise à jour auto-mise à jour »

