Comment créer un bâton USB d'installation de Windows 10

- 1139
- 243
- Romain Martinez
En mars, j'ai écrit sur la création d'un installateur de macOS sur un bâton USB. Mais vous ne savez peut-être pas qu'il est tout à fait possible de faire de même avec Windows 10 (ou quelle que soit la version actuelle de Windows).
Windows est préinstallé avec chaque PC, mais il y a des moments où une version USB devient inestimable. La première est lorsque vous avez du mal à installer le système d'exploitation met à jour la manière normale (qui m'est arrivé l'année dernière). La seconde est si vous vivez l'essuyage et la rénovation des ordinateurs utilisés. Avoir une version USB de la dernière version de Windows rend la réinstallation du système absurdement facile.
Table des matières
Donc, une fois que vous avez installé Windows à l'aide de la méthode USB, vous devrez vérifier régulièrement pour voir si Windows a été mis à jour. Si c'est le cas, vous devrez supprimer la version sur le bâton et la remplacer par la nouvelle version. L'ensemble du processus que je suis sur le point de décrire ne prend pas très longtemps donc ce n'est pas un gros problème.
Essuyez le bâton USB
La première étape consiste à s'assurer que le bâton USB est complètement vide. Si vous venez de l'acheter, il sera déjà vide. Mais s'il s'agit d'un bâton d'occasion, vous devez le formater. Cela essuiera tous les contenus. Le bâton a besoin d'au moins 8 Go d'espace pour que l'installateur soit correctement construit.
Pour formater le bâton, cliquez avec le bouton droit dessus dans Windows Explorer et cliquez sur «Format».
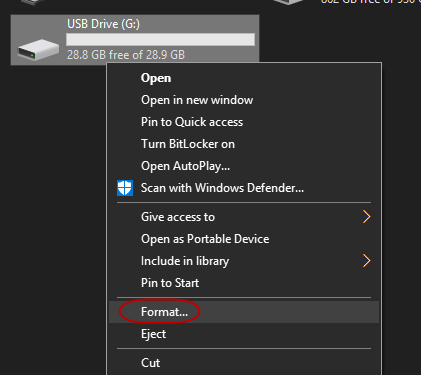
Dans la boîte qui apparaît, cliquez sur «Démarrer» pour commencer le processus de mise en forme.
Combien de temps cela prend dépend de la façon dont le bâton est utilisé et de la quantité de données déjà.
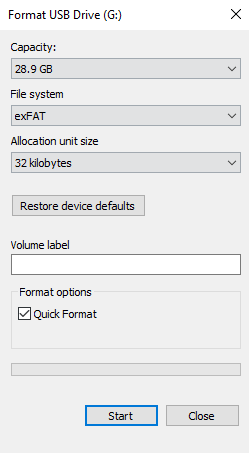
Téléchargez «l'outil de création de médias» à partir de Microsoft
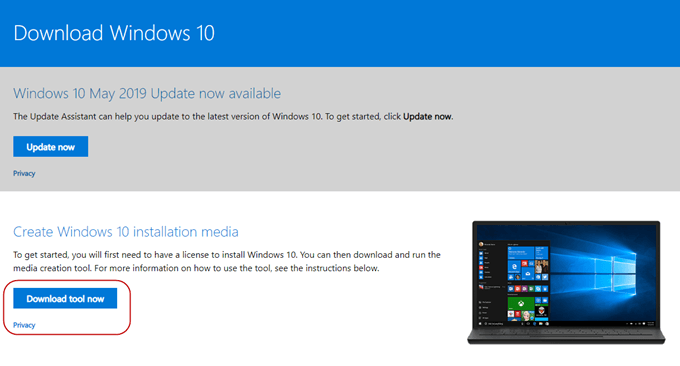
Ensuite, rendez-vous sur le site Web de Microsoft et téléchargez «l'outil de création de médias». Il s'agit d'une application portable, donc aucune installation n'est nécessaire. Téléchargez simplement le fichier puis double-cliquez pour commencer.
Choisissez votre format d'installation
Après avoir scanné votre ordinateur pour voir ce qui est nécessaire et vous demander de faire semblant d'avoir lu les conditions générales, l'installateur vous demandera maintenant ce que vous voulez faire.
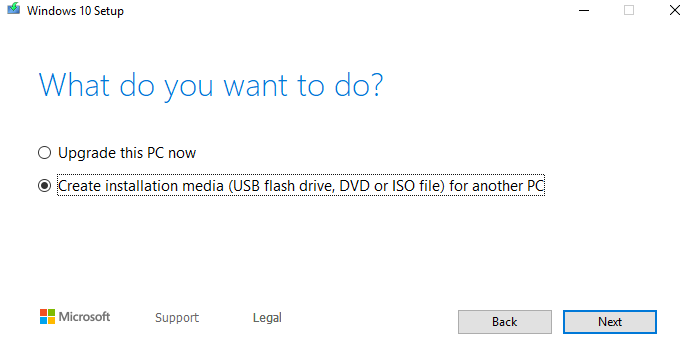
Il a vu que je n'ai pas encore installé le dernier correctif, donc il m'a offert que. Mais je veux faire un installateur USB, donc la deuxième option est celle que je veux. Vous pouvez également mettre Windows 10 sur un fichier DVD ou ISO, et je discuterai des fichiers ISO dans mon prochain article. Quant aux DVD, je les considère comme peu pratiques et coûteux pour quelque chose comme ça.
Ensuite, il vous demandera de choisir la langue, Windows Edition et si c'est 32 bits ou 64 bits dont vous avez besoin. Il le mettra à ce qu'il pense être les «options recommandées», mais si vous n'êtes pas d'accord avec l'un d'eux, il suffit de décocher la boîte et de choisir ce que vous voulez.
Mais à moins que vous n'ayez une très bonne raison et que vous savez ce que vous faites, il est préférable de vous en tenir aux options recommandées.
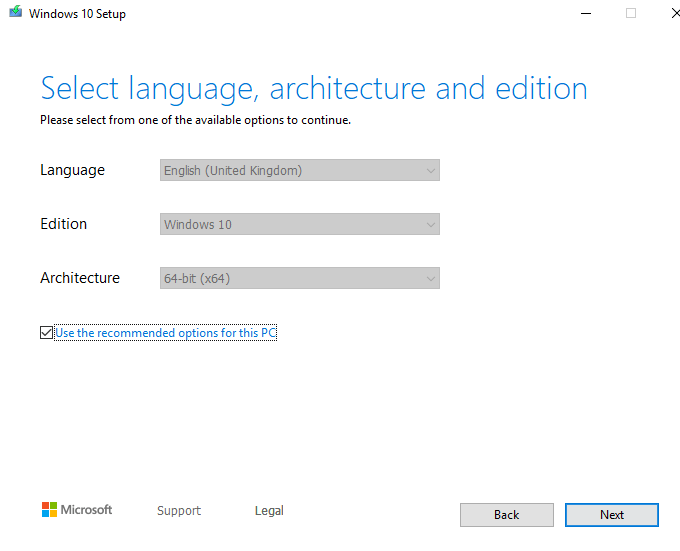
N'oubliez pas, ne choisissez pas une version de Windows pour laquelle vous n'avez pas de clé de licence valide pour!
Confirmez maintenant que vous voulez une option USB et non un fichier ISO.
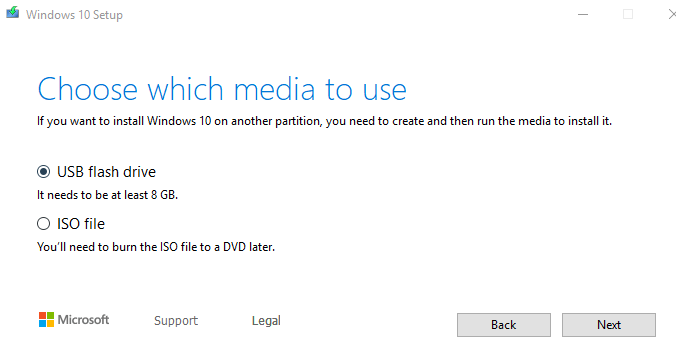
Cliquez sur le bâton USB sur lequel vous souhaitez l'installer. Si vous ne le voyez pas dans la liste, cliquez sur le lien «Rafesh Drive List».
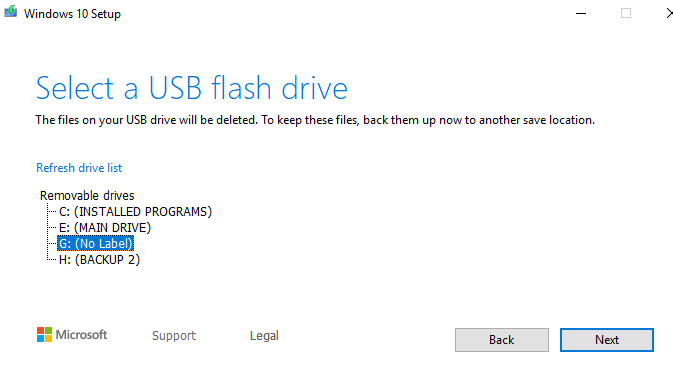
Prenez une extrême prudence que vous choisissez le bon appareil USB. J'ai presque choisi mon disque dur portable de sauvegarde qui aurait été une catastrophe.
Maintenant, asseyez-vous et attendez… .
Votre programme d'installation commencera désormais à être transféré vers le bâton USB. Comme le dira l'écran de progression, vous pouvez continuer à utiliser votre PC pendant que vous attendez. Mais mon expérience a été que le PC a ralenti un peu lors de la fabrication du programme d'installation.
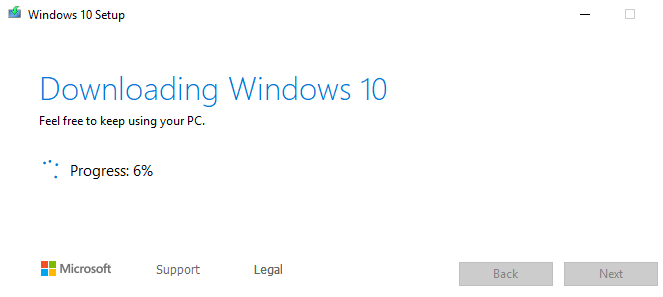
Quoi qu'il en soit, il a fallu environ 15 minutes pour qu'il termine.
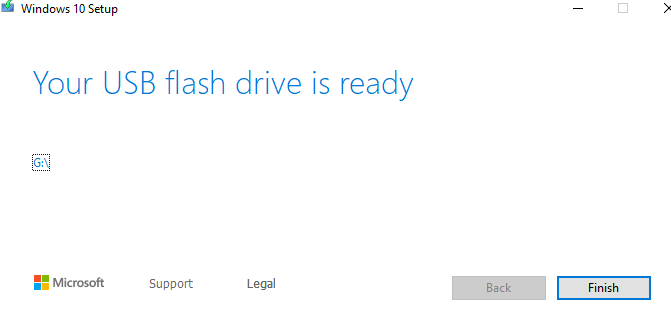
À quoi ressemble le bâton USB maintenant
Maintenant, lorsque vous cliquez sur le bâton USB dans Windows Explorer, c'est ce que vous verrez.

Le seul fichier dont vous avez besoin pour vous concerner est la «configuration.fichier exe ”. Lorsque vous cliquez dessus, il ouvrira une fenêtre d'installation Windows, après quoi vous serez invité à votre clé de licence.
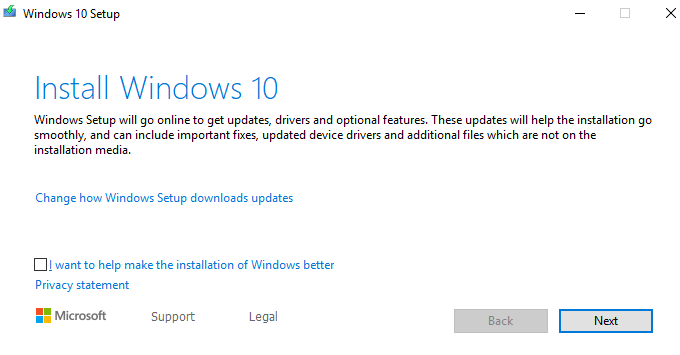
- « Comment faire et exécuter un fichier ISO sur Windows
- Comment renommer par lots tous vos fichiers de métadonnées MP3 »

