Comment faire et exécuter un fichier ISO sur Windows

- 2949
- 376
- Anaïs Charles
Parmi les nombreuses choses pour lesquelles Windows est connue figurent ses nombreux formats de fichiers. Alors que MacOS n'a que quelques formats de fichiers, Windows a une quantité énorme de plus. L'un d'eux, qui est en fait l'un des plus utiles, n'est pas non plus le plus connu. Ce format de fichier est connu sous le nom .ISO.
Qu'est-ce qu'un fichier ISO? Que fait-il et pourquoi devriez-vous vous en soucier?
Table des matières
Lorsque vous exécutez un disque d'installation pour un logiciel, comme Photoshop (par exemple), il existe une structure de dossier définie avec chaque fichier et dossier particulier à un certain endroit. Si vous déplacez un fichier ou un dossier vers un autre endroit dans la structure, le tout s'effondre parce que l'installateur ne sait pas où se trouvent maintenant ces fichiers.
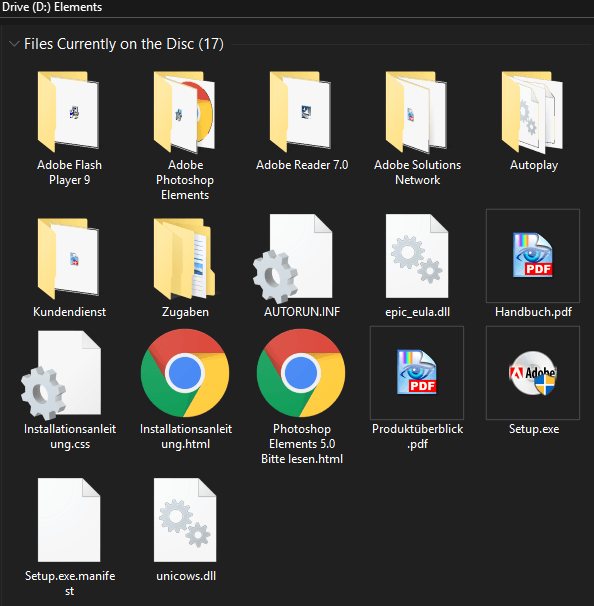
Un fichier ISO est Une duplication exacte des fichiers et structure de dossier sur un disque d'installation avec l'avantage étant que le disque physique réel n'est plus nécessaire. Vous pouvez donc faire des sauvegardes de disque dans le cloud en tant que fichiers ISO, et chaque fois que vous souhaitez installer ce logiciel, il n'est pas nécessaire de chasser le disque. Double-cliquez simplement sur le fichier ISO.
Vous pouvez brûler ce disque ISO sur un autre disque, le déplacer vers un bâton USB, l'envoyer par e-mail ou le laisser dans un stockage cloud, comme tout autre fichier régulier. Étant donné que de nombreux disques d'installation peuvent être exécutés vers plusieurs gigaoctets d'espace de fichiers, le stockage par e-mail ou cloud peut s'avérer un défi à moins que vous ne puissiez compresser le fichier un peu plus.
Comment créer un fichier ISO
La création d'un fichier ISO n'est pas du tout un processus difficile. En fait, il existe de nombreuses options de logiciels gratuits pour ce faire. Comme j'aime que mes solutions soient aussi libres et simples que possible, je suis toujours parti avec ISO Creator. Cela fonctionne toujours un régal.
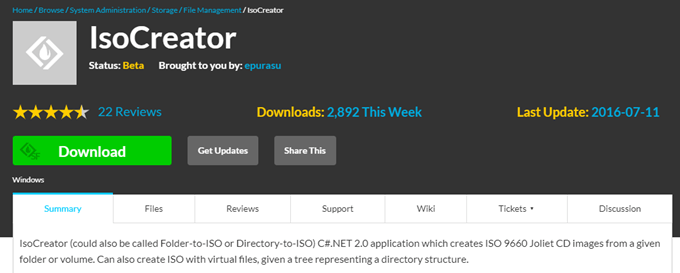
Et pour vous montrer à quel point il est facile de faire une sauvegarde ISO, j'ai retiré ma copie disque très ancienne et très poussiéreuse de Photoshop Elements. Je vais maintenant vous emmener dans le processus de transformation en un fichier ISO, puis de l'exécuter.
Tout d'abord, installez ISO Creator faisant le "suivant-> Suivant-> Suivant…:"
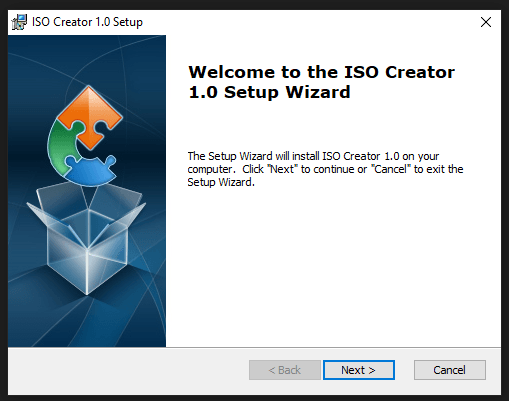
Lorsque le programme a été installé, démarrez-le, puis mettez le disque que vous souhaitez faire une sauvegarde ISO dans votre disque dur.
Dans la fenêtre ISO Creator, vous devez configurer ce qui suit:
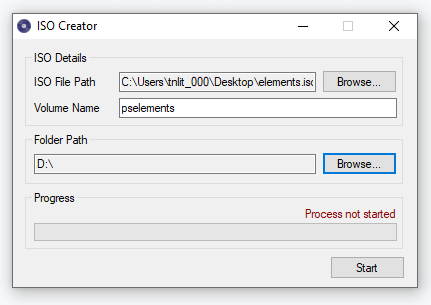
- Chemin de fichier ISO : Cela indique au programme où vous souhaitez que votre fichier ISO terminé soit placé sur votre ordinateur. Cliquez sur le bouton «Parcourir», accédez au dossier, puis tapez le nom souhaité du fichier ISO dans la fenêtre.
- Nom de volume : Comment le fichier ISO sera appelé lorsqu'il sera affiché dans Windows Explorer à côté de la lettre de lecteur.
- Chemin du dossier : l'emplacement du disque d'installation que vous souhaitez convertir. Cliquez sur «parcourir» et accéder à l'emplacement du disque.
Maintenant cliquez sur "Commencer"Pour commencer le processus de conversion.
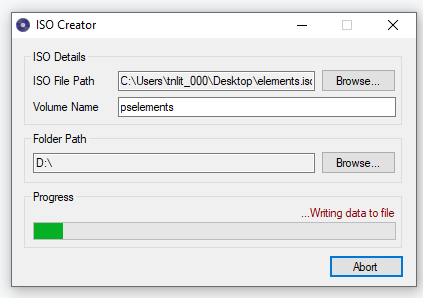
Le processus a été terminé après seulement quelques minutes.
Comment ouvrir et exécuter un fichier ISO
Maintenant que vous avez votre fichier ISO, vous devez évidemment savoir comment l'ouvrir et l'exécuter si vous avez besoin d'être.
Pour cela, vous pouvez vous tourner vers le lecteur de clone virtuel gratuit.
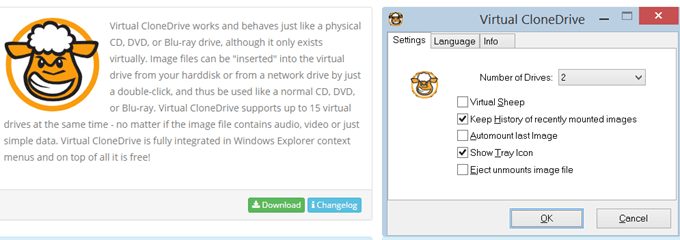
Non seulement il fait très bien le travail, mais cette icône de mouton folle dans Windows Explorer est tout simplement géniale. Je sais, je suis facilement content.
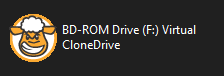
Alors, comment ça marche? Eh bien, si vous exécutez un disque, vous avez évidemment besoin d'un lecteur de disque sur votre ordinateur pour lire les données. Avec Virtual ConeDrive, il fait un lecteur virtuel temporaire attaché à l'une de vos lettres de lecteur (dans mon cas, le lecteur «F») et simule l'exécution du disque en ouvrant le fichier ISO.
Après avoir installé Virtual CloneDrive, accédez à votre fichier ISO, cliquez avec le bouton droit dessus et choisissez "Ouvrir avec… ". Maintenant sélectionnez "Monter les fichiers avec Virtual CloneDrive".
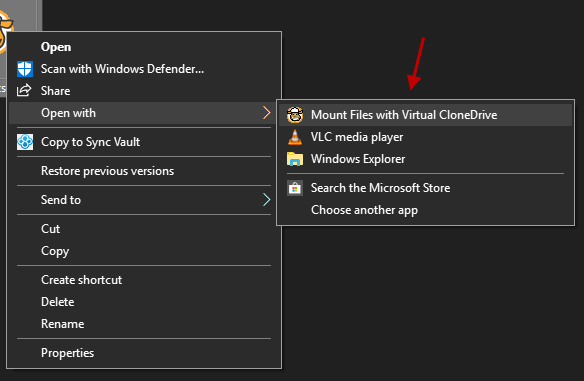
Si vous prévoyez de travailler avec beaucoup de fichiers ISO à partir de maintenant, vous pouvez définir Windows pour associer automatiquement les fichiers ISO à Virtual ConeDrive pour vous enregistrer quelques clics à l'avenir.
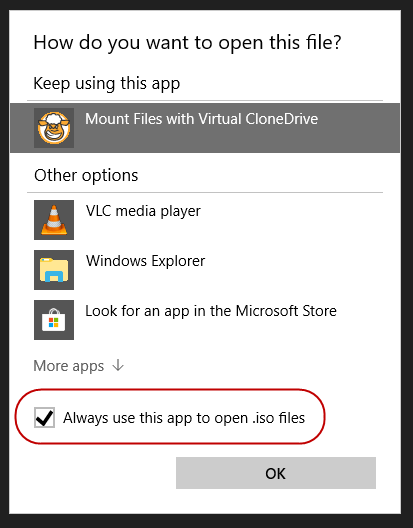
Lorsque vous avez choisi Virtual CloneDrive comme programme pour ouvrir le fichier ISO, accédez à la lettre de lecteur maintenant associée à VCD. Vous verrez maintenant votre fichier ISO avec le dossier et la structure de fichiers identiques au disque. Vous pouvez maintenant aller de l'avant et installer le programme en utilisant la configuration.fichier exe.
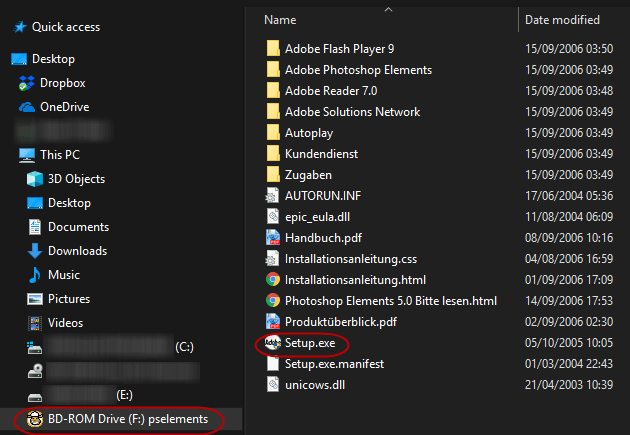
- « Windows 10 vérifiant les mises à jour en prenant une éternité?
- Comment créer un bâton USB d'installation de Windows 10 »

