Comment créer une alarme dans Windows 10
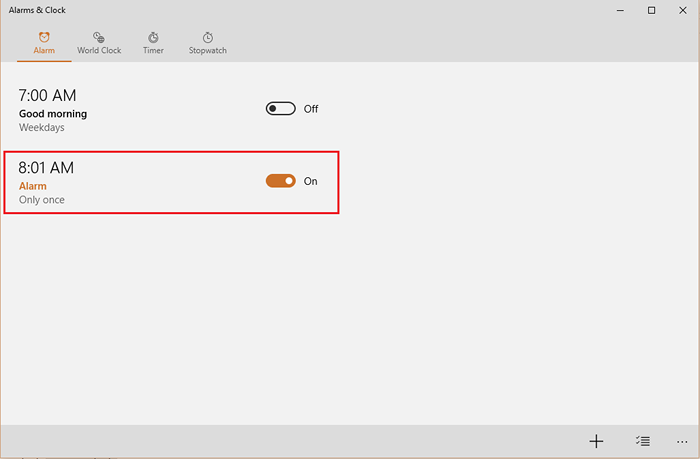
- 3075
- 640
- Clara Nguyen
L'alarme est la caractéristique la plus courante de l'horloge. Dans la vie quotidienne, nous utilisons des alarmes matinales pour se réveiller. Faisant partie intégrante de la vie, Windows comprend la nécessité d'alarmes sur les PC et a fait connaître une application sous le nom de «Alarmes et horloges» pour accéder Fonctionnalité d'alarme dans Windows 10.
Regarde aussi: - Utiliser la fonction d'alarme de tempête de chronomètre intégrée dans Windows 10
Dans cet article, nous suivrons certaines étapes sur
Comment créer une alarme dans Windows 10
Étape 1:
Rechercher alarme dans la recherche de la barre des tâches dans Windows 10.
Étape 2:
Cliquez sur l'application «Alarmes et horloge».
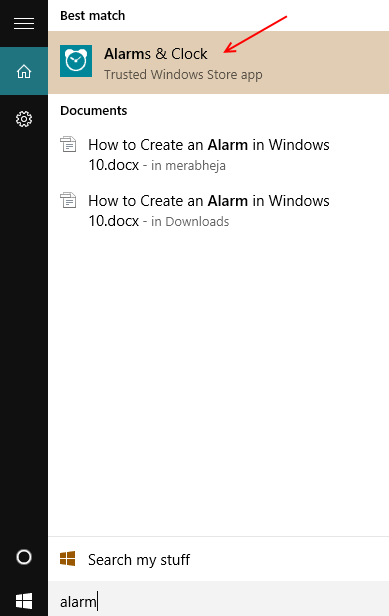
Étape 3:
Cliquez sur l'onglet «Alarme» situé en haut de la fenêtre de l'application «Alarme et horloge».
Ensuite, pour créer une nouvelle alarme, cliquez sur "+”Signe positionné dans le coin inférieur droit de la fenêtre de l'application.
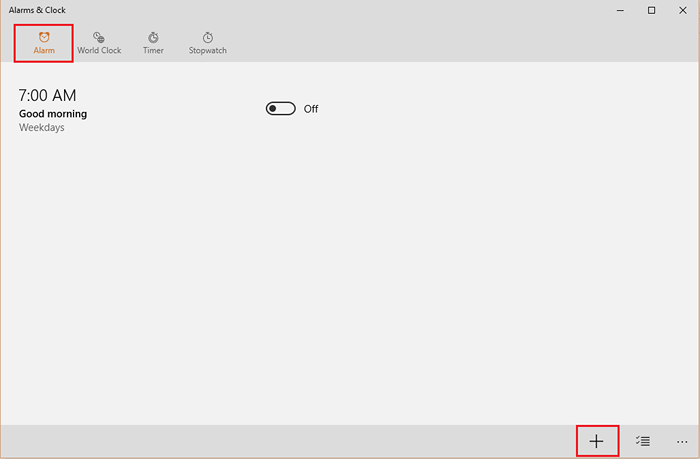
Remarque: Un bras par défaut avec le nom d'alarme «bonjour» et l'heure d'alarme à 7h00 s'affichera à l'écran. Si vous souhaitez l'allumer, faites glisser la barre vers la droite.
Étape 4:
Dans la section «Nom d'alarme», entrez un nom d'alarme. En général, le temps d'alarme et les dates d'alarme sont définis pour créer une alarme.
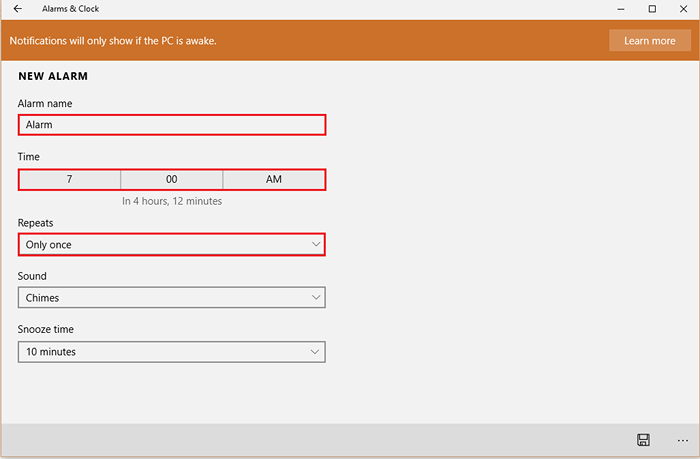
Étape 5:
Pour configurer l'heure d'alarme, cliquez sur «Temps».
Faites défiler les chiffres vers le haut ou vers le bas en colonne «heures» et «Minutes» et sélectionnez un temps d'alarme souhaité.
Après l'avoir sélectionné, cliquez sur «Vérifier la marque» pour appliquer vos modifications.
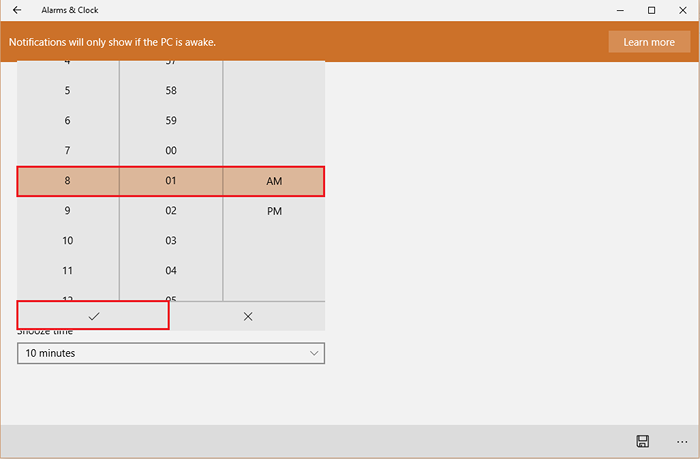
Étape 6:
Pour configurer la date d'alarme, cliquez sur «Repens».
Activer le coch à cocher les jours de la semaine. L'alarme sera répétée en ces jours seulement.
Cliquez sur «Enregistrer» pour enregistrer votre nouvelle alarme dans la liste des alarmes.
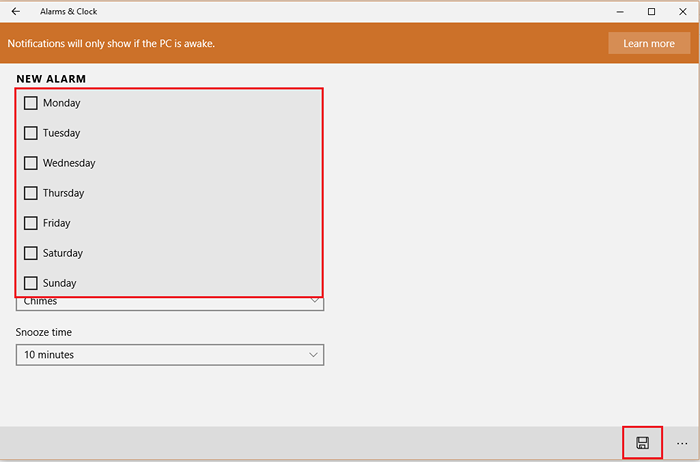
Note: Vous pouvez apporter d'autres modifications aux nouveaux paramètres d'alarme comme différentes notifications sonores et la durée du temps de répétition.
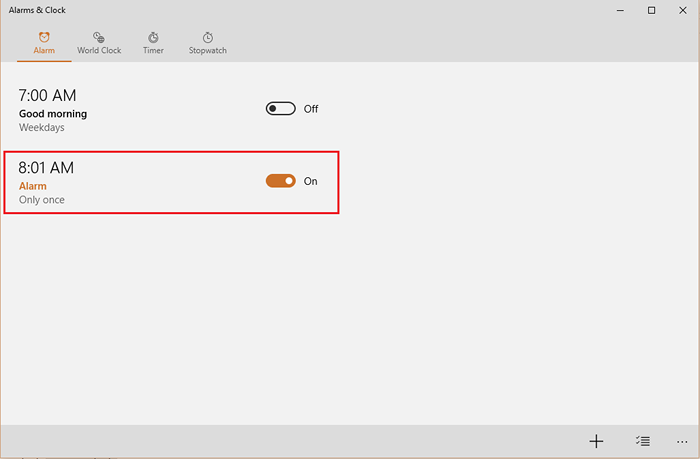
Dès que vous cliquez sur «Enregistrer», cette nouvelle alarme s'affiche dans la liste des alarmes disponibles. Il sera activé «sur» par défaut.
Remarque: les alarmes ne peuvent être averties que lorsque votre PC est éveillé (en cours d'exécution).
Lire: Comment utiliser la fonction de chronomètre dans Windows 10
- « 3 façons de démarrer en mode sans échec dans Windows 10
- Top 10 du meilleur logiciel gratuit de créateur de livres électroniques pour Windows 11/10 »

