3 façons de démarrer en mode sans échec dans Windows 10
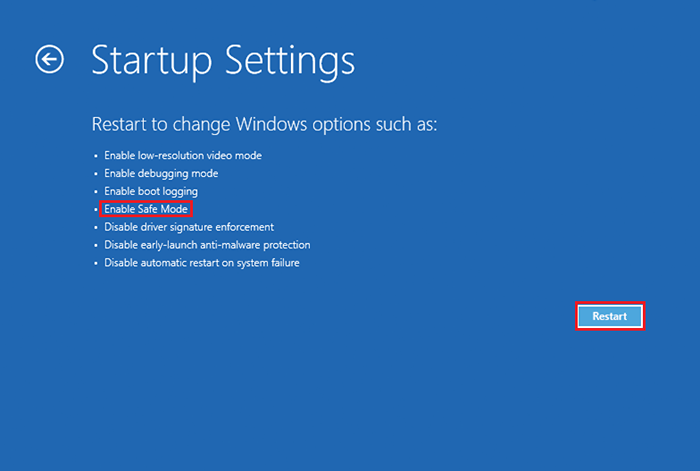
- 4623
- 340
- Zoe Dupuis
Le mode sûr est l'une des options de démarrage présentes dans Windows. Le mode sûr ne nécessite que les fichiers système nécessaires et importants pour exécuter le système d'exploitation. Par conséquent, c'est plus rapide que le démarrage normal.
Chaque fois que votre démarrage normal montre un comportement irrégulier ou inattendu et qu'il n'ouvre pas «l'écran de démarrage», vous pouvez redémarrer votre PC en mode sans échec pour vérifier et réparer s'il y a une erreur causée par l'exécution de l'utilitaire de disque. Habituellement, le mode sans échec est utilisé pour diagnostiquer les problèmes.
Lisez également: - Comment redémarrer le PC Windows en mode de démarrage propre
Dans cet article, nous suivrons certaines méthodes sur la façon de démarrer en mode sûr dans Windows 10:
Table des matières
- Méthode 1: Utilisation de la configuration du système
- Méthode 2: Utilisation des paramètres de démarrage avancés
- En utilisant le bouton d'alimentation
Méthode 1: Utilisation de la configuration du système
L'activation du mode sûr dans la configuration du système peut être réalisée via les étapes suivantes:
Étape 1:
Cliquez sur la barre de recherche Windows située à côté de l'icône Démarrer et tapez "MSConfig". Cliquez sur la première option fournie.
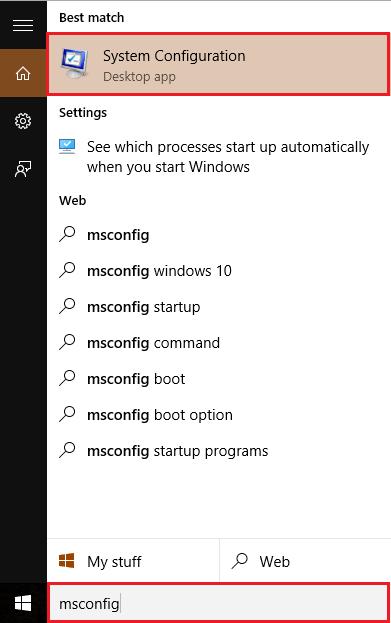
Étape 2:
Cliquez sur l'onglet "Boot" et sous "Options de démarrage", activez le coche "SAFE BOOT".
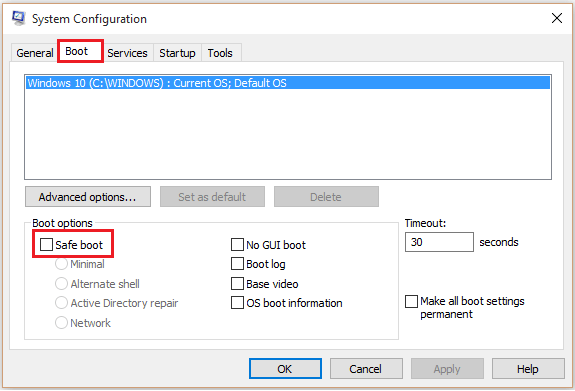
Étape 3:
Sélectionnez l'une des options données dans lesquelles vous rencontrez des problèmes. Par exemple, sélectionnez «minimal» et cliquez sur «OK».
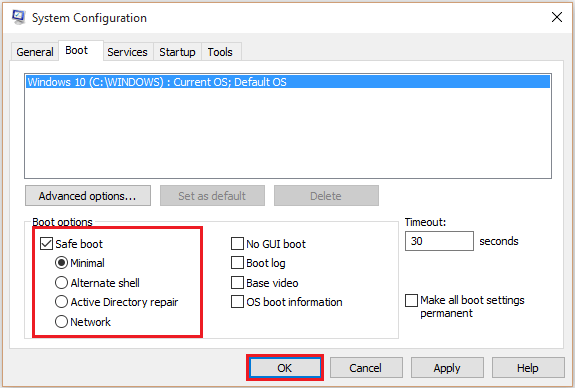
Méthode 2: Utilisation des paramètres de démarrage avancés
Divers modes de journalisation dans le système peuvent être trouvés en utilisant les différentes options après redémarrage. Les options de démarrage avancées peuvent être préalables dans les étapes suivantes:
Étape 1:
Cliquez sur l'icône Démarrer positionnée dans le coin inférieur gauche de votre écran. Cliquez sur «Power», puis cliquez sur «Redémarrer» tout en appuyant sur la touche «Shift».
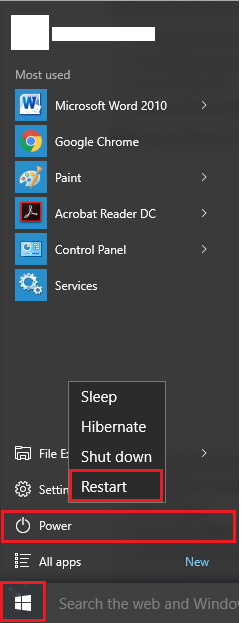
Remarque: votre ordinateur redémarrera et un écran suivant s'affichera avec diverses options.
Étape 2:
Dans l'écran suivant, cliquez sur «Dépannage».
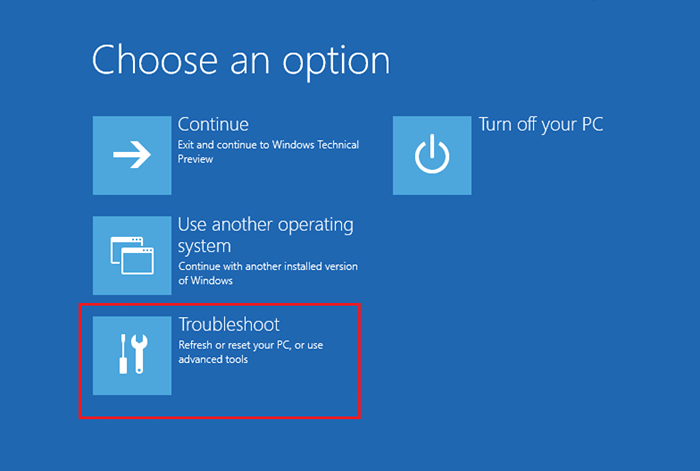
Étape 3:
Maintenant, cliquez sur "Options avancées".
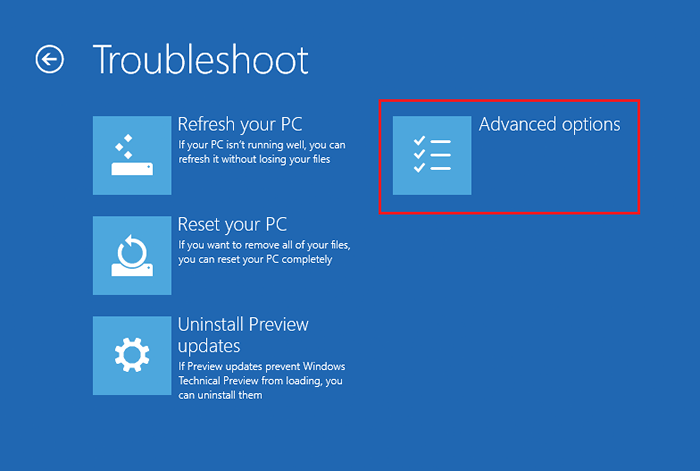
Étape 4:
Cliquez sur les paramètres de démarrage qui fournit différentes méthodes de démarrage.
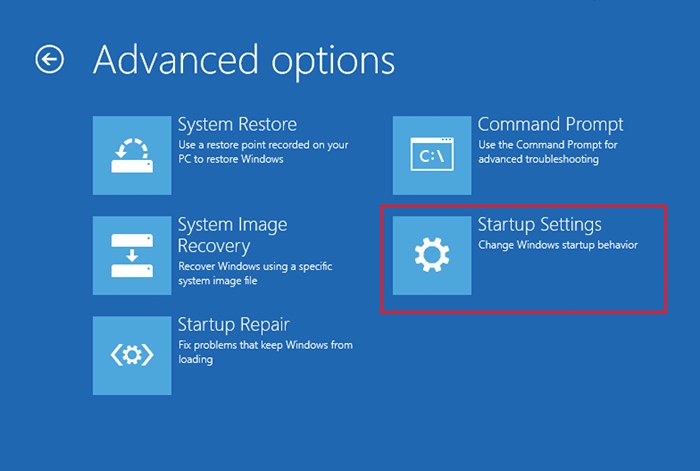
Étape 5:
Cliquez sur «Redémarrer» pour modifier les options Windows.
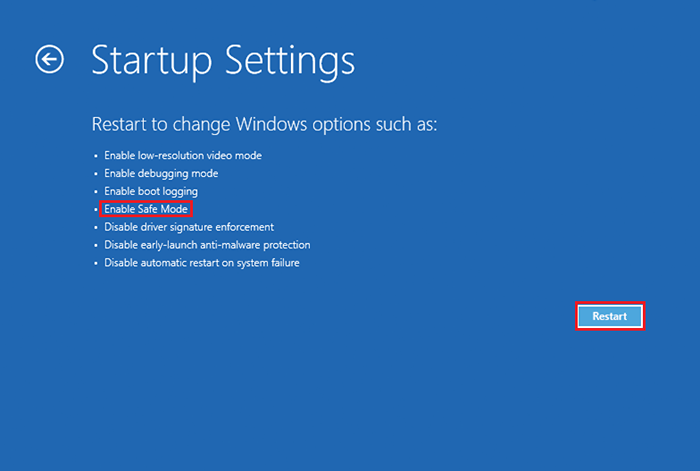
Étape 6 - Appuyez sur 4 pour entrer en mode sans échec ou vous pouvez appuyer sur 5 à partir de votre clavier pour entrer en mode sans échec avec la mise en réseau.
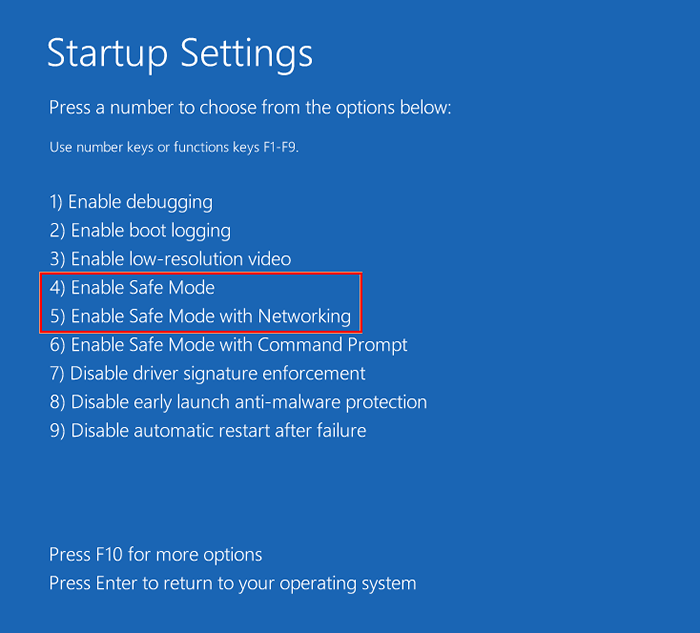
En utilisant le bouton d'alimentation
Étape 1. Le mode de réparation automatique peut être lancé en interrompant le processus de démarrage d'un système Windows 10 trois fois. Alors, allumez votre ordinateur et pendant que les Windows chargent d'éteindre l'ordinateur en appuyant sur et en maintenant le bouton d'alimentation pendant 4 secondes. Répétez cela 2 fois de plus et vous serez accueilli avec un écran de réparation automatique.
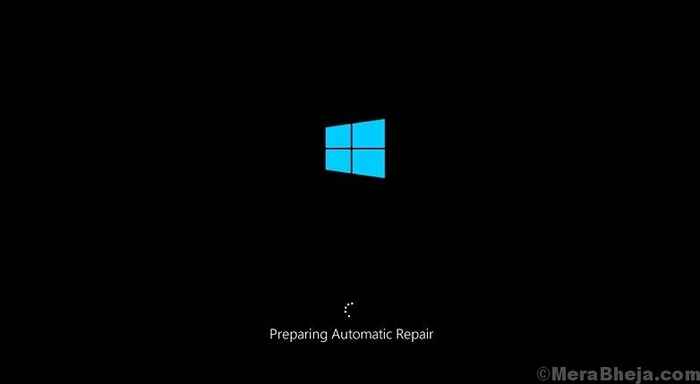
Étape 2. Attendez quelques secondes alors que votre ordinateur diagnostique votre PC.

Étape 3. Quand tu vois le Réparation automatique Écran, cliquez sur Options avancées.
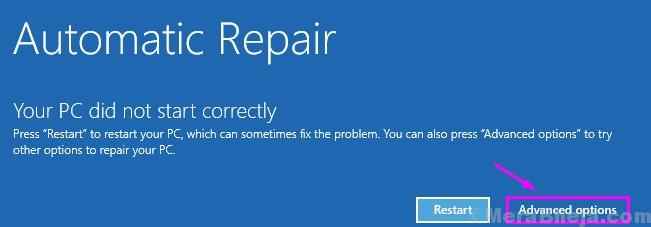
Étape 4. Sélectionner Dépanner dans Choisis une option filtrer.
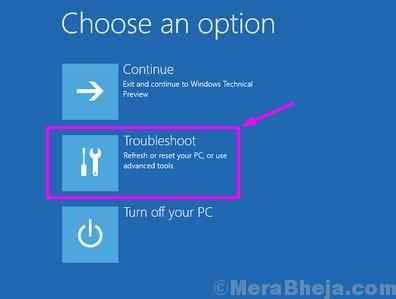
Étape 5. Cliquer sur Options avancées dans Dépanner filtrer.
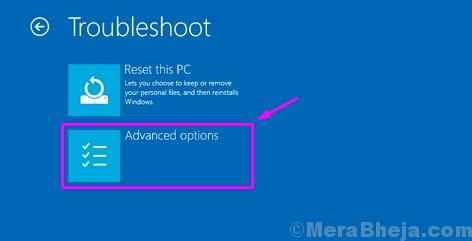
Étape 6. Dans le Options avancées écran, vous devez sélectionner Paramètres de démarrage.
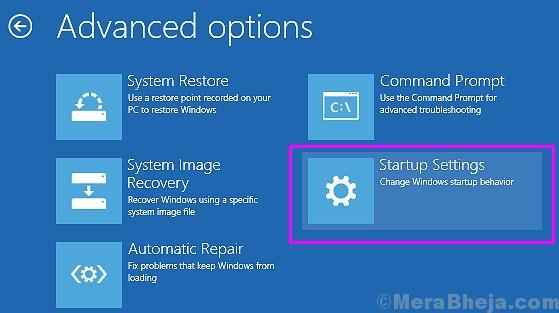
Étape 7. La dernière étape vous mènera au Paramètres de démarrage filtrer. Ici, vous verrez un certain nombre d'options, que vous pouvez modifier après le redémarrage de votre ordinateur. Le Activer le mode sans échec y est également mentionné. Sélectionner Redémarrage ici.
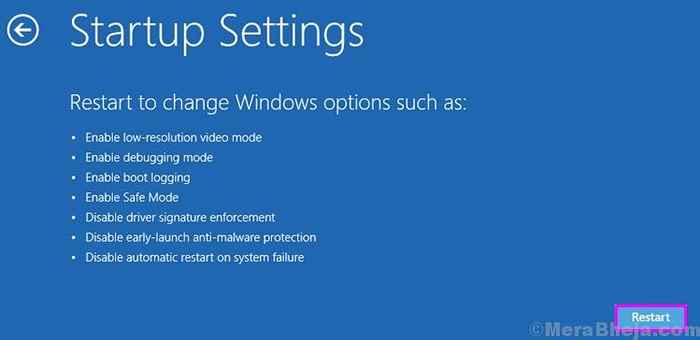
Étape 8. Après les redémarrages de votre ordinateur, vous verrez des moyens d'accéder à trois types de mode sans échec entre autres options. Appuyez sur F4.
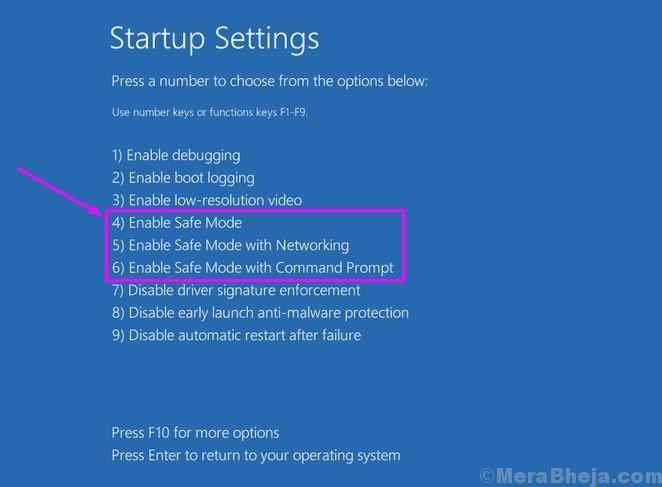
Étape 9. Après avoir sélectionné le mode sans échec dans la dernière étape, votre ordinateur redémarre et démarrera dans le mode Sélectionner.
- « Comment changer la taille de la police dans le navigateur de bord dans Windows 10
- Comment créer une alarme dans Windows 10 »

