Comment créer et gérer un compte enfant dans Windows 10

- 2272
- 287
- Thomas Richard
Internet a pris l'apprentissage à un nouveau niveau pour les enfants d'aujourd'hui. Mais, avec son avantage, il a aussi son côté sombre. Bien que nous sachions que Internet est un endroit dangereux, nous ne pouvons pas empêcher nos enfants de l'utiliser. Mais, une chose que nous pouvons faire à coup sûr est d'utiliser la fonction de compte Windows Child. Lorsque nous créons un compte d'enfants dans Windows 10, nous avons un contrôle total dans le blocage des sites Web, surveillant leur activité de navigation et les horaires de connexion. D'une certaine manière, nous pouvons contrôler leur vie en ligne. Je sais que jeter un œil dans la vie de votre propre enfant n'est pas si cool, mais surveiller son modèle de navigation jusqu'à un certain âge pour s'assurer que leur sécurité est vraiment une bonne idée. L'une des fonctionnalités les plus notables du compte Windows 10 Child est le rapport d'activité hebdomadaire envoyé à votre e-mail par semaine. Dans ce rapport d'activité hebdomadaire, Windows 10 vous envoie son modèle de navigation et ses sites visités. Une autre caractéristique utile consiste à limiter les horaires de connexion pour le compte de l'enfant afin de s'assurer qu'il ne reste pas pendant la nuit pour utiliser le PC affectant sa santé et ses études.
Lire: Comment créer un nouveau compte d'utilisateurs de membres de la famille dans Win 10
Table des matières
- Comment créer un compte enfant dans Windows 10
- Comment gérer le compte de votre enfant dans Windows 10
- Limiter les horaires d'utilisation de l'ordinateur au compte de l'enfant
Comment créer un compte enfant dans Windows 10
Étape 1 - Cliquez sur la touche Démarrer, puis cliquez sur Paramètres.
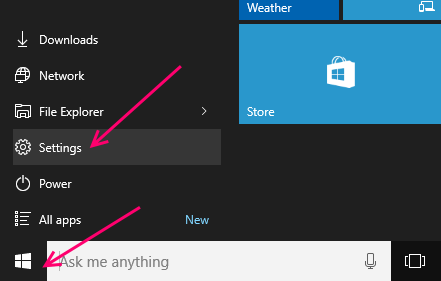
Étape 2 - Dans le panneau système qui s'ouvre, cliquez simplement sur comptes.
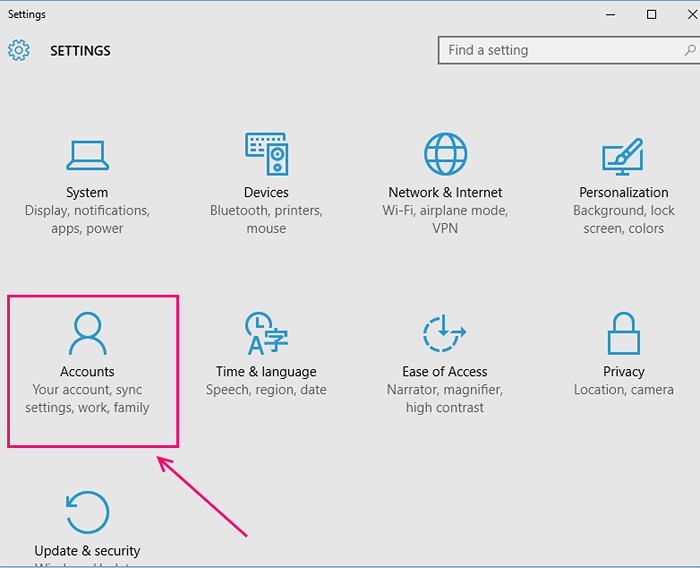
Étape 3 - Dans le menu de gauche, cliquez sur Famille et autres utilisateurs.
Maintenant, dans le côté droit, cliquez sur Ajouter un membre de la famille.
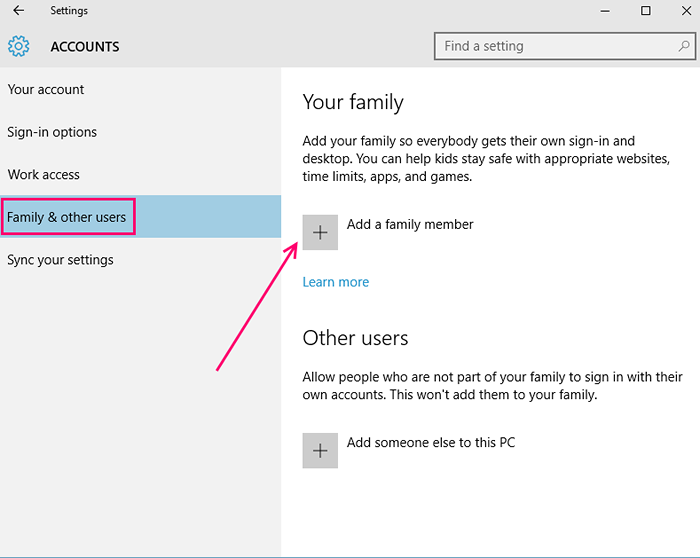
Étape 4 - Sur la page Ajouter le compte, vous avez deux options. Si vous avez déjà créé une adresse e-mail pour votre enfant, écrivez simplement l'adresse e-mail dans le domaine fourni.
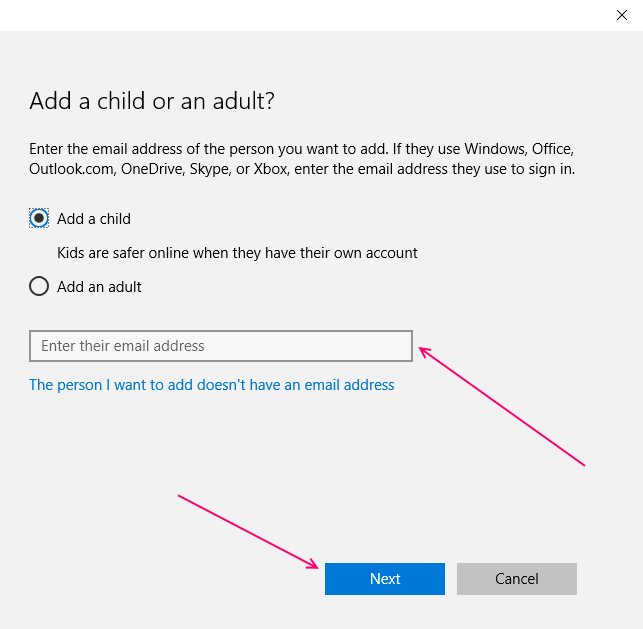
Une fois que vous avez écrit le compte de messagerie nouvellement créé de votre enfant dans le champ donné, cliquez sur Suivant et une fenêtre disant que l'invitation a été envoyée vous sera affichée.
Fermez cette fenêtre et le panneau de réglage montrant votre compte enfant en attente.
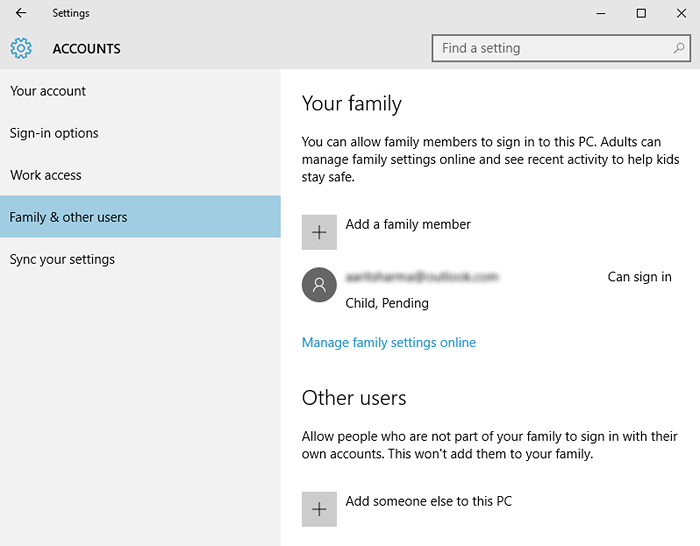
Maintenant, connectez-vous au compte de messagerie de votre enfant et confirmez l'invitation.
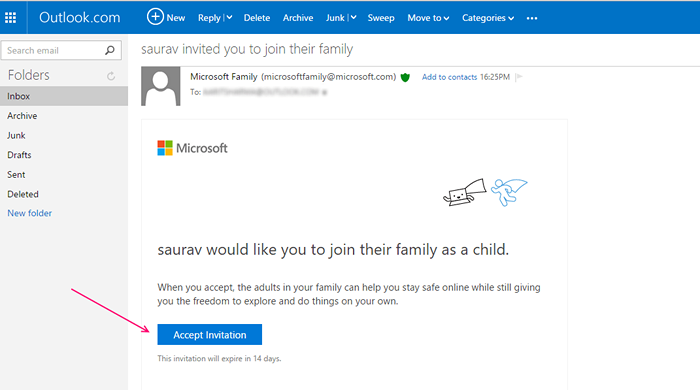
Si vous n'avez pas encore créé d'identification par e-mail pour votre enfant
Cliquez sur le lien ci-dessous qui dit: 'La personne que je veux ajouter n'a pas d'adresse e-mail'.
Dans l'écran suivant, remplissez tous les détails et une Outlook.com e-mail ID de votre enfant sera créé.
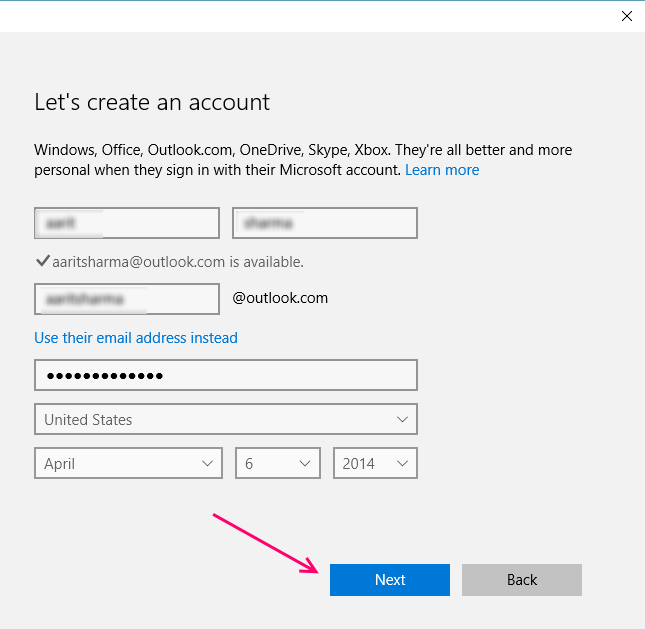
Dans l'écran suivant, vous devez ajouter un numéro de téléphone pour la protection du compte contre les pirates.
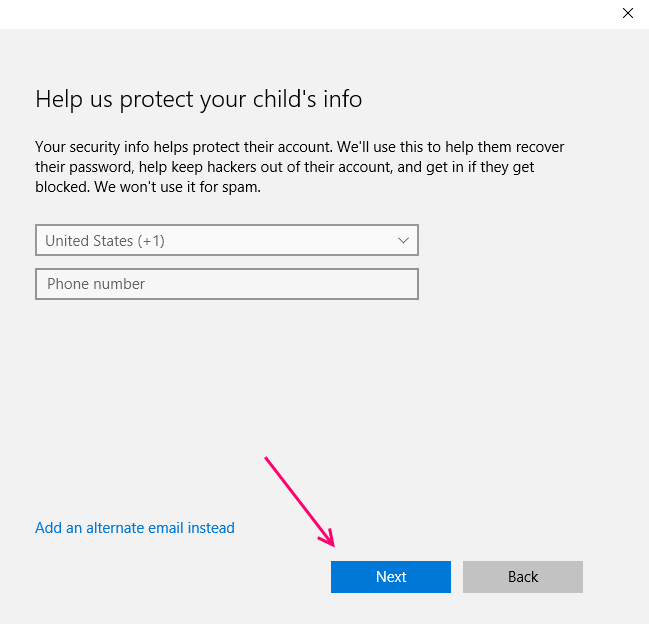
Dans la page suivante, deux options qui sont vérifiées par défaut sont là. L'un d'eux dit que Microsoft Advertising utilisera les informations de son compte pour améliorer leur expérience en ligne. Démêler c'est une meilleure décision. Une autre option dit, laissez Microsoft leur envoyer des offres promotionnelles. Mieux vaut décocher cette option également.
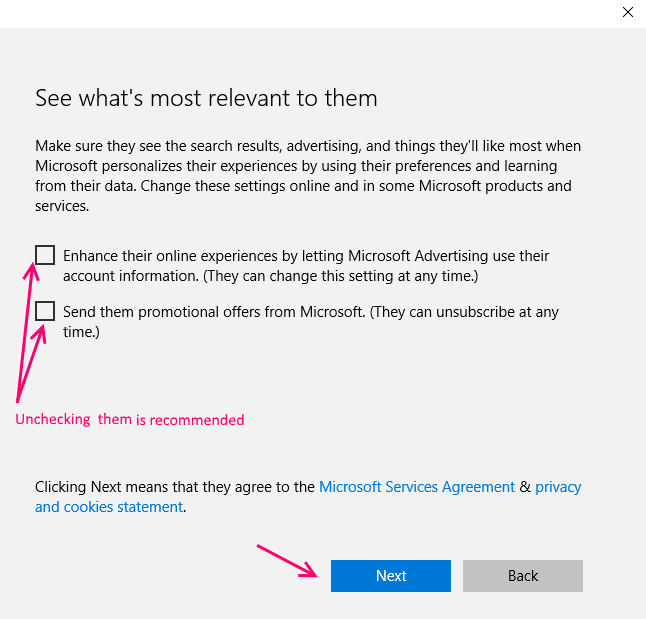
Dans la dernière étape, un message bon à aller est affiché. Fermez juste la boîte.
Dès que vous fermez la boîte, la fenêtre du panneau de réglage montrant l'ID de messagerie nouvellement créé de votre enfant sera visible derrière la boîte. À côté du message disant peut se connecter sera écrit.
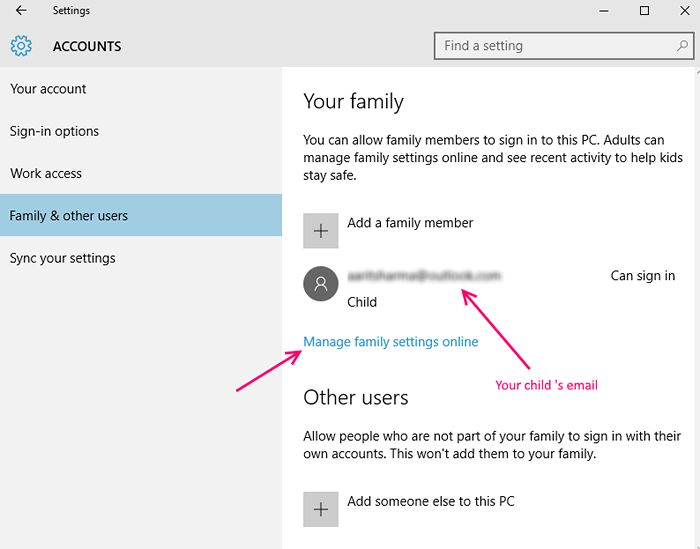
Cliquez sur l'ID de messagerie indiqué ici et vous obtiendrez deux options à savoir::
- Modifier le type de compte (vous pouvez créer ce compte en tant qu'administrateur)
- Vous pouvez bloquer ce compte
Comment gérer le compte de votre enfant dans Windows 10
Vous pouvez tout de suite cliquer sur Gérer les paramètres familiaux en ligne lien pour aller aux paramètres familiaux pour votre PC.
Alternativement, vous pouvez également aller au lien: https: // compte.Microsoft.com et cliquez sur l'onglet Famille.
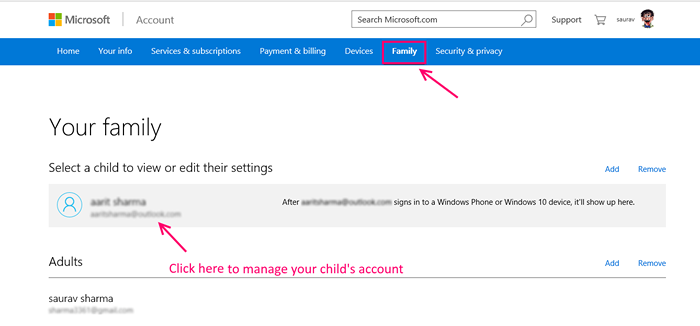
Dans la page suivante, la fonction e-mail de rapport hebdomadaire est allumée par défaut. Vous pouvez laisser cela activé par défaut, si vous voulez un rapport hebdomadaire de l'activité de votre enfant.
Pour activer le blocage du site Web, cliquez sur Activer le blocage à côté de la navigation Web comme indiqué ci-dessous.
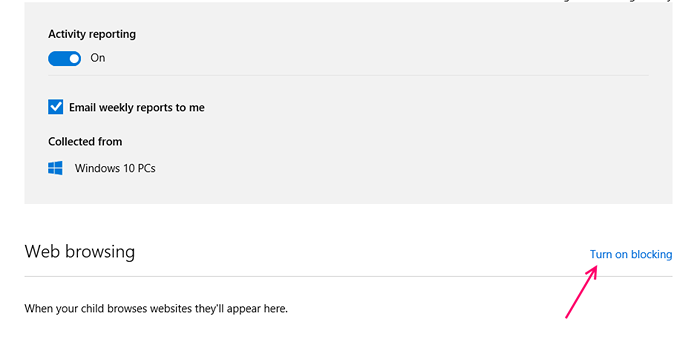
Maintenant, à la page suivante, allumez Bloquer les sites Web inappropriés. Une fois que vous allumez cela, le champ de saisie pour le blocage et l'autorisation des sites Web s'ouvrira. Entrez simplement les sites Web que vous souhaitez bloquer.

Limiter les horaires d'utilisation de l'ordinateur au compte de l'enfant
Maintenant, cliquez sur l'heure de l'écran. Maintenant, activez la fonctionnalité qui dit définir des limites lorsque mon enfant utilise l'appareil.
Maintenant, remplissez le calendrier et les horaires d'utilisation que vous trouvez appropriés et sûrs pour votre enfant.
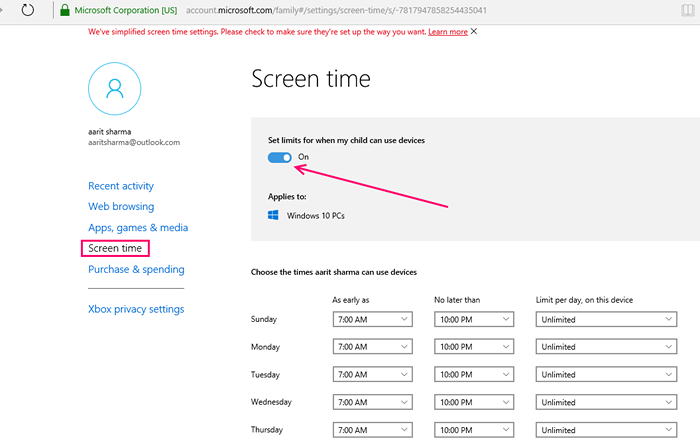
- « Comment modifier l'emplacement du dossier de capture d'écran par défaut dans Windows 10
- Liste de quelques conseils et astuces Mac OS X vraiment incroyables »

