Liste de quelques conseils et astuces Mac OS X vraiment incroyables

- 2735
- 174
- Jeanne Dupont
Pour suivre notre article concernant les astuces PC / Internet incroyables, nous avons pensé avoir un message similaire pour nos utilisateurs de Mac. Nous avons publié un blog concernant des astuces d'iPhone cool, suivis par le post sur les applications MUST pour iPhone. Enfin, voici quelques trucs et astuces cool Mac OS X et astuces. Avant de passer aux astuces, voici une liste de certaines des clés que nous utiliserons pour certaines de nos astuces.
Commande ⌘ Shift ⇧ Option ⌥ Contrôle ⌃ Caps Lock ⇪ FN
Liste de quelques conseils et astuces Mac OS X vraiment incroyables
Table des matières
- je. Conversion d'unité à travers les projecteurs
- 2. Projecteur comme calculatrice
- 3. Pas besoin de se souvenir de l'adresse de chaque programme et application
- 4. Écoutez votre texte
- 5. Renommer un groupe de fichiers à la fois
- 6. Utiliser le clavier Emoji
- 7. Couleur d'écran inversé pour l'utilisation de la nuit
- 8. Pour supprimer les fichiers
- 9. Pour taper un personnage spécial
- dix. Enregistrez votre écran
- 11. Partager un texte spécifique
- 12. Utilisez le dictionnaire pour la définition de tout mot
- 13. Utilisez le bouton «Supprimer» le chemin Windows
- 14. Démarrez le mac en silence
- 15. Ajouter des signatures aux formulaires
- 16. Fusionner diverses fenêtres de recherche
- 17. Changer de volume silencieusement
- 18. Arrêter les notifications
- 19. Voir rapidement le bureau
- 20. Activer Three Finger Trackpad
- 21. Modifier la lumière de l'écran par 1 / 4e unité
- 22. Desktop multiples
- 23. Configuration des coins chauds
- 24. Modifier le modèle dans iTunes
- 25. Parcourir les fenêtres ouvertes
- 26. Capturer une partie de l'écran
- 27. Prenez un écran imprimé pour toute la fenêtre
- 28. Changement de volume incrémentiel
- 29. Quitter une application
- 30. Basculer entre diverses options de vue dans Finder
- Développez et effondrez un dossier à l'aide de clés de flèches
- 34. Pour ouvrir le dossier sélectionné
- 35. Image de recadrage en aperçu
- 36. Enregistrer le mot de passe dans iCloud Keychain pour y accéder sur les appareils
- 37. Autochtomateur
- 38. Connaissez votre identifiant Apple
- 39. Partage d'écran dans Mac
- 40. Partage familial des achats
- 42. Revenir à la version précédente d'un document
- 43. Verrouiller le fichier pour l'édition
- 44. Basculer entre les écouteurs et les haut-parleurs
- 45. Arrêter les applications qui empêchent le sommeil de votre Mac
- 46. REMIDEZ COLUMNE dans la vue de la colonne
- 47. Recherchez un texte sur une page dans Safari
- 48. Videz la poubelle avec avertissement
- 49. Videz la poubelle sans avertissement
- 51. Cacher / afficher la barre latérale à gauche
- 52. Masquer / afficher la barre d'outils en haut
- 53. Onglet Fermer dans Safari ouvert dans d'autres appareils
- 54. Ouvrez un aspect rapide pour prévisualiser la plupart des types de fichiers sans l'ouvrir réellement
- 58. Créez une piscine d'imprimante pour minimiser le temps d'attente
- 59. Restreindre l'utilisation de mac
- 60. Numérisez rapidement dans le menu de n'importe quelle application
- 61. Jouez avec le redimensionnement et la fenêtre ouverte
- 62. Faites glisser les fenêtres sans déranger la fenêtre avant
- 63. Modifier l'application par défaut associée à un type de fichier
- 64. Arrêter les applications d'arrière-plan pour se charger automatiquement pendant le démarrage
- 65. Ouvrez automatiquement certains éléments au démarrage
- 66. Trouvez le coupable pour Mac lent
- 67. Déplacer les fichiers
- 70. Définir la fréquence de suppression des éléments téléchargés
- 71. Affichage divisé dans l'application Photos pour Mac OS X
- 72. Modifier le moteur de recherche par défaut dans Safari
- 73. Masquer / afficher votre quai
- 75. Group Files dans un dossier comme un boss
- 76. Insérez le symbole Apple dans les noms des fichiers / dossiers ou dans votre document
- 77. Arrêt du grossissement dans le quai
- 78. Options de pad de papeterie pour n'importe quel fichier
- 79. Changez la taille du curseur en taille préférée de grand-mère
- 80. Trouvez diverses options dans les préférences du système dans différentes versions de OS X
- 81. Force quitte une application troublante
- 82. Ouvrez un certain nombre de dossiers à la fois
- 84. Sélectionnez quelles applications apparaissent dans votre recherche de projecteurs
- 85. Exclure certains dossiers des résultats de la recherche de projecteurs
- 86. Changer le son d'alerte
- 87. Personnaliser l'icône du dossier
je. Conversion d'unité à travers les projecteurs
Tapez simplement 1 USD sous projecteur et cela suggèrera le facteur de conversion pour certaines des devises communes. Il en va de même avec une autre unité de mesure. Essayez 1 mètre, 1 kilogramme, etc.
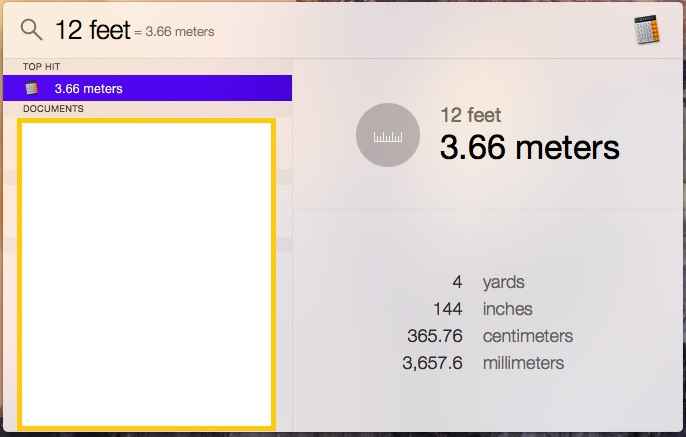
2. Projecteur comme calculatrice
Dois-je l'expliquer.
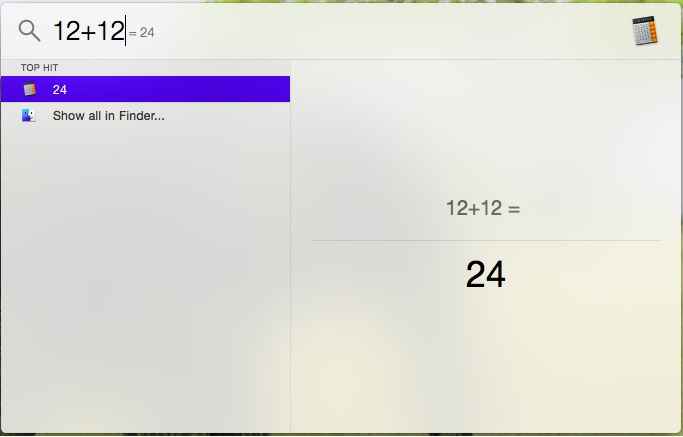
3. Pas besoin de se souvenir de l'adresse de chaque programme et application
Utilisez simplement des projecteurs pour ouvrir tout et n'importe quoi. Donc, dans ce didacticiel lorsque nous vous demandons d'ouvrir un programme ou une application ou d'ouvrir simplement Spotlight, tapez le nom de ce programme et ouvrez-le. Vous n'avez pas besoin de vous souvenir de l'endroit exact où se trouve cette application ou paramètres.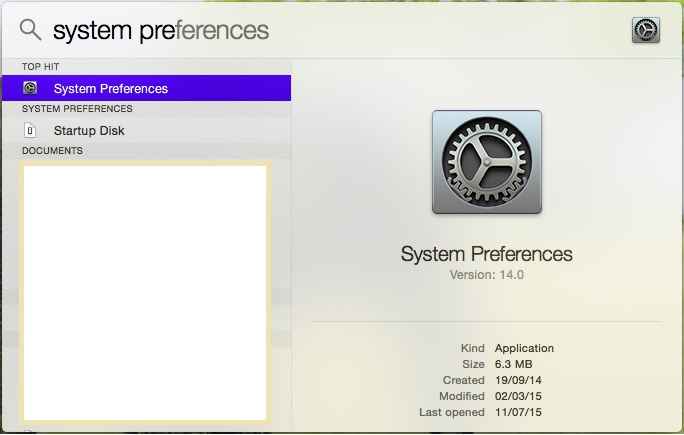
4. Écoutez votre texte
Sélectionnez le texte> Onglet 'Edit'> Speech> Commencez à parler
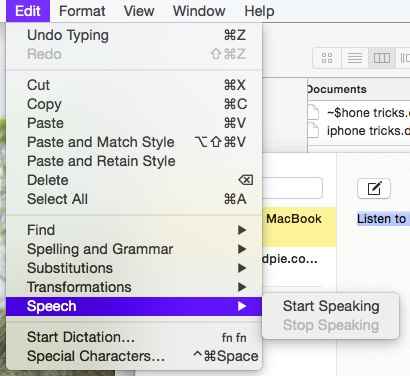
5. Renommer un groupe de fichiers à la fois
Sélectionnez le groupe de fichiers> clic droit> Renommer
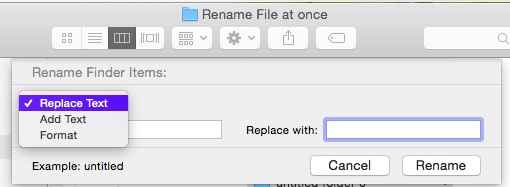
6. Utiliser le clavier Emoji
En tapant si vous souhaitez utiliser le clavier Emoji, appuyez sur 'Commande + Control + Space' pour activer le clavier Emoji
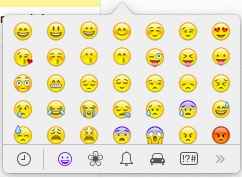
7. Couleur d'écran inversé pour l'utilisation de la nuit
Pendant la nuit pour réduire l'éblouissement et utiliser toujours votre MacBook, appuyez sur 'Control + Option + Commande + 8'
8. Pour supprimer les fichiers
Appuyez sur 'Commande + Delete'
9. Pour taper un personnage spécial
Appuyez sur 'Option + E', puis appuyez sur n'importe quelle touche a un caractère spécial qui lui est attaché.
dix. Enregistrez votre écran
Ouvrez Quicktime> Onglet 'Fichier'> Nouvel enregistrement d'écran> Sélectionnez 'Enregistrer'> Sélectionnez une zone de votre écran ou l'écran entier> Lorsque vous avez terminé, cliquez sur l'icône Stop

11. Partager un texte spécifique
Sélectionnez le texte> Cliquez avec le bouton droit et cliquez sur Partager
12. Utilisez le dictionnaire pour la définition de tout mot
Méthode 1: Planer la souris sur n'importe quel mot. Appuyez sur 'Commande + Control + D' pour le dictionnaire pop-up.
Méthode 2: survolez le mot et appuyez sur «Control»> Cliquez sur «Recherchez»
Méthode 3: survolez le mot et appuyez sur le clavier avec trois doigts à la fois
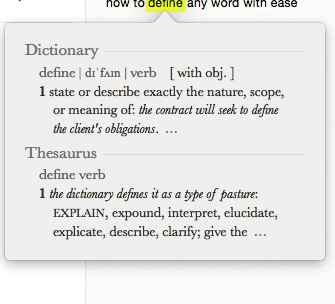
13. Utilisez le bouton «Supprimer» le chemin Windows
Le bouton «Supprimer» fonctionne comme la touche «arrière» du clavier Windows. Pour supprimer le texte de gauche à droite, appuyez sur 'FN + DELETE'.
14. Démarrez le mac en silence
Appuyez sur le bouton d'alimentation + F10 + Hold
15. Ajouter des signatures aux formulaires
Signer sur un morceau de papier. Ouvrir Aperçu> onglet 'Aide'> Tapez 'Signature'> 'Gérer la signature'. La caméra commencera. Gardez le morceau de papier devant votre appareil photo. L'aperçu détectera votre signature. Sélectionnez «accepter» ou «fait».
16. Fusionner diverses fenêtres de recherche
Sélectionnez toutes les fenêtres de Finder> onglet 'fenêtre'> Fusionndre toutes les fenêtres> Profitez de l'expérience à onglets
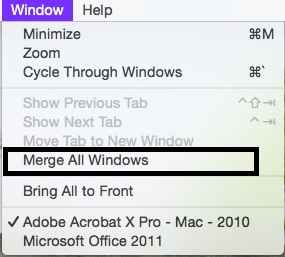
17. Changer de volume silencieusement
Utiliser Shift + F12. Dans les versions ultérieures de OS X, utilisez cette option pour entendre le son monter et descendre comme dans les versions OS X ultérieures, l'option silencieuse est l'option par défaut.
18. Arrêter les notifications
Préférences système> Notifications> Spécifiez votre option dans la section «Ne pas déranger». Vous pouvez même exclure certaines applications de la notification.
19. Voir rapidement le bureau
Placez votre pouce et trois doigts sur le trackpad. Maintenant, éloignez vos trois doigts du pouce. Si cela ne fonctionne pas, vous devez peut-être activer le pavé de trois doigts.
20. Activer Three Finger Trackpad
Préférence système> trackpad> Marque Vérifier la case à cocher pour 'trois doigts glisser' '
21. Modifier la lumière de l'écran par 1/4e unité
En appuyant simplement sur le bouton Light Screen, changera la lumière de l'écran par une unité à la fois. Appuyez sur 'Option + Shfit + Button Light Screen' pour le modifier par 1 / 4ème unité à la fois.
22. Desktop multiples
Contrôle de la mission ouverte. Planer votre souris dans le coin supérieur droit. Cliquez sur le signe plus et créez un autre bureau. Utilisez différents bureaux pour différents travaux. Un pour les jeux, un pour le travail de bureau, un pour les réseaux sociaux.
23. Configuration des coins chauds
Préférences système> Contrôle de la mission> Cliquez sur les coins chauds…> Configurer différentes options pour différents coins. J'ai configuré le contrôle de la mission dans le coin inférieur à droite. Donc, pour le conseil numéro 22, je plane juste ma souris dans le coin inférieur droit et je le prends dans le coin supérieur droit et le tour est joué!
24. Modifier le modèle dans iTunes
Tout en écoutant une chanson dans iTunes, appuyez sur 'Command + T' pour changer le motif selon les battements de votre chanson
25. Parcourir les fenêtres ouvertes
Utilisez 'Command + Tab'
26. Capturer une partie de l'écran
Utilisez 'Command + Shift + 4'> glisser pour prendre une capture d'écran pour une partie de l'écran. Le fichier image sera enregistré sur le bureau par défaut.
27. Prenez un écran imprimé pour toute la fenêtre
Utilisez 'Command + Shift + 3'. Le fichier image sera enregistré sur le bureau par défaut.
28. Changement de volume incrémentiel
Semblable au numéro de pointe 21 ci-dessus, il existe également une option pour un changement incrémentiel de volume. Utilisez 'Shift + Option + Volume Up ou Down'.
29. Quitter une application
Utilisez 'Command + Q'
30. Basculer entre diverses options de vue dans Finder
Dans Finder Window, utilisez «Commande + 1», «Commande + 2», «Commande + 3» et «Commande + 4» pour l'icône, la liste, la colonne et la vue de flux de couverture respectivement.
Développez et effondrez un dossier à l'aide de clés de flèches
31. Développez un dossier dans Finder dans la vue de la liste à l'aide de la flèche droite
32. Effondrer un dossier dans Finder dans la vue de la liste à l'aide de la flèche gauche
33. Pour renommer un dossier de fichier appuyer sur Entrée
34. Pour ouvrir le dossier sélectionné
Double-cliquez ou appuyez sur 'Commande + Down Arrow'. De même, appuyer sur «Commande + Up Arrow» vous amènera au dossier parent.
35. Image de recadrage en aperçu
Dessinez une sélection avec la sélection rectangulaire ordinaire> Appuyez sur 'Commande + K'.
36. Enregistrer le mot de passe dans iCloud Keychain pour y accéder sur les appareils
ICloud Keychain vous aidera à accéder à vos sites depuis votre Mac, iPhone, iPad. Suivez simplement les étapes mentionnées pour le trousseau sur la page officielle d'Apple.
37. Autochtomateur
Utilisez Automator pour construire vos propres workflows de commandes
38. Connaissez votre identifiant Apple
Plusieurs fois, tout en aidant la technologie ou en remplissant un formulaire sur le site officiel d'Apple, ou pour partager votre écran avec quelqu'un d'autre, vous devrez connaître votre identifiant Apple. Pour connaître votre ID Apple Suivez: Préférence système> iCloud
39. Partage d'écran dans Mac
Spotlight> Recherche de partage d'écran> Entrez l'ID Apple de la personne que vous essayez de contacter
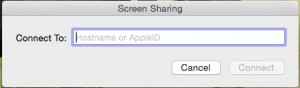
40. Partage familial des achats
Préférence système> iCloud> Partage de famille. Pour plus de détails, vous pouvez visiter ce lien
42. Revenir à la version précédente d'un document
Ouvrez n'importe quel document et survolez votre souris sur le nom du document. Un panneau Black Arrow apparaîtra, une fois que vous aurez cliqué dessus, vous obtiendrez un certain nombre d'options, notamment la navigation sur les versions précédentes du document.
43. Verrouiller le fichier pour l'édition
Ouvrez n'importe quel document et survolez votre souris sur le nom du document. Un panneau de flèche noir apparaîtra, une fois que vous aurez cliqué dessus, vous obtiendrez un certain nombre d'options, notamment pour verrouiller le document.
44. Basculer entre les écouteurs et les haut-parleurs
Si vous avez des écouteurs et des haut-parleurs connectés à votre Mac, appuyez sur l'option + volume vers le haut / bas. Une fenêtre de «préférence système» s'ouvrira. Dans `` Player les effets sonores: 'Sélectionnez le périphérique de sortie que vous souhaitez conformément à votre préférence.
45. Arrêter les applications qui empêchent le sommeil de votre Mac
Moniteur d'activité ouverte> Afficher en mode colonne. Vous pouvez trouver quelles applications empêchent le mode de sommeil.
46. REMIDEZ COLUMNE dans la vue de la colonne
Appuyez sur l'option + Double-cliquez sur le diviseur de colonne pour redimensionner toutes les colonnes pour s'adapter au nom de fichier le plus long
47. Recherchez un texte sur une page dans Safari
Si vous avez une page Web ouverte à Safari et que vous souhaitez rechercher un texte spécifique sur cette page. Aller simple à l'adresse et taper ce texte. Sélectionnez maintenant l'option pour trouver ce texte dans cette page particulière.

48. Videz la poubelle avec avertissement
Utiliser la commande + Maj + Delete
49. Videz la poubelle sans avertissement
Utiliser la commande + l'option + Shift + Supprimer
50. Pour annuler une option de glisser-déposer alors qu'au milieu d'une glisser, vous pouvez appuyer sur la touche 'ESC'
51. Cacher / afficher la barre latérale à gauche
Appuyez sur Commande + Option + S
52. Masquer / afficher la barre d'outils en haut
vous pouvez appuyer sur la commande + option + t
53. Onglet Fermer dans Safari ouvert dans d'autres appareils
Choisissez «Afficher tous les onglets» dans le menu Affichage et vous verrez tous vos onglets ouverts sur tous vos appareils. La condition est qu'ils devraient utiliser le même ID Apple.
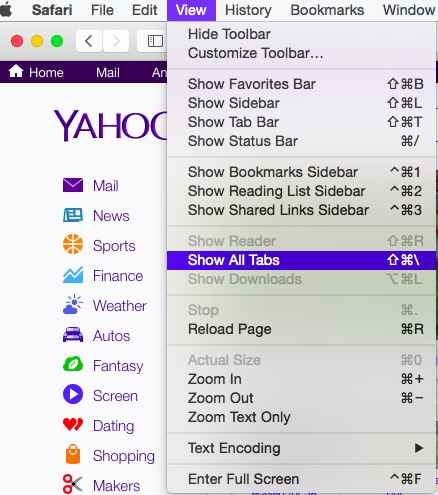
54. Ouvrez un aspect rapide pour prévisualiser la plupart des types de fichiers sans l'ouvrir réellement
Appuyez sur la barre d'espace, vous pouvez également utiliser la commande + y
55. Appuyez sur trois doigts sur trackpad pour ouvrir un aspect rapide pour prévisualiser la plupart des types de fichiers
56. Maintenez l'option tout en faisant défiler pour zoomer ou sortir dans un look rapide pour les images et les PDF.
57. Pour annuler le renommée du dernier fichier, vous pouvez appuyer sur la commande + z. Appuyez sur Commande + Z Undo la plupart des dernières actions comme Copy, etc.
58. Créez une piscine d'imprimante pour minimiser le temps d'attente
Préférences système> Imprimer et fax, sélectionnez les imprimantes et créez un pool d'imprimantes. Donc, si une imprimante est occupée, le Mac enverra le document à l'imprimante suivante pour l'impression
59. Restreindre l'utilisation de mac
Open Spotlight en appuyant sur Commande + Space Bar. Tapez «Contrôle parental». Appuyez sur Entrée'. Sélectionnez des options pour l'heure de la journée où il peut être utilisé.

60. Numérisez rapidement dans le menu de n'importe quelle application
Cliquez sur le menu d'aide et saisissez l'option que vous recherchez. Il vous montrera rapidement la liste connexe. Planer votre souris sur celui que vous voulez et il affichera l'élément de menu principal sous lequel il est répertorié.
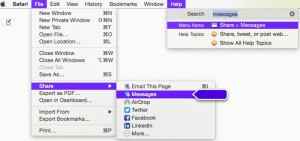
61. Jouez avec le redimensionnement et la fenêtre ouverte
Essayez-les.
UN. Maintenez l'option lors de la redimensionnement d'une fenêtre.
B. Maintenir le changement tout en redimentant une fenêtre.
C. Maintenez l'option et le changement tout en redimentant une fenêtre.
D. Maintenant merci ici pour le truc cool.
62. Faites glisser les fenêtres sans déranger la fenêtre avant
Vous avez deux fenêtres ouvertes, une au premier plan et d'autres en arrière-plan. Pour déplacer l'arrière-plan sans l'amener à l'avant, appuyez sur la commande puis déplacez-la.
63. Modifier l'application par défaut associée à un type de fichier
Appuyez sur Commande + I> Ouvrir avec> Choisissez une nouvelle application> Cliquez sur 'Changer All…' pour s'appliquer à tous les fichiers
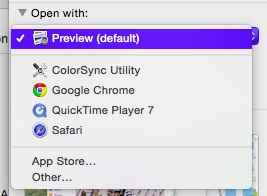
64. Arrêter les applications d'arrière-plan pour se charger automatiquement pendant le démarrage
Appuyez sur Shift pendant que l'OS X se charge pour empêcher les applications d'arrière-plan de l'ouverture automatiquement. Ce processus accélère le processus de journalisation.
65. Ouvrez automatiquement certains éléments au démarrage
Préférences système> utilisateurs> Éléments de connexion> Cliquez sur le '+' pour ajouter une application
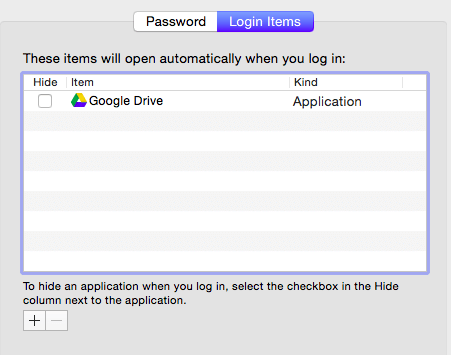
66. Trouvez le coupable pour Mac lent
Accédez à Activity Monitor et consultez l'utilisation du processeur, l'utilisation de la mémoire et d'autres statistiques de ce type
67. Déplacer les fichiers
Appuyez sur Commande + C pour couper, puis la commande + l'option + V pour coller, simplement en appuyant sur Command + V copiera coller le fichier
68. Vous pouvez appuyer sur Commande + H pour masquer la fenêtre avant, pour masquer toutes les autres fenêtres à l'exception de la fenêtre avant, appuyez sur Commande + Option + H
69. Pour fermer la fenêtre avant d'une application, vous pouvez appuyer sur la commande + w, pour appuyer sur toutes les fenêtres d'une application, vous pouvez appuyer sur la commande + l'option + W
70. Définir la fréquence de suppression des éléments téléchargés
Ouvrez Safari> Préférences> Onglet Général> 'Supprimer les éléments de la liste de téléchargement:' Ici, vous pouvez sélectionner la fréquence à laquelle la liste des éléments téléchargés est supprimée du navigateur Safari.
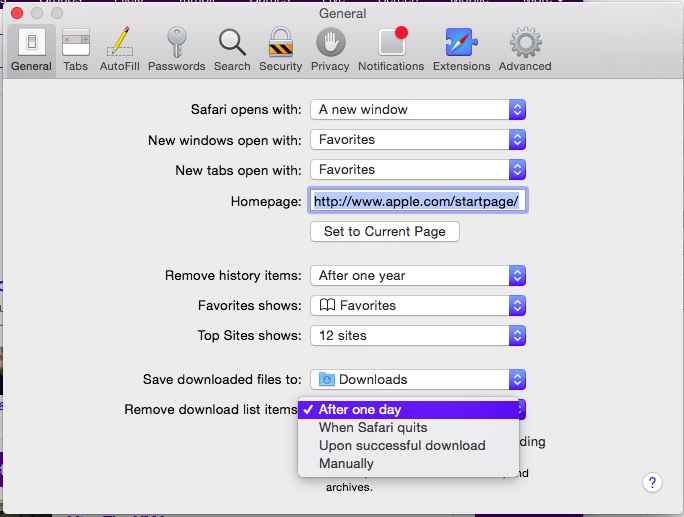
71. Affichage divisé dans l'application Photos pour Mac OS X
Ouvrez les photos> Ouvrez n'importe quelle image dans l'application Photos> Cliquez sur la vue Split dans la barre d'outils de l'application Photos> Profitez d'une meilleure façon de visualiser les photos
72. Modifier le moteur de recherche par défaut dans Safari
Ouvrez Safari> Préférences> Onglet Recherche> Sélectionnez le moteur de recherche que vous souhaitez utiliser dans le menu déroulant 'Rechercher le moteur' '
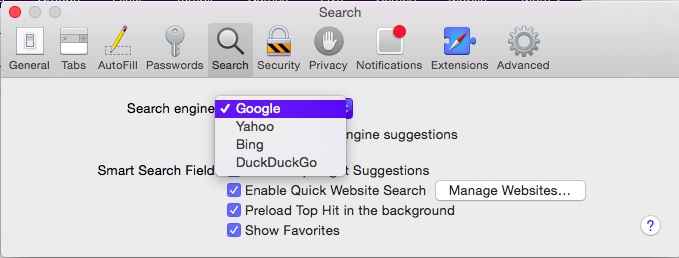
73. Masquer / afficher votre quai
Appuyez sur Commande + Option + D pour masquer votre quai. Répétez cette étape pour afficher le quai caché. Allez une longueur d'avance et utilisez cette commande pour masquer le quai sur Mac de votre ami. Regardez son expression!
74. Appuyez sur la touche de commande. Maintenez-le et appuyez sur la touche de l'onglet une par une pour passer par vos applications ouvertes. Si vous devez fermer une application, appuyez simplement sur q. Appuyez sur H pour minimiser ou masquer la fenêtre de l'application.
75. Group Files dans un dossier comme un boss
Sélectionnez les fichiers que vous souhaitez regrouper, cliquez avec le bouton droit sur l'un des fichiers et sélectionnez «Nouveau dossier avec sélection».
76. Insérez le symbole Apple dans les noms des fichiers / dossiers ou dans votre document
Appuyez sur l'option + Shift + K dans votre MacBook tout en renommant un fichier ou en modifiant un texte dans n'importe quel document. Plus tard, remerciez-moi ici.
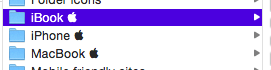
77. Arrêt du grossissement dans le quai
Préférences du système> Dock> Grandnification> Décochez la boîte
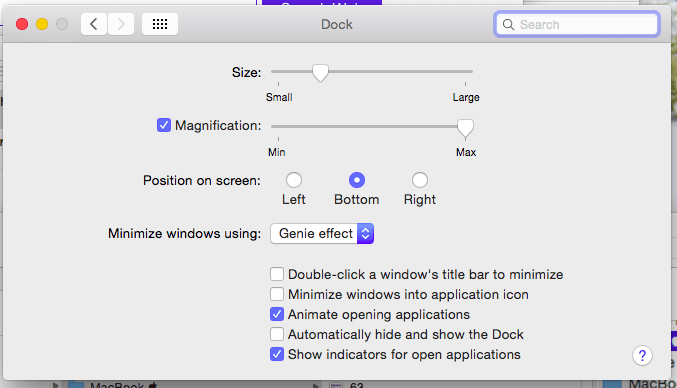
78. Options de pad de papeterie pour n'importe quel fichier
Pour n'importe quel document, appuyez sur 'Commande + I' pour ouvrir le In pour ce fichier particulier. Cliquez sur la case à cocher contre 'PAPELERY PAD'. Lors de l'enregistrement d'un fichier, choisissez l'option de «pad de papeterie». Maintenant, chaque fois que vous ouvrez le fichier, un fichier en double sera ouvert. Ceci est très utile pour les documents utilisés comme modèles et vous empêche de remplacer accidentellement le fichier d'origine.
79. Changez la taille du curseur en taille préférée de grand-mère
Préférences du système> Accessibilité> Volet d'affichage> 'Taille du curseur:'> Changer la taille du curseur à l'aide du parchemin de la taille de votre préférence.
80. Trouvez diverses options dans les préférences du système dans différentes versions de OS X
Mises à jour de la version Apple de l'OS X. Avec ces différentes options, passez d'une section à l'autre dans les préférences du système. Il pourrait y avoir un cas où dans ce tutoriel, nous vous avons dit d'aller dans une section particulière dans les préférences du système et vous ne pouvez pas le trouver là-bas. Par exemple, dans la pointe numéro 79, dans les versions précédentes de OS X, l'option pour modifier la taille du curseur était les préférences du système> Accès universel> Mouse & Trackpad. Dans les versions ultérieures de OS X, il a changé pour les préférences du système> Accessibilité> Volet d'affichage> 'Taille du curseur:'.
Dans un tel cas, ne vous inquiétez pas. Préférences de système ouvert simples en utilisant des projecteurs. Dans le coin supérieur droit dans la zone de recherche, tapez ce que vous recherchez et vous serez dirigé vers la section pertinente. De plus, le système d'opération suggérera un autre texte connexe similaire.
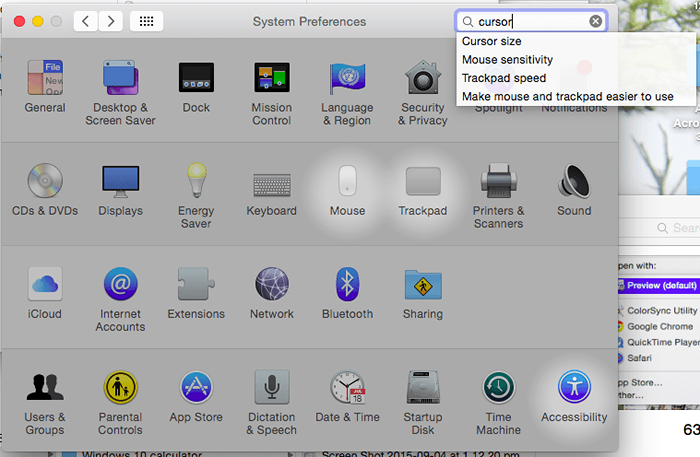
81. Force quitte une application troublante
Appuyez sur Commande + Option + Q pour forcer sonder l'application troublante.
82. Ouvrez un certain nombre de dossiers à la fois
Supposons que vous ayez un certain nombre de dossiers à l'intérieur d'un dossier particulier et que vous souhaitez passer par leur contenu un par un. Dans la vue de la liste, sélectionnez tous les dossiers en appuyant sur 'Commande + A', puis appuyez sur la touche de flèche droite. Un épargnant en temps réel si vous souhaitez parcourir le contenu d'un certain nombre de dossiers.
83. Pour fermer tous les dossiers de cette vue de liste, refaire la procédure à plusieurs reprises, seulement cette fois, utilisez la clé de flèche gauche pour fermer les dossiers.
84. Sélectionnez quelles applications apparaissent dans votre recherche de projecteurs
Préférences système> Spotlight> Résultats de la recherche> Inclure ou exclure les applications auxquelles vous souhaitez accéder à Spotlight pour accéder.
85. Exclure certains dossiers des résultats de la recherche de projecteurs
Si pour des raisons particulières, vous souhaitez exclure certains dossiers de la recherche sur les projecteurs, les préférences du système> Spotlight> Confidentialité> Cliquez sur le signe '+' en bas pour ajouter des dossiers que vous souhaitez exclure de votre Searvh à Spotlight.
86. Changer le son d'alerte
Préférences système> Sound> onglet 'Effets sonores'> 'Sélectionnez un son d'alerte:'
87. Personnaliser l'icône du dossier
Suivez cette publication distincte sur la façon de personnaliser l'icône du dossier dans Mac OS X.
- « Comment créer et gérer un compte enfant dans Windows 10
- Comment ajuster la luminosité de l'écran dans Windows 10 »

