Comment créer des fichiers de bureau personnalisés pour les lanceurs sur Linux
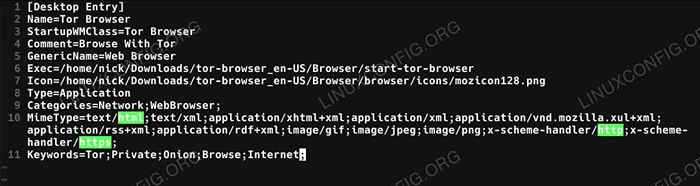
- 4027
- 568
- Jeanne Dupont
Objectif
Créez un fichier de bureau personnalisé pour lancer un programme graphiquement.
Distribution
Cela fonctionnera sur toutes les distributions Linux.
Exigences
Une installation Linux fonctionnelle avec un bureau graphique
Conventions
- # - Exige que les commandes Linux soient exécutées avec des privilèges racine soit directement en tant qu'utilisateur racine, soit par l'utilisation de
Sudocommande - $ - Exige que les commandes Linux soient exécutées en tant qu'utilisateur non privilégié régulier
Introduction
Avez-vous déjà installé un programme à partir d'une source extérieure et souhaité avoir une entrée pratique dans le menu de votre environnement de bureau? Plus souvent qu'autrement, les applications Linux installées via n'importe quel canal autre qu'un référentiel logiciel n'incluent pas une entrée de bureau appropriée. Ne t'inquiète pas, cependant. Ils sont en fait assez simples à créer pour vous-même.
Les entrées que vous voyez dans le menu du programme de votre environnement de bureau proviennent de fichiers de configuration de texte brut avec le .bureau extension. Ces fichiers suivent tous un modèle très basique, et ils ne sont pas trop longs pour écrire quelques minutes seulement.
Créer le fichier
Le .bureau Les inscriptions pour votre compte d'utilisateur sont stockées à ~ /.local / partage / applications. CD dans ce répertoire et jeter un coup d'œil. Vous verrez probablement quelques fichiers déjà là-dedans.
Créez un nouveau fichier pour votre programme. Nommez-le quelque chose comme nom du programme.bureau. Ce guide va utiliser le navigateur Tor comme exemple. N'hésitez pas à suivre cela. Ouvrez votre nouveau fichier dans l'éditeur de texte de votre choix.
Sur la première ligne du fichier, commencez le bloc pour une entrée de bureau. Ça devrait ressembler à ça:
[Entrée de bureau]
Informations de base
Maintenant, vous pouvez commencer à ajouter des informations de base à votre fichier. Commencez par attribuer un nom à votre programme.
Nom = navigateur de Tor
Chaque fenêtre X a sa propre classe à des fins d'identification. Donnez à votre entrée un cours unique.
Startupwmclass = navigateur Tor
Lorsque vous souris les lanceurs dans la plupart des ordinateurs de bureau, une petite boîte de dialogue apparaîtra avec une brève description du programme. Créer cette entrée ensuite.
Commentaire = parcourir avec Tor
La plupart des ordinateurs de bureau prennent également en charge les noms génériques pour les programmes. Ceux-ci disent généralement ce qu'est le programme. Dans ce cas:
GenericName = Browser Web
Exécution
Chaque fichier de bureau a besoin d'une commande pour exécuter. Sinon, à quoi bon c'est vraiment? La commande doit vraiment indiquer le fichier exécutable que vous souhaitez exécuter avec le lanceur et inclure toutes les options que vous souhaitez passer lors de son exécution. Pensez-y comme si vous exécutiez le programme à partir de la ligne de commande Linux. Essentiellement, c'est ce que vous faites chaque fois que vous cliquez sur votre lanceur.
Exec = / home / user / tor-browser_en-us / navigateur / start-tor-grrowser
Si vous deviez copier cette commande dans le terminal et l'exécuter, le navigateur s'ouvrirait. C'est exactement le comportement que vous recherchez.
Icônes
Les lanceurs ne sont pas très bons sans une icône pour cliquer. Vous pouvez utiliser à peu près n'importe quelle image comme une icône, mais des PNG plus petits avec un arrière-plan transparent fonctionnent mieux. Votre image peut être stockée à peu près n'importe où. Il vous suffit d'inclure le chemin vers celui-ci pour votre entrée.
Icon = / home / user / tor-browser_en-us / navigateur / navigateur / icônes / mozicon128.PNG
Le navigateur TOR est livré avec une icône enfouie profondément dans ses répertoires. C'est le chemin réel.
Type et catagories
Les valeurs de type et de catégories indiquent à tous les menus où placer votre lanceur. Le type indique à l'environnement de bureau si l'entrée de bureau est pour une application, un lien ou un répertoire. La valeur des catégories lui permet de savoir quelles catégories placer votre lanceur sous.
Type = Catégories d'applications = réseau; webBrowser;
Pour une liste complète des catégories que les environnements de bureau reconnaissent, consultez les spécifications officielles.
Types de mime
Les types de mime indiquent à l'environnement de bureau quels fichiers associer à l'application. Ceux-ci sont organisés par catégorie, puis par extension. Vous pouvez en avoir autant que vous le souhaitez. Découvrez VLC. La liste est assez longue.
MimeType = text / html; text / xml; application / xhtml + xml; application / xml; application / vnd.mozilla.xul + xml; Application / RSS + XML; application / rdf + xml; image / gif; image / jpeg; image / png; x-scheme-handler / http; x-scheme-handler / https;
Si vous ne savez pas quoi inclure, jetez un œil à une application similaire. Cet exemple a été copié directement à partir de Firefox.
Mots clés
Les mots clés ne sont pas si importants. Ce sont des métadonnées supplémentaires qu'un environnement de bureau ou ses services publics peut utiliser pour rechercher votre entrée. Ils étendent en quelque sorte le nom et les valeurs génériques, vous donnant plus de mots à associer à votre application.
Mots-clés = tor; privé; oignon; parcourir; Internet;
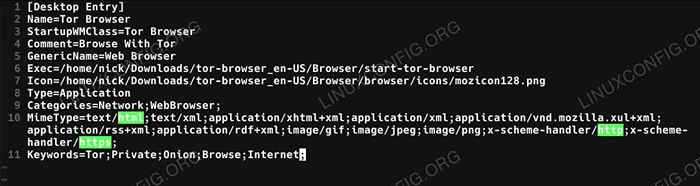 Entrée de bureau Tor Browser
Entrée de bureau Tor Browser Réflexions de clôture
Vous êtes maintenant pleinement prêt à rédiger vos propres entrées de bureau pour toute application que vous pouvez penser. Ce sont également une excellente option pour les scripts personnalisés et les jeux de vin. Les projets téléchargés à partir de github viennent également rarement .bureau des dossiers. Il est assez simple de mettre un de ceux-ci pour l'un de ces scénarios.
Tutoriels Linux connexes:
- Choses à installer sur Ubuntu 20.04
- Choses à faire après l'installation d'Ubuntu 20.04 Focal Fossa Linux
- Téléchargement Linux
- Meilleure distribution Linux pour les développeurs
- Choses à faire après l'installation d'Ubuntu 22.04 Jammy Jellyfish…
- Commandes Linux: les 20 meilleures commandes les plus importantes que vous devez…
- Commandes Linux de base
- Linux peut-il obtenir des virus? Exploration de la vulnérabilité de Linux…
- Fichiers de configuration Linux: 30 premiers
- MX Linux vs Ubuntu

