Introduction
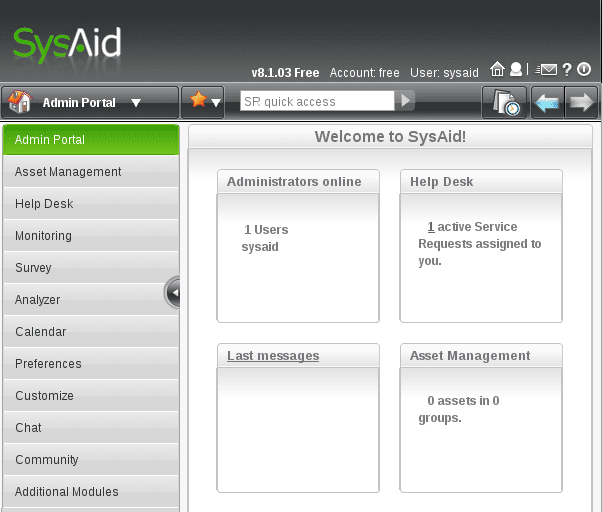
- 3042
- 826
- Romain Martinez
Cet article décrit une installation de logiciels SYSAID sur un système Linux à l'aide de Tomcat et Apache. Sysaid est un logiciel commercial sur le Web de Haring Desk et si vous pensiez à installer sa version gratuite ou payante dans votre organisation, ce guide devrait vous aider à y parvenir. L'installation par défaut de Sysaid It Help Desk est très simple. En plus de cette installation de base, ce guide vous fournira quelques paramètres supplémentaires sur la façon de configurer SysAid avec le service HTTPS d'Apache à l'aide du proxy AJP.
Scénario
Au début, nous effectuerons l'installation de contexte de base de la racine Sysaid à l'aide de Tomcat. Après cela, nous combinerons cette installation SysAid par défaut avec la base de données MySQL et Apache2 sur le port 80. Ensuite, nous créerons un certificat SSL auto-signé et déploierons SYSAID pour être accessible via URL HTTPS sur le port 443.
Voici les attributs d'environnement de base répertoriés utilisés dans ce guide:
- Système d'exploitation Debian 6.0
- mysql 5.1, Apache 2.2, Tomcat 6
- Exemple d'assistance URL d'installation.linuxcareer.com
Conditions préalables
La commande Linux suivante rapportera toutes les conditions préalables pour une installation SYSAID sur Debian Linux Server. Veuillez modifier les packages ci-dessous pour s'adapter à votre système Linux RPM tel que Fedora, Redhat, SUSE et etc.
# apt-get install apache2 tomcat6 mysql-server sun-java6-jre
Utilisateurs de Debian uniquement:
Si vous recevez un message «Package» Sun-Java6-Jre »n'a pas de candidat d'installation», assurez-vous d'ajouter un référentiel Debian non libre dans votre / etc / apt / sources.liste. Les 2 lignes suivantes ci-dessous devraient faire l'affaire:
# SED -I's / Main / Main Non-Free / G '/ etc / APT / Sources.Liste # mise à jour apt-get
Définir l'environnement Java par défaut
Il est possible que votre système exécute un environnement Java OpenJDK. N'hésitez pas à tester cette installation à l'aide de votre version Java OpenJDK gratuite ou définissez l'environnement Java par défaut sur l'environnement Java (TM) SE de Sun (TM) avec:
# Update-Java-Alteratives -s Java-6-Sun
Une fois terminé, vous devriez voir:
# Java -Version Java Version "1.6.0_26 "Java (TM) SE Environnement d'exécution (Build 1.6.0_26-b03) VM Client Java Hotspot (TM) (build 20.1-b02, mode mixte, partage)
Télécharger Sysaid
Si vous ne l'avez pas encore fait, téléchargez la version gratuite (ou payée) Sysaid:
# wget http: // cdn3.sysaid.com / sysaid-server-linux sans.le goudron.gz
À ce stade, nous devrions être prêts pour une installation Sysaid
Installation de Sysaid
Accédez à un répertoire où vous avez téléchargé le package Sysaid et le décompresser à l'aide de la commande TAR:
# CD # TAR XZF SYSAID-SERVER-LINUX.le goudron.gz # ls sysaid-server-linux sysaid-server-linux sans.le goudron.GZ # CD Sysaid-Server-Linux # LS Credits init-sysaid.SH INSTALLATION.Licence TXT.Txt Readme.txt sysaid.guerre
À l'étape suivante, nous déploierons un sysaid.Fichier de guerre à l'aide de Tomcat. Ici, vous devez prendre une décision si vous souhaitez déployer Sysaid dans le contexte racine de Tomcat ou si vous avez déjà des applications Web Tomcat en cours d'exécution et vous devez donc déployer Sysaid dans un répertoire distinct. La différence est que dans un contexte non racine, votre application sera accessible via Helpdesk.linuxcareer.com / sysaid par opposition à Helpdesk.linuxcareer.com. Le choix est le vôtre.
Comme mentionné dans l'introduction, ce guide déploiera Sysaid dans le contexte racine. Avant d'exécuter les lignes suivantes, assurez-vous de ne pas avoir une autre application exécutée dans le répertoire Root Tomcat, sinon toutes les données seront perdues. Tomcat d'abord à l'arrêt:
# / etc / init.D / Tomcat6 Arrêtez d'arrêter le servlet Tomcat Moteur: Tomcat6.
Supprimer le répertoire racine et copier Sysaid dans le répertoire de Tomcat et en même temps le renommer pour root.guerre. Dans le cas où vous ne souhaitez pas installer Sysaid dans le contexte racine, ne supprimez pas le répertoire racine et ne renommer pas le package sysaid.
# rm -fr / var / lib / tomcat6 / webapps / root / # cp sysaid.guerre / var / lib / tomcat6 / webapps / root.guerre
Redémarrez maintenant Tomcat qui déploiera automatiquement SysAid dans / var / lib / tomcat6 / webapps / root / répertoire:
# / etc / init.D / Tomcat6 Démarrer le moteur de servlet Tomcat: Tomcat6. # ls / var / lib / tomcat6 / webapps / root / applets formchek.Piqueur JS.JS vide.HTML Aide Portal Calendar1.js helpdesk.XML rapporte Calendar2.Les icônes JS redimensionnent.gif calendrier3.js ilient_b.Robots CSS.txt calendar4.js ilient.service CSS.HTM Calendardhtml1.JS IIENT_M.inscription CSS.HTM CalendardHtml2.JS Images Sonds Calendar.Styles HTML IMG.CSS ChangedPass.html jacob-1.15-M4-X64.dll sysaid-pad.Tableaux XML Jacob-1.15-m4-x86.dll merci.HTM Chatheader.HTML LeftMenupaneLender.HTML TIGRA_CAL COMBOBOX LeftpanelMenu Tigra_Calendar CSS Lib TopMenu.Télécharger HTML M TOPMENU_SR.HTML ERRORInSIGNUP.htm mobile web2cal favicon_css.pad ico.FAVICON INFFRE XML.cueilleur ICO.html
Quand tout s'est bien passé, vous devriez maintenant avoir une installation sysaid en cours d'exécution accessible sous le nom d'hôte de votre serveur et le port 8080. Dans notre cas, l'URL de connexion est:
http: // helpdesk.linuxcareer.com: 8080
Utilisez les informations d'identification par défaut SYSAID suivantes pour vous connecter:
- Nom d'utilisateur: Sysaid
- Mot de passe: Changeit
Si c'est tout ce dont vous avez besoin, votre installation est terminée. Sysaid par défaut utilise sa propre base de données intégrée dans son package d'installation. Si vous souhaitez utiliser la base de données MySQL à la place, veuillez lire la suite.
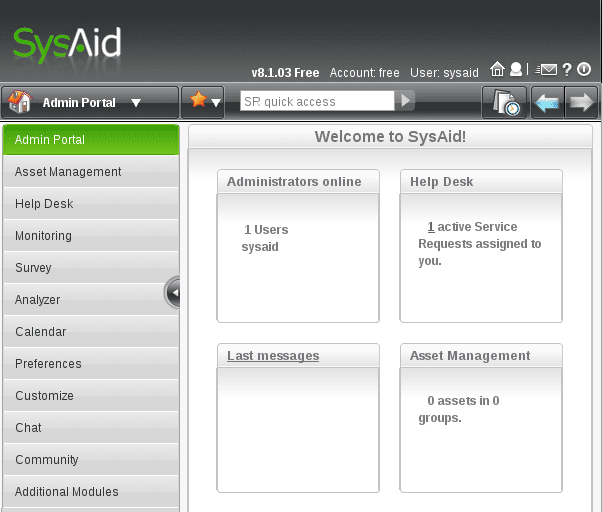
Intégrer MySQL à Sysaid
Pour intégrer votre installation SYSAID avec la base de données MySQL, nous devons d'abord créer une nouvelle base de données et utilisateur. Utilisez des informations d'identification utilisateur administratives pour vous connecter à MySQL et exécuter les commandes MySQL suivantes pour créer:
- base de données nommée: Sysaid
- Utilisateur: Sysaid
- Mot de passe: sysaidpass
# MySQL -P Entrez le mot de passe: MySQL> Créer une base de données sysaid; Requête ok, 1 rangée affectée (0.01 sec) MySQL> Créer l'utilisateur «sysaid» @ «localhost» identifié par «sysaidpass»; Requête ok, 0 lignes affectées (0.04 SEC) MySQL> Occède tous les privilèges sur Sysaid.* à sysaid @ localhost; Requête ok, 0 lignes affectées (0.00 sec) mysql> quittez le bye
À ce stade, vous devriez avoir une base de données vide en attente de votre intégration SYSAID. Pour ce faire, nous devons exécuter init-sysaid.sh que nous avons extrait dans la section précédente de Sysaid-Server-Linux sans.le goudron.forfait GZ.
# chmod + x init-sysaid.sh # ./ init-sysaid.sh / var / lib / tomcat6 / webapps / root bienvenue dans le script d'initialisation sysaid! Ce script configurera la connexion de la base de données et initialise la base de données. Veuillez saisir le nom d'hôte ou l'adresse IP du serveur MySQL [LocalHost]: Veuillez saisir le nom de la base de données qui devrait contenir les données SYSAID (veuillez créer une base de données vide avec ce nom) [ilient]: SYSAID Veuillez saisir le nom d'utilisateur de connexion de la base de données [ MySQL]: SYSAID Veuillez saisir le mot de passe de connexion de la base de données [MySQL]: SYSAIDPASS Veuillez confirmer votre entrée: Nom de l'hôte: Nom de la base de données localhost: Nom d'utilisateur de la base de données SYSAID: Sysaid Database Motway ? Y souhaitez-vous vérifier la connexion (O / N) ? y Vérification Connexion… Connexion vérifiée. Licence de validation… Licence vérifiée. L'ID du compte est gratuit. La série est 770CAFFF2ABC62952 Veuillez choisir un nom d'utilisateur principal. Utilisez cette connexion pour votre première connexion dans sysaid [sysaid]: sysaid Veuillez choisir le mot de passe de la connexion SysAid [Changeit]: Base de données initialisée… Initialisation complète! Veuillez redémarrer le serveur d'applications Web (Tomcat). Bienvenue à Sysaid!
Terminé. Maintenant, nous devons seulement redémarrer Tomcat et se connecter avec de nouvelles informations d'identification utilisées lors de l'exécution de l'init-sysaim.Script d'intégration S.
Dans la section suivante, nous allons utiliser Apache pour proxyer notre installation Tomcat et rendre SYSAID accessible via une connexion SSL sur le port 433 d'Apache. Ceci est une étape facultative, alors n'hésitez pas à ignorer cette partie.
Intégrer Sysaid à Apache
Comme déjà mentionné précédemment, cette étape est facultative et elle n'est utile que si vous souhaitez vous débarrasser du numéro de port 8080 dans votre URL sysais et que vous souhaitez utiliser APACHE2 pour la commutation SSL entre SysAid Server et Fin Client. Cela se fera en achetant des données à l'aide du connecteur AJP de Tomcat et du module AJP_Proxy d'Apache.
Activez d'abord le connecteur AJP de Tomcat sur le port par défaut 8009. Ouvrir le fichier / etc / tomcat6 / serveur.XML et ligne d'intervalle:
DE À:
Redémarrez maintenant Tomcat et confirmez que 8009 est ouvert:
# / etc / init.D / Tomcat6 Restart Arrêt du servlet Tomcat Moteur: Tomcat6. Démarrage du moteur de servlet Tomcat: Tomcat6. # netStat -ant | Grep 8009 TCP6 0 0 ::: 8009
Sysaid sur le port 80
Vous devrez modifier les configurations suivantes pour s'adapter à votre environnement. En particulier si vous avez déjà quelque chose sur le port 80 ou 433. Puisque nous avons une nouvelle installation d'APACHE2, nous désactivons d'abord le site par défaut:
# A2DISSITE LE SITE DE DÉFAUT DÉFATCATIVE. Courir '/ etc / init.d / apache2 recharger 'pour activer une nouvelle configuration!
Ensuite, nous déclarons un nouvel hôte virtuel en créant un fichier dans / etc / apache2 / sites disponibles appelée sysaid avec un contenu suivant:
Servername "Helpdesk.linuxcareer.com "Customlog" / var / log / apache2 / sysaid-access.log "combiné errorlog" / var / log / apache2 / sysaid-error.log "proxyrequests off proxypass / ajp: // localhost: 8009 /
À ce stade, rechargez votre serveur Web Apache2:
# / etc / init.rechargement d / apache2
Et votre installation SYSAID doit être disponible sous le port 80 et URL: http: // helpdesk.linuxcareer.com.
Sysaid sur le port 443
Nous devons d'abord créer et signer notre certificat. Sautez simplement cette étape, vous avez déjà votre certificat.
Naviguez vers / etc / ssl et exécutez les lignes suivantes:
Générez votre clé privée:
# OpenSSL Genrsa -out Helpdesk.linuxcareer.com.clé 2048
Demande de signature de certificat (RSE)
# OpenSSL REQ -NEW -KEK Helpdesk.linuxcareer.com.clé -out helpdesk.linuxcareer.com.CSR Vous êtes sur le point d'être invité à saisir des informations qui seront incorporées dans votre demande de certificat. Ce que vous êtes sur le point d'entrer, c'est ce qu'on appelle un nom distingué ou un DN. Il y a pas mal de champs mais vous pouvez laisser un peu de blanc pour certains champs, il y aura une valeur par défaut, si vous entrez '.', Le champ sera laissé vide. ----- Nom du pays (code de 2 lettres) [AU]: Nom de l'État ou de la province (nom complet) [Some-State]: Nom de la localité NSW (par exemple, ville) []: Nom de l'organisation de Sydney (par exemple, société) [Internet widgits pty Ltd] : LinuxCareer.com organisationnel nom de l'unité (par exemple, section) []: nom commun (par exemple, votre nom) []:bureau d'aide.linuxcareer.com Adresse e-mail []: Veuillez saisir les attributs «supplémentaires» suivants à envoyer avec votre demande de certificat un mot de passe de défi []: un nom de l'entreprise facultatif []:
Certificat de signe:
# OpenSSL X509 -req -Days 365 -in Helpdesk.linuxcareer.com.CSR -SignKey helpdesk.linuxcareer.com.clé -out helpdesk.linuxcareer.com.CRT Signature OK Sujet = / C = Au / ST = NSW / L = Sydney / O = LinuxCareer.com / cn = helpdesk.linuxcareer.com obtient une clé privée
Lorsque vous êtes prêt, créez un site sysaid-ssl dans / etc / apache2 / sites disponible / définissant un nouveau site SSL et indiquez-le vers vos nouveaux / anciens certificats. Votre fichier SYSAID-SSL devrait ressembler à ceci:
Sslengine sur sslciphersuite tout:!ADH:!Export56: RC4 + RSA: + HIGH: + Medium: + Low: + SSLV2: + Exp sslcertificatefile / etc / ssl / helpdesk.linuxcareer.com.CRT SSLCertificateKeyFile / etc / ssl / helpdesk.linuxcareer.com.Nom de serveur clé "Helpdesk.linuxcareer.com "Customlog" / var / log / apache2 / sysaid-access.log "combiné errorlog" / var / log / apache2 / sysaid-error.log "proxyrequests off proxypass / ajp: // localhost: 8009 /
Ensuite, nous devons activer le module SSL d'Apache et le nouveau site SysAid-SSL suivant par rechargement du serveur Web Apache.
# a2enmod ssl # a2ensite sysaid-ssl # / etc / init.D / Apache2 Redémarrer
Terminé. À ce stade, vous devriez pouvoir accéder à SysAid sous URL HTTPS. Apprécier
Dépannage
Si vous rencontrez une sorte de problèmes, vérifiez les fichiers journaux de Sysaid situés sous:
/ var / lib / tomcat6 / webapps / root / web-inf / logs /
Si cela n'aide pas, n'oubliez pas de vérifier les fichiers journaux Apache. Les fichiers de configuration SysAid sont situés sous:
/ var / lib / tomcat6 / webapps / root / web-inf / confre
avec son fichier de configuration principal appelé serverconf.xml.
Tutoriels Linux connexes:
- Ubuntu 20.04 Installation de Tomcat
- Choses à installer sur Ubuntu 20.04
- Choses à faire après l'installation d'Ubuntu 20.04 Focal Fossa Linux
- OpenLitespeed comme proxy inversé
- Tutoriel de configuration de Squid Proxy sur Linux
- Une introduction à l'automatisation Linux, des outils et des techniques
- Choses à installer sur Ubuntu 22.04
- Choses à faire après l'installation d'Ubuntu 22.04 Jammy Jellyfish…
- Téléchargement Linux
- Installez le proxy Tor sur Ubuntu 20.04 Linux

