Comment créer un lanceur de raccourci de bureau sur Ubuntu 18.04 Bionic Beaver Linux
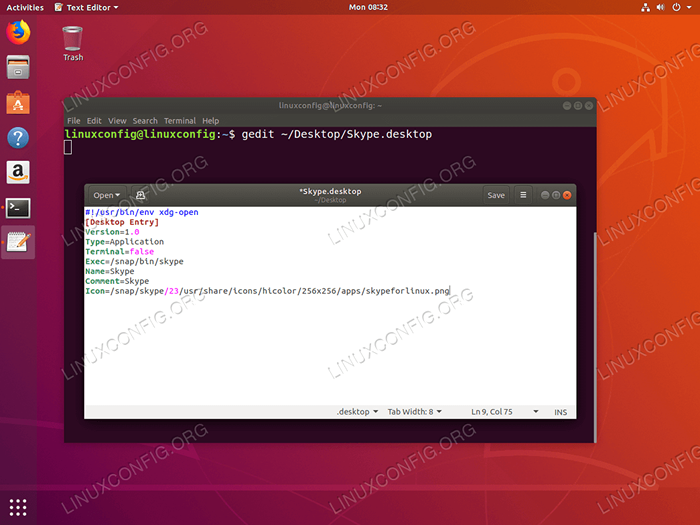
- 3085
- 899
- Zoe Dupuis
Objectif
L'objectif est de montrer comment créer un lanceur de raccourci de bureau sur Ubuntu 18.04 Bionic Beaver en utilisant l'interface utilisateur GNOME par défaut.
Système d'exploitation et versions logicielles
- Système opérateur: - Ubuntu 18.04 castor bionique
- Logiciel: - Gnome Shell 3.26.2 ou plus
Exigences
Accès privilégié à votre système Ubuntu comme root ou via Sudo La commande sera nécessaire pour installer de nouveaux logiciels.
Conventions
- # - Exige que les commandes Linux soient exécutées avec des privilèges racine soit directement en tant qu'utilisateur racine, soit par l'utilisation de
Sudocommande - $ - Exige que les commandes Linux soient exécutées en tant qu'utilisateur non privilégié régulier
Autres versions de ce tutoriel
Ubuntu 20.04 (Focal Fossa)
Instructions
Dans ce tutoriel, nous créerons un exemple de lance-raccourci de bureau pour l'application Skype installée sur Ubuntu 18.04. Tout d'abord, ce guide vous montrera comment créer manuellement le lanceur de raccourcis de bureau tandis que l'exemple ultérieur utilisera l'application gnome-desktop-item-edit Commande pour simplifier le processus de création de lanceur de raccourci de bureau.
Préparation
Avant de pouvoir commencer, vous aurez besoin des informations suivantes pour une application donnée, vous souhaitez créer un raccourci pour:
- Icône d'application de chemin: / snap / skype / 23 / usr / share / icons / hicolor / 256 × 256 / apps / skypeforlinux.PNG
- Nom de l'application: Skype
- Chemin de binaire exécutable: / snap / bin / skype
Pour obtenir un chemin complet vers le binaire exécutable de toute utilisation de programme qui commande par exemple.:
$ qui skype / snap / bin / skype
En ce qui concerne l'icône de l'application, le choix vous appartient. Vous pouvez vous diriger vers / usr / share / icons / hicolor / Répertoire et recherchez toute icône pertinente à utiliser, ou téléchargez simplement une nouvelle icône à partir du Web.
Créer manuellement le lanceur de raccourcis de bureau
Maintenant que nous avons toutes les informations nécessaires, créez un nouveau fichier Skype.bureau dans ~ / Desktop répertoire et collez les lignes suivantes dans le cadre du contenu du fichier. Modifier le code si nécessaire pour ajuster les détails spécifiques de votre application.
$ gedit ~ / Desktop / skype.bureau
#!/ usr / bin / env xdg-open [entrée de bureau] version = 1.0 type = Terminal d'application = false exec = / snap / bin / skype name = skype comment = skype icon = / snap / skype / 23 / usr / share / icons / hicolor / 256x256 / apps / skypeforlinux.PNG 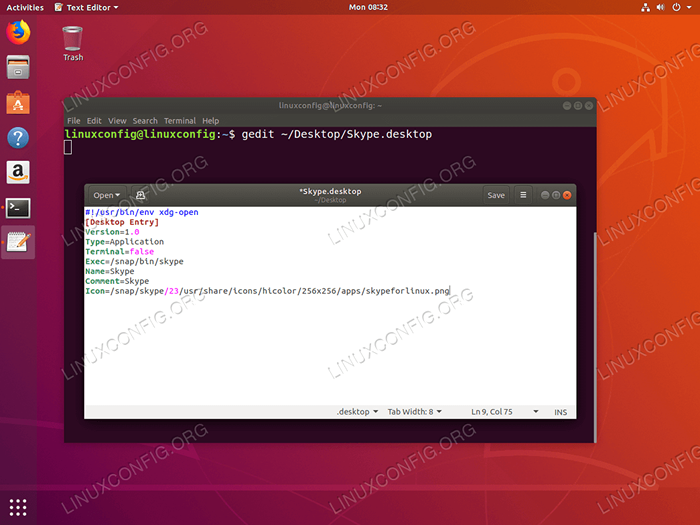 Utilisez n'importe quel éditeur de texte et entrez votre code de raccourci de bureau.
Utilisez n'importe quel éditeur de texte et entrez votre code de raccourci de bureau. 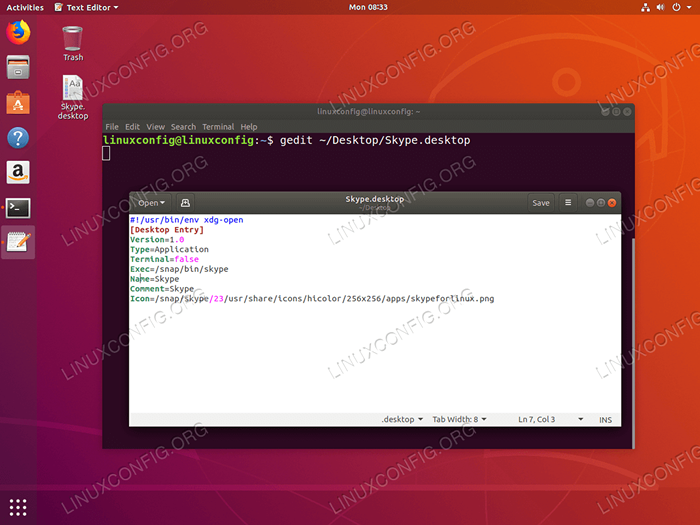 Une fois prêt à l'emploi
Une fois prêt à l'emploi Sauvegarder bouton. Le nouveau raccourci apparaîtra sur votre bureau. 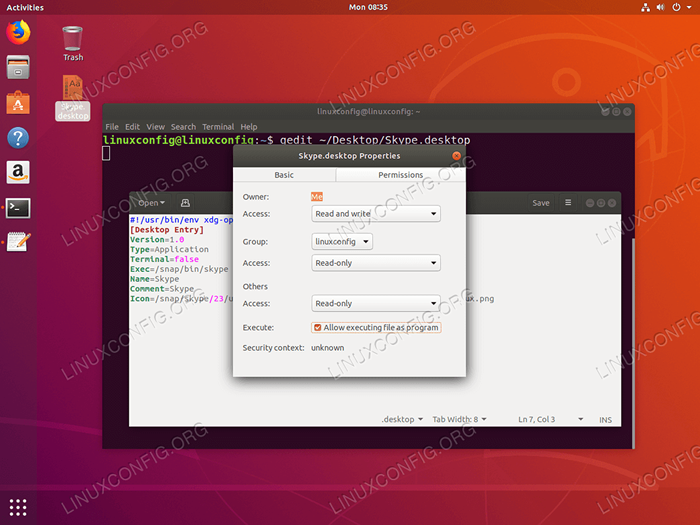 La prochaine étape consiste à cliquer avec le bouton droit sur la nouvelle icône, sélectionnez
La prochaine étape consiste à cliquer avec le bouton droit sur la nouvelle icône, sélectionnez Propriétés -> Autorisations -> Autoriser l'exécution du fichier en tant que programme. Le défaut de le faire entraînera le message d'erreur:
Le lanceur d'applications "Skype.Dekstop "n'a pas été marqué comme de confiance. Si vous ne connaissez pas la source de ce fichier, le lancement peut être dangereux.
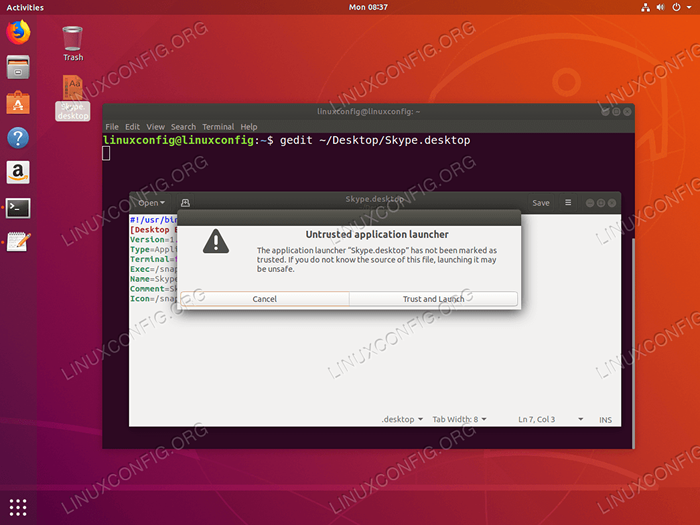 Presque là. Maintenant, double-cliquez sur la nouvelle icône et frappez
Presque là. Maintenant, double-cliquez sur la nouvelle icône et frappez Faire confiance et lancer bouton. 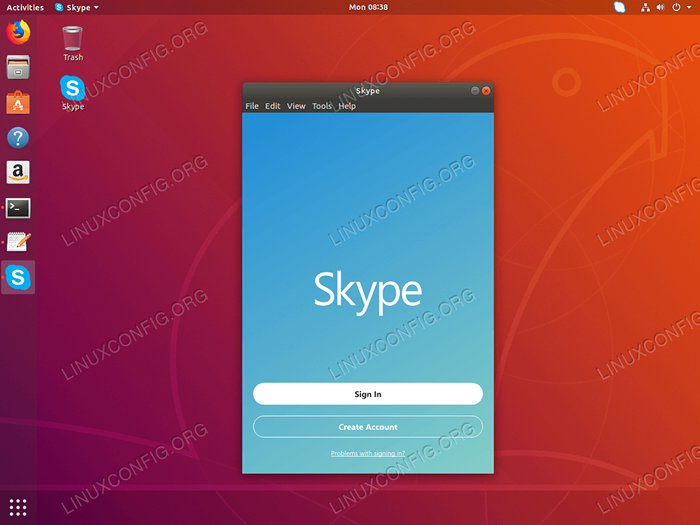 Terminé.
Terminé. Création de raccourci de bureau avec gnome-desktop-item-edit
Le gnome-desktop-item-edit La commande peut être manquante car elle n'est pas installée par défaut. Vous pouvez l'installer en ouvrant le terminal et en entrant la commande Linux suivante:
$ sudo apt-get installer -
Pour créer un nouveau lanceur de raccourci de bureau sur Ubuntu 18.04 Exécuter la commande Linux suivante:
$ gnome-desktop-item-edit ~ / Desktop / --create-new
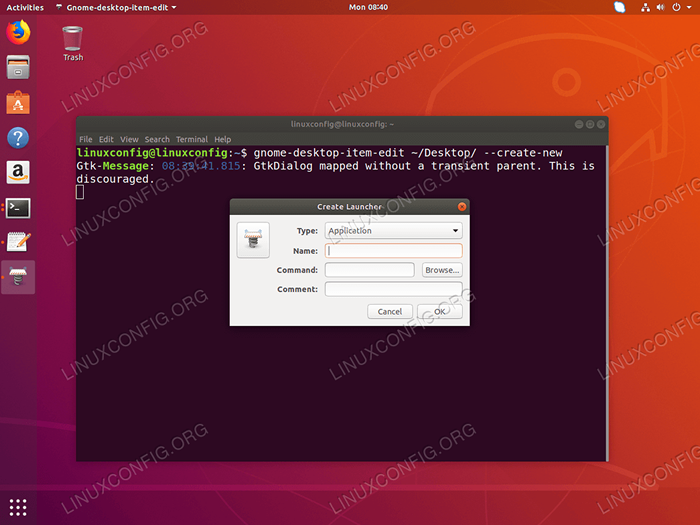
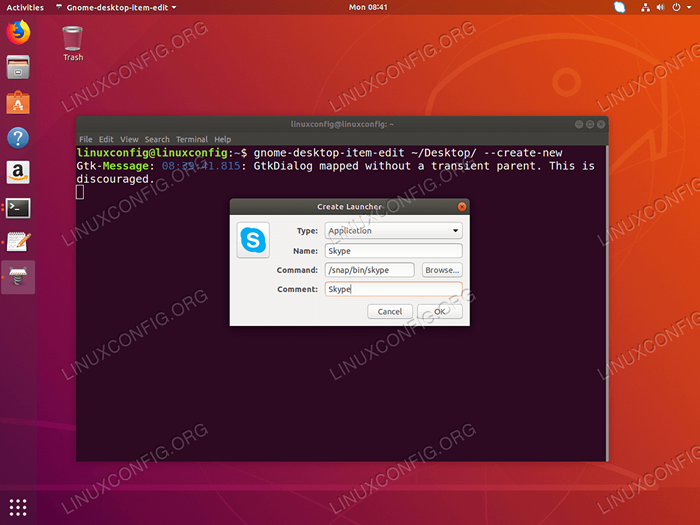 Remplissez toutes les informations requises et frappez
Remplissez toutes les informations requises et frappez D'ACCORD bouton. 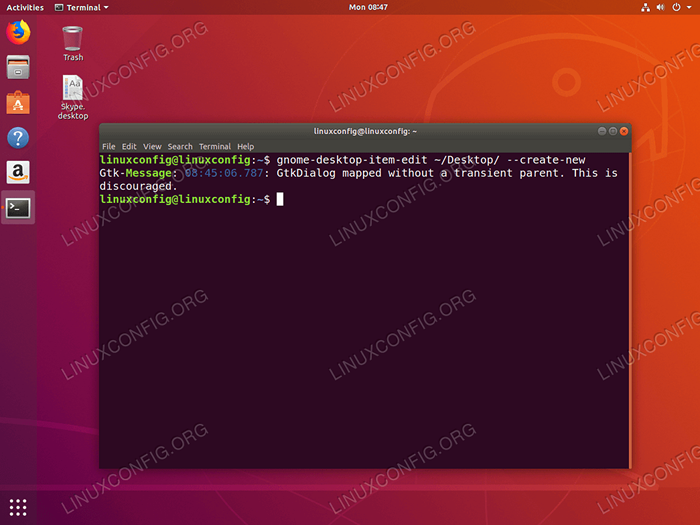 À ce stade, le nouveau raccourci sera créé sur votre bureau.
À ce stade, le nouveau raccourci sera créé sur votre bureau. 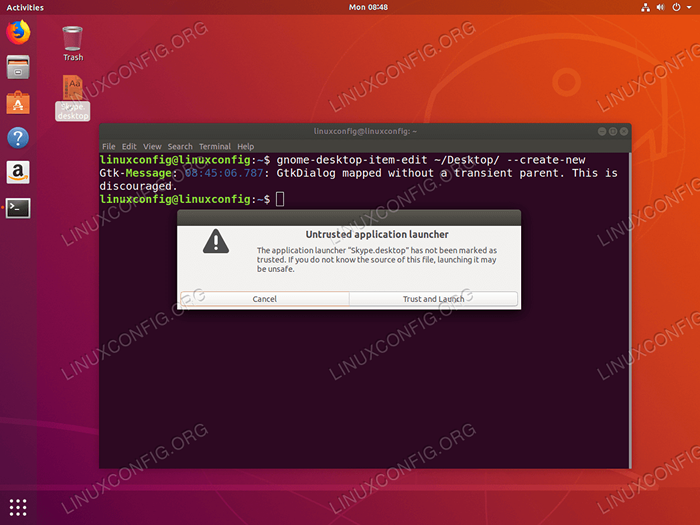 Maintenant, double-cliquez sur la nouvelle icône et frappez
Maintenant, double-cliquez sur la nouvelle icône et frappez Faire confiance et lancer bouton. 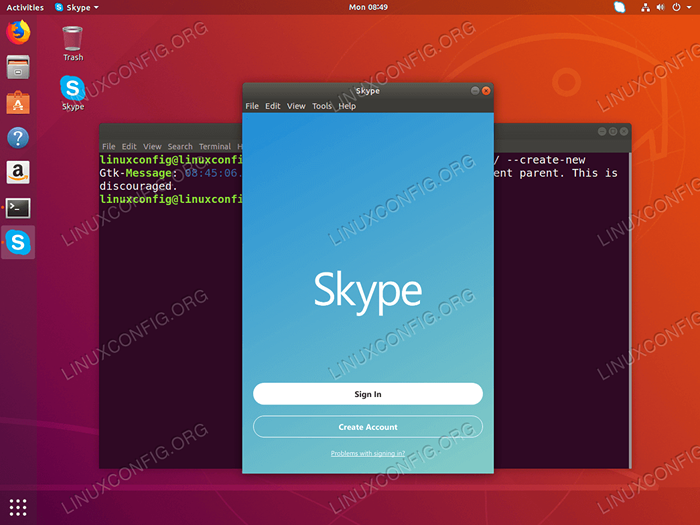 Nouveau raccourci prêt.
Nouveau raccourci prêt. Tutoriels Linux connexes:
- Choses à installer sur Ubuntu 20.04
- Choses à faire après l'installation d'Ubuntu 20.04 Focal Fossa Linux
- Choses à faire après l'installation d'Ubuntu 22.04 Jammy Jellyfish…
- Choses à installer sur Ubuntu 22.04
- Ubuntu 20.04 Guide
- Ubuntu 20.04 astuces et choses que vous ne savez peut-être pas
- Fichiers de configuration Linux: 30 premiers
- Comment créer un lanceur de raccourci de bureau sur Ubuntu 22.04…
- Ubuntu 22.04 Guide
- Commandes Linux: les 20 meilleures commandes les plus importantes que vous devez…
- « Comment énumérer et supprimer le référentiel PPA sur Ubuntu 18.04 Bionic Beaver Linux
- Comment installer PIP sur Ubuntu 18.04 castor bionique »

