Comment créer un compte invité dans Windows 10 via CMD
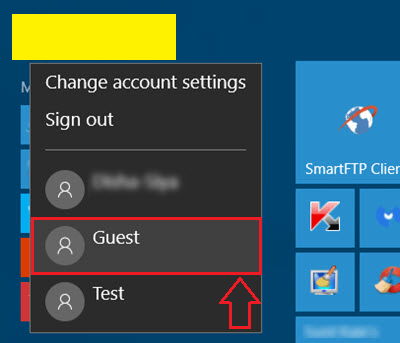
- 3991
- 759
- Thomas Richard
Comment créer un compte invité dans Windows 10 via l'invite de commande: - Votre sœur a une mission importante qu'elle doit soumettre le lendemain. Elle a de toute urgence utiliser votre PC pour faire son travail. Mais vous êtes occupé avec vos œuvres et donc vous ne pouvez pas être avec elle pendant que son travail est terminé. Le problème réside dans le fait que vous ne pouvez pas la laisser accéder à votre compte administrateur car il pourrait y avoir beaucoup de choses importantes là-dedans. C'est à ce moment-là que la création d'un compte invité et laissant l'invité y accéder, devient utile. La création d'un compte invité dans Windows 7 et Windows 8 est un morceau de gâteau. Mais quand il s'agit de Windows 10, ça devient un peu délicat. Un compte invité a des fonctionnalités très limitées par rapport à un compte utilisateur standard ou à un compte administrateur. Un utilisateur invité ne peut pas modifier les paramètres du PC. Aucun logiciel ne peut être installé, aucun fichier personnel ne peut être accessible, aucun mot de passe ne peut être défini. Oui, c'est le moyen le plus sûr de laisser quelqu'un d'autre utiliser votre système. Lisez la suite, pour apprendre à activer / désactiver le compte invité dans votre Windows 10 via le nôtre Invite de commande.
Lisez également: -
- Comment créer un compte utilisateur caché secret dans Windows 10
- Comment créer un compte local sans e-mail dans Windows 10
ÉTAPE 1
- Tapez CMD à votre boîte de recherche Cortana. Cela entraînera la liste d'un ensemble de résultats de recherche par Cortana. Recherchez celui nommé Invite de commande.
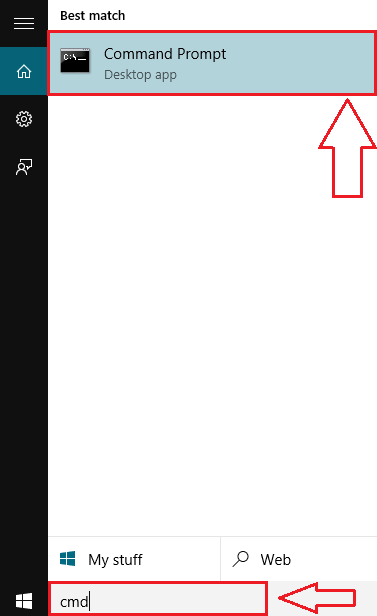
ÉTAPE 2
- Maintenant, cliquez avec le bouton droit sur Invite de commande puis cliquez sur Exécuter en tant qu'administrateur car vous avez besoin de réplications administratives pour permettre le compte invité via Invite de commande.
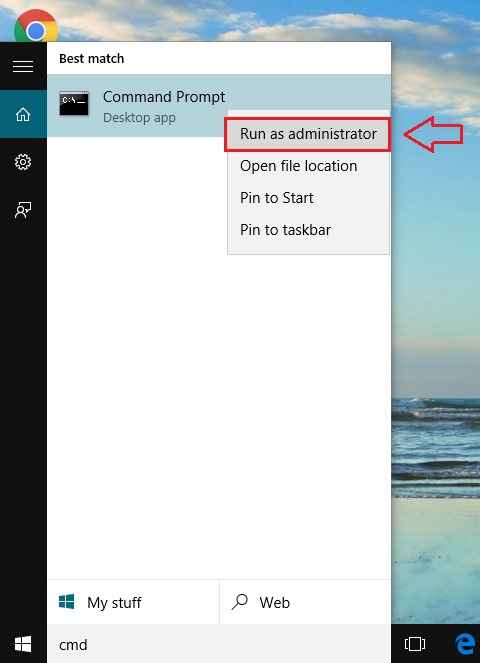
ÉTAPE 3
- Quand le Invite de commande Ouvre en mode administrateur, saisissez la commande suivante et appuyez sur Entrer Pour allumer le compte invité.
invité utilisateur net / actif: oui
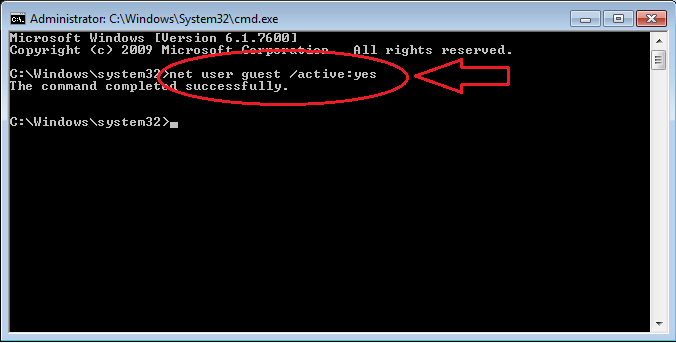
ÉTAPE 4
- Vérifions maintenant si cela a fonctionné. Pour cela, cliquez simplement sur votre icône de menu Démarrer. En haut, vous pourrez voir votre nom d'utilisateur. Cliquez dessus pour voir tous les autres comptes actifs dans votre système. Là, vous pourrez voir que le compte invité est actif. Si vous cliquez dessus, vous pouvez simplement vous connecter à votre système via le compte invité que vous venez de créer.
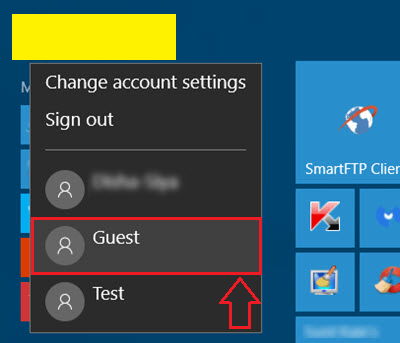
Étape 5
- Vous pourriez également vouloir désactiver le compte invité à un moment ultérieur. La désactivation du compte invité est aussi simple que de l'activer sur Windows 10 via Invite de commande. Pour désactiver le compte invité, tapez simplement la commande suivante dans le Invite de commande Et appuyez sur Entrée comme avant.
invité utilisateur net / actif: non
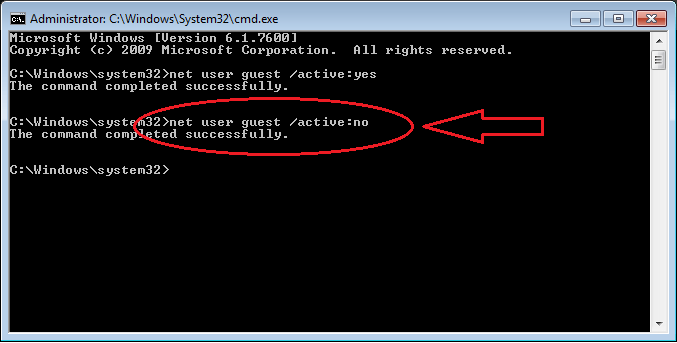
C'est ça. Maintenant, la pensée de quelqu'un d'autre qui utilise votre système ne vous rendrait pas anxieux. Activer ou désactiver le compte invité via l'invite de commande est le plus simple de toutes les manières. J'espère que vous avez trouvé l'article utile.
- « 15 meilleurs outils de chiffrement USB gratuits pour protéger votre USB
- Comment éperler les alertes audio Skype indésirables »

