Comment créer des macros dans PowerPoint étape par étape
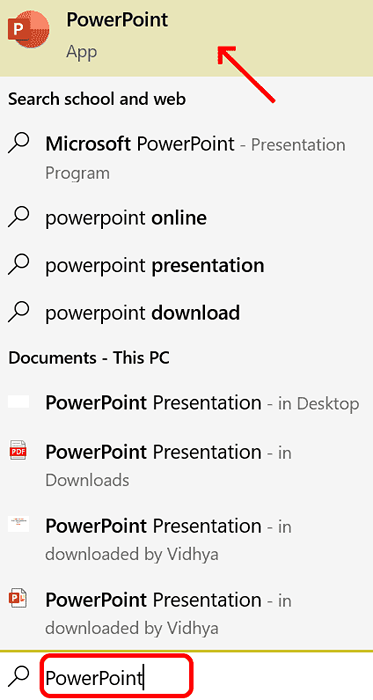
- 3396
- 331
- Anaïs Charles
Macros est simplement un ensemble d'instructions qui est écrit par l'utilisateur et enregistré sous un nom de macro. Lorsque le nom de macro est appelé dans la présentation, il exécute automatiquement l'ensemble d'instructions définie sous le nom de macro . Les macros sont intégrées à la présentation PowerPoint chaque fois qu'elle est nécessaire. Le code macro peut être écrit en PowerPoint à l'aide de VBA. Il nous aide à créer notre propre design et peut être réutilisé. Les macros peuvent également être créées dans d'autres applications Microsoft Office. Voyons comment créer une macro simple dans le PowerPoint
Étapes impliquées dans la création de macro
Étape 1 . Ouvrir Power Point . Taper Power Point Dans l'espace de recherche dans le coin gauche . Vous pouvez ouvrir PowerPoint simplement en cliquant dessus.
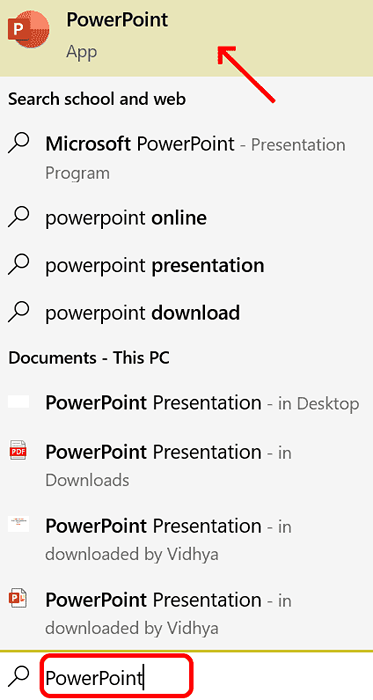
Étape 2. Double-cliquez sur PowerPoint . Après l'ouverture, cliquez Déposer
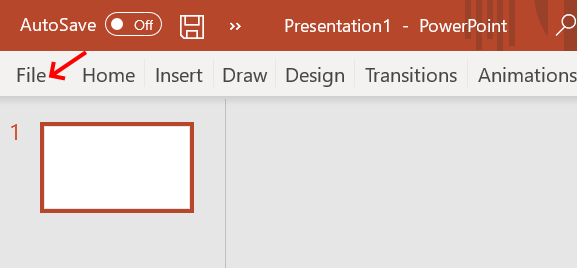
Étape 3: Rechercher Options Et cliquez dessus
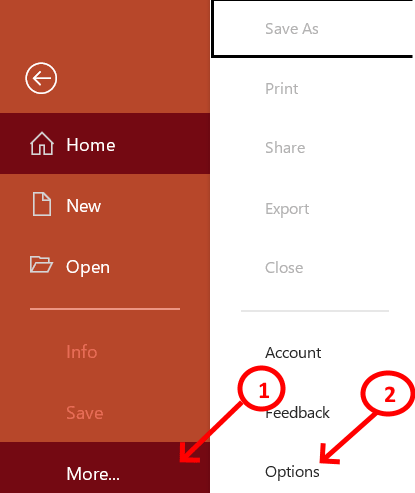
Étape 4: cliquez sur le Personnaliser le ruban . Dans le côté droit de la fenêtre, personnalisez la barre de ruban et faites glisser pour vérifier le Développeur . Appuyez sur OK pour terminer le processus.
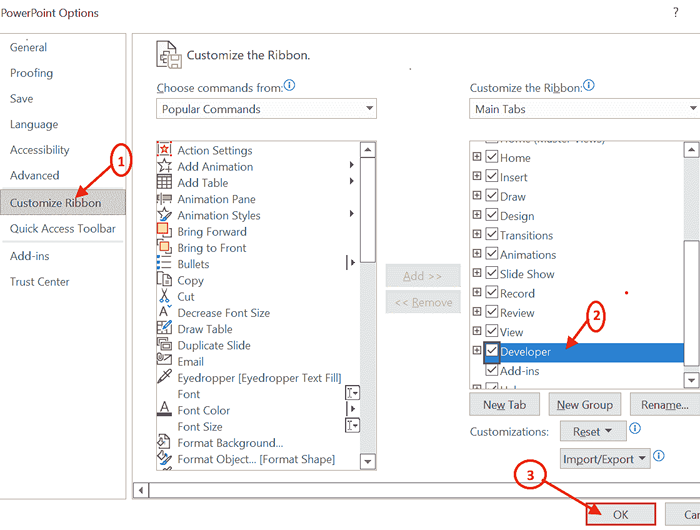
Étape 5: Maintenant, vous pouvez voir le Développeur onglet à côté de l'onglet Affichage. Cliquez sur l'onglet Développeur et accédez à Macro-sécurité

Étape 6: Après avoir cliqué sur la sécurité de la macro, un écran de centre de confiance s'ouvrira. Localiser Paramètres macro vous devez Activer toutes les macros et dans les paramètres macro du développeur Cochez la case pour l'accès à la fiducie au modèle d'objet du projet VBA.
Une fois tout cela fait . Cliquez sur D'ACCORD pour passer au processus suivant.
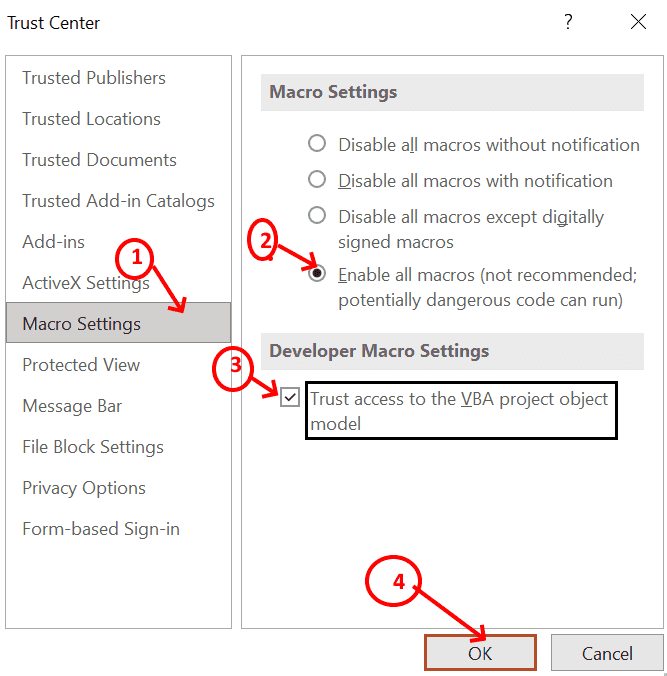
Étape 7: Après le processus de configuration initial, la macro peut être créée dans la fenêtre du projet en cliquant Macros.
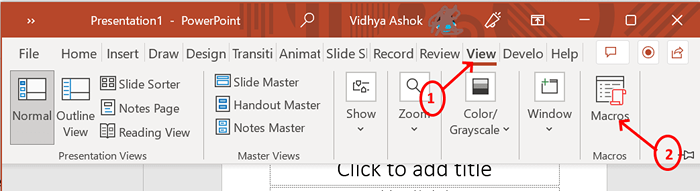
Étape 8: Un écran pop-up apparaît où les macros peuvent être créées . Tapez le nom de macro Comme vous le souhaitez et cliquez créer. Ici, le nom de macro est salut dans la présentation1.
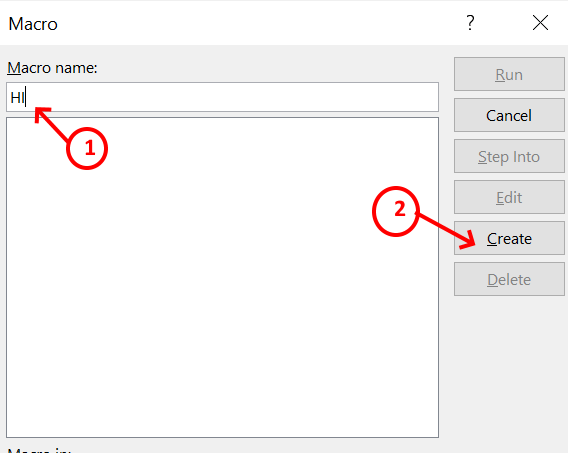
Étape 9: Une fenêtre d'application Microsoft VB s'ouvrira lorsque vous êtes censé écrire l'ensemble des instructions qui doivent être exécutées séquentiellement lorsqu'une macro est appelée à partir de la présentation.
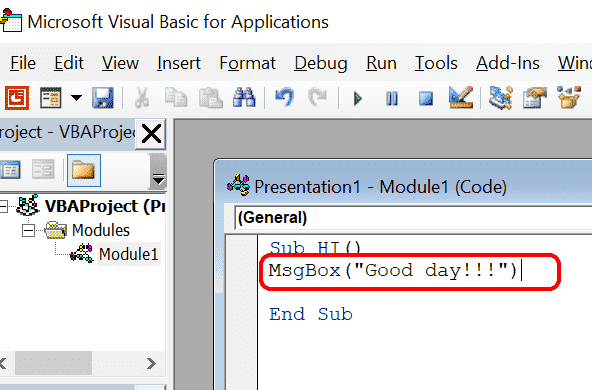
Ici, dans cet écran module1 (code), vous pouvez écrire votre code à exécuter . Je viens d'écrire un Msgbox («bonne journée!!!») . Cela signifie que Msgbox est la fonction prédéfinie qui affichera le contenu écrit à l'intérieur de la parenthèse. Dans la ligne précédente, le nom de macro est salut . Donc, quoi que vous écrivez à l'intérieur de cette macro HI, qui sera exécutée dans une séquence chaque fois qu'elle s'appelle.
Étape 10: Une fois le code écrit dans la macro, vous fermerez la fenêtre et vers la présentation1. Aller à Macros et cliquez sur le Nom de la macro (salut) Et puis appuyez sur Courir commande qui exécutera le code.
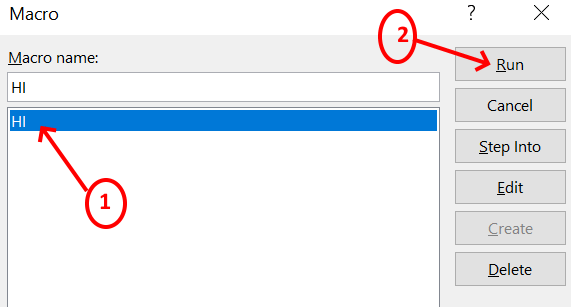
Étape 11: Lorsque vous cliquez sur l'exécution, vous pouvez voir que le message «Bonne journée!!!”S'affiche dans la zone de message dans la présentation1.
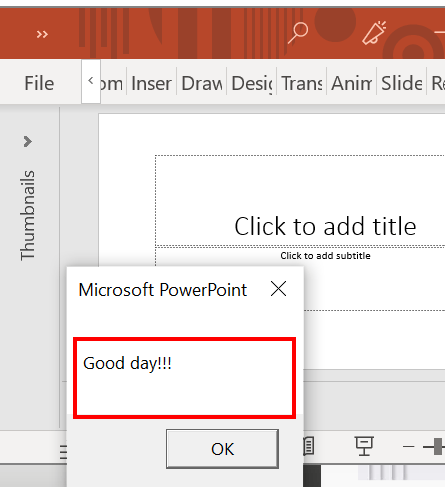
Étape 12: La macro est créée avec succès et testé également . Il est temps d'être ajouté à l'écran afin qu'un simple clic exécute tout le code . Pour faire ça, allez à Déposer Onglet Cliquez sur options
Pourvoir Barre d'accès rapide . Lorsque vous sélectionnez que vous pouvez voir personnaliser la barre d'outils d'accès rapide, faites glisser vers le bas et choisissez des macros.
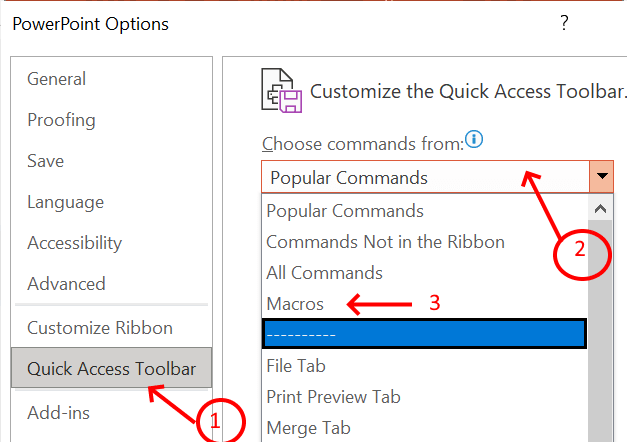
Étape 13: Toutes les macros créées seront répertoriées . Vous devez choisir ce qui doit être ajouté . Ici pressentiment1 salut est sélectionné car c'est celui que nous avons créé . Cliquez sur Ajouter. Maintenant, la macro HI est ajoutée à la barre d'outils de personnalisation rapide.
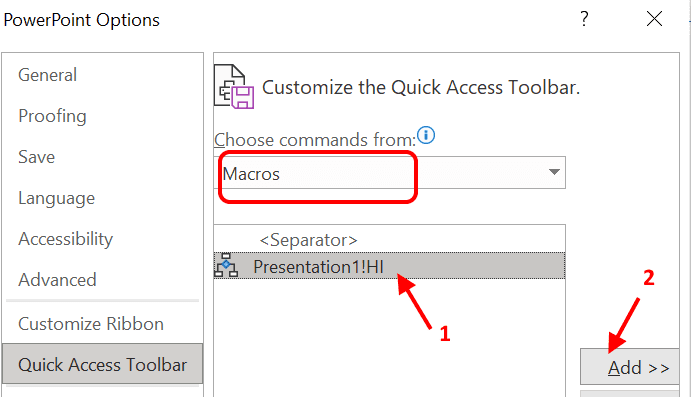
Étape 14: Vous pouvez modifier la macro avec l'icône et le nom comme ci-dessous .
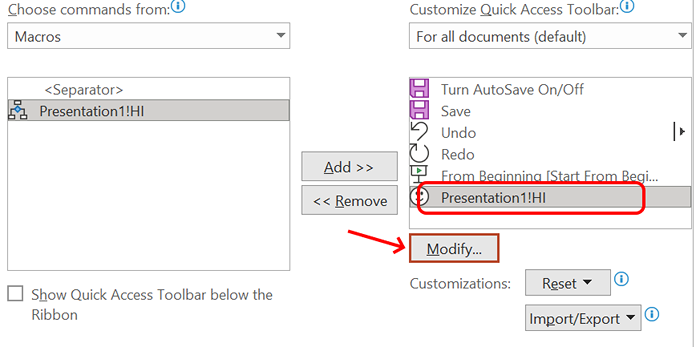
Étape 15: Après avoir cliqué sur le bouton Modifier, vous pouvez choisir l'icône dans l'ensemble et le nom prédéfinis peuvent être modifiés comme indiqué ci-dessous.
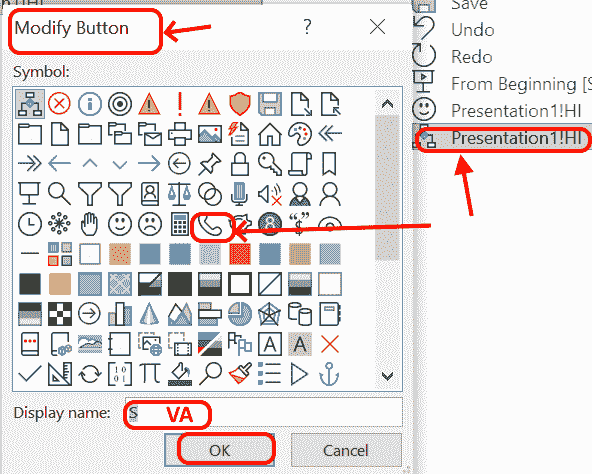
Étape 16: Après avoir sélectionné l'icône et tapé le nom Cliquez sur D'ACCORD . Maintenant, vous pouvez voir l'icône et le nom ajoutés dans la barre d'outils
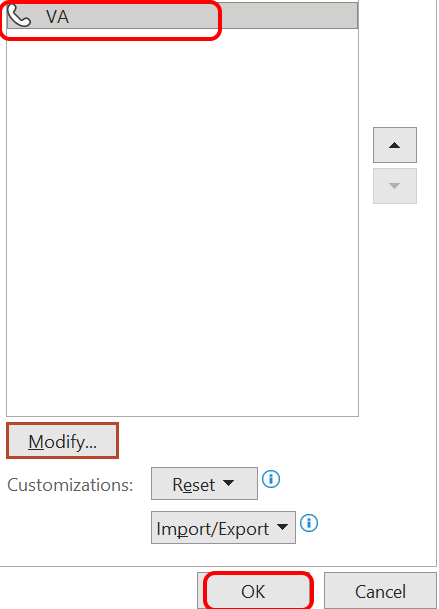
Étape 17: Accédez à la page d'accueil et vous pouvez voir l'icône personnalisée en haut de la présentation. Lorsque vous souhaitez appeler la macro, cliquez simplement sur l'icône en haut . La macro s'exécutera automatiquement et le résultat sera affiché.
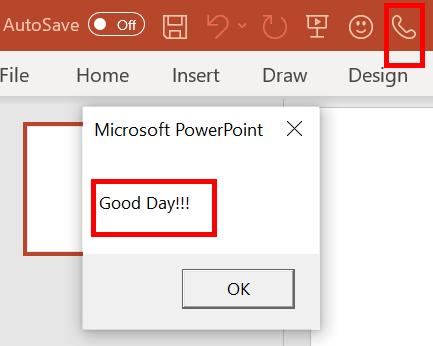
Les macros sont utilisées particulièrement dans un scénario où vous devez répéter la séquence de commandes . Ce pourrait être votre conception personnalisée ou écrire un code pour un calcul comme l'ajout, etc. de manière avanée en utilisant VBA.
C'est ainsi que les macros sont créées dans Power Point !!!.
- « Comment empêcher Windows 11 de réouvrir les applications ou les dossiers lors du redémarrage
- Discord est resté coincé sur la vérification des mises à jour [résolu] »

