Discord est resté coincé sur la vérification des mises à jour [résolu]
![Discord est resté coincé sur la vérification des mises à jour [résolu]](https://ilinuxgeek.com/storage/img/images_1/discord-got-stuck-on-checking-for-updates-[solved].png)
- 3056
- 298
- Emilie Colin
De nos jours, tout le monde connaît très bien les applications de communication sur le système Windows. L'un d'entre eux est l'application Discord qui non seulement permet aux utilisateurs de communiquer via du texte, mais aussi d'utiliser des chats vocaux. Ceci est utilisé principalement par les jeunes qui sont dans le jeu.
Mais récemment, de nombreux utilisateurs de Discord ont connu un problème inhabituel sur leur système tout en accédant à l'application Discord. Plus précisément, lorsque les utilisateurs ont essayé de lancer l'application Discord, l'écran initial se charge et est ensuite coincé avec le processus de vérification des mises à jour pendant longtemps et l'application Discord ne se lance pas du tout.
Les utilisateurs doivent alors forcer la fermeture de l'écran de l'application. Il peut y avoir diverses raisons telles qu'une connexion Internet instable, des paramètres Internet proxy, un dossier de cache de discorde corrompu, etc.
solution de contournement - Tout d'abord, vérifiez s'il y a un problème avec la connexion Internet sur votre système en redémarrant une fois le routeur, puis en les reconnectant. Si vous utilisez une connexion par câble Ethernet, veuillez débrancher le câble et le reconnecter. Sinon, veuillez contacter votre fournisseur de services Internet et obtenir une connexion Internet stable.
Dans cet article, vous pouvez trouver plusieurs solutions expliquées ci-dessous qui peuvent vous aider à résoudre un type similaire de résoudre sur votre système.
Table des matières
- Méthode 1 - Force la mise à jour de la stratégie de groupe local à l'aide de l'invite de commande
- Méthode 2 - Vérifiez le mode de compatibilité de Discord
- Méthode 3 - Exécutez Discord en tant qu'administrateur
- Méthode 4 - Effacer le dossier Cache Discord
- Méthode 5 - Vérifiez si le serveur Discord est en panne
- Méthode 6 - Désactiver la protection en temps réel via Windows Security
- Méthode 7 - Réinstallez l'application Discord sur votre système
Méthode 1 - Force la mise à jour de la stratégie de groupe local à l'aide de l'invite de commande
Lorsque la politique de groupe local sur aucun système Windows n'est pas mise à jour, ces types de problèmes ont tendance à se produire à tout moment. Alors commençons par comment mettre à jour la politique du groupe local avec les étapes expliquées ci-dessous.
Étape 1: Tout d'abord, vous devez ouvrir le Tâche Directeur en appuyant Ctrl + CHANGEMENT + ESC clés complètement.
Étape 2: cliquez maintenant Exécuter une nouvelle tâche Pour ouvrir la fenêtre Créer une nouvelle tâche comme indiqué ci-dessous.
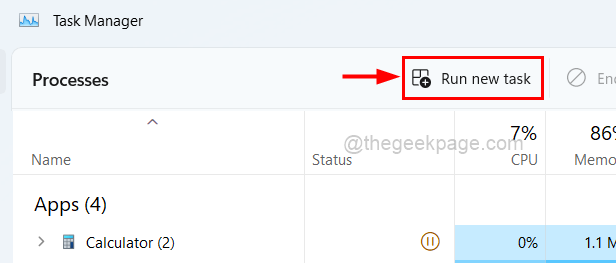
Étape 3: Tapez la ligne suivante ci-dessous dans la fenêtre et assurez-vous d'avoir vérifié le Créez cette tâche avec les privilèges administratifs Cherchez sous la zone de texte.
C: \ Windows \ System32 \ CMD.exe - mettre à jour
Étape 4: enfin, cliquez D'ACCORD Pour ouvrir l'invite de commande en tant qu'administrateur.
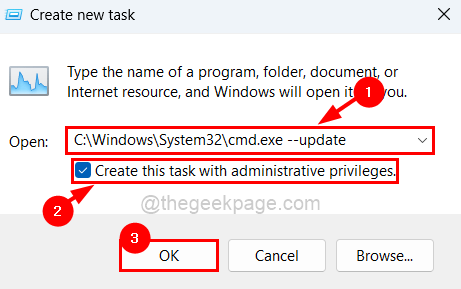
Étape 5: Une fois la fenêtre d'invite de commande s'ouvrir, exécutez la ligne sous-donnée en tapant puis en appuyant sur Entrer clé comme indiqué ci-dessous.
gpupdate / force
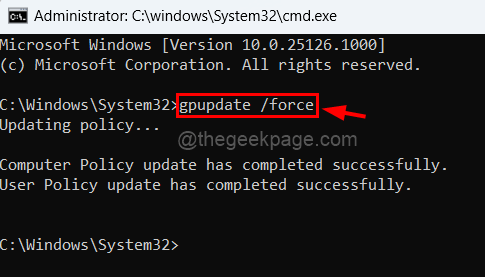
Étape 6: Une fois la politique de groupe locale à mettre à jour avec succès, vous pouvez fermer la fenêtre d'invite de commande.
Méthode 2 - Vérifiez le mode de compatibilité de Discord
Parfois, le système n'est pas compatible avec certaines applications si elle n'est pas correcte. Par conséquent, nous recommandons à nos utilisateurs d'essayer de vérifier le mode de compatibilité de l'application comme expliqué ci-dessous.
Étape 1: Allez au Discorde Icône de l'application sur le bureau (Appuyez sur Windows + D).
Étape 2: Clic-droit sur l'icône de l'application Discord et cliquez Propriétés à partir de son menu contextuel comme indiqué ci-dessous.
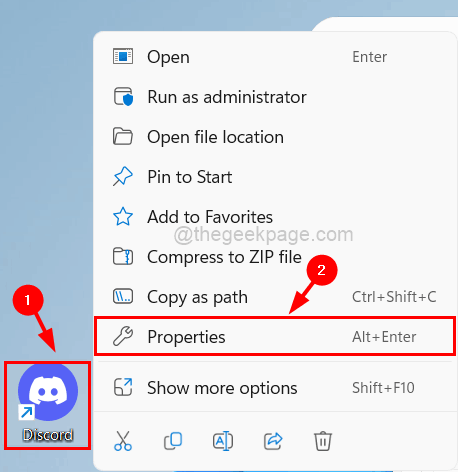
Étape 3: Une fois que la fenêtre de propriétés s'ouvre Compatibilité languette.
Étape 4: Ensuite, vous devez cliquer sur le Exécuter ce programme en mode de compatibilité pour BOID BOX afin de l'activer.
Étape 5: Ensuite, cliquez sur le menu déroulant juste en dessous pour voir toutes les options.
Étape 6: Maintenant, sélectionnez Windows Vista (Service Pack 2) de la liste comme indiqué dans la capture d'écran ci-dessous.
Étape 7: Après avoir sélectionné, cliquez Appliquer et D'ACCORD Pour que les modifications soient reflétées.
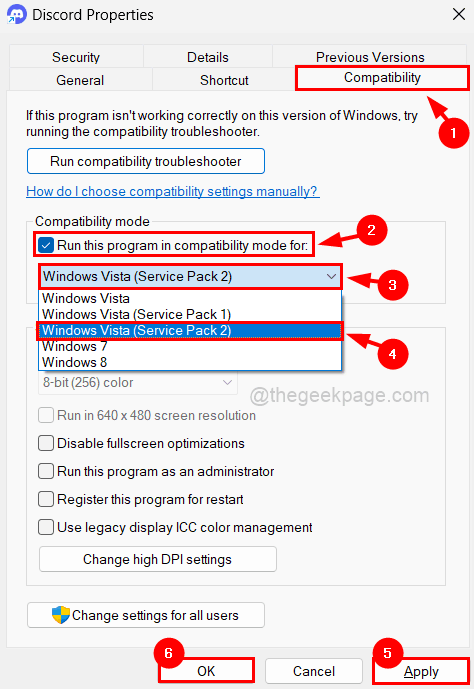
Étape 8: Une fois terminé, vous devez à nouveau ouvrir la fenêtre Propriétés de l'application Discord comme expliqué à l'étape 2.
Étape 9: dans le Raccourci Onglet de la fenêtre Propriétés, cliquez Lieu de fichier ouvert en bas comme indiqué ci-dessous.
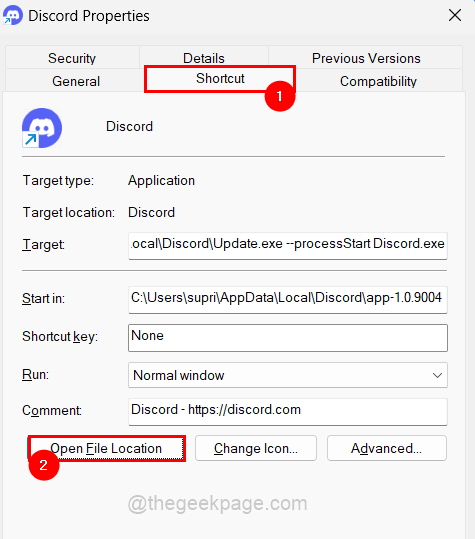
Étape 10: Maintenant, le dossier de l'application Discord s'ouvre sur le système.
Étape 11: Trouvez le Mise à jour Application dans le dossier et clic-droit dessus.
Étape 12: puis sélectionnez Propriétés à partir de son menu contextuel comme indiqué ci-dessous.
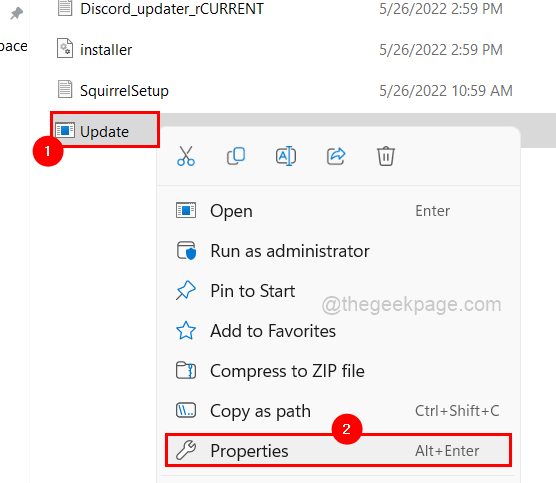
Étape 13: Dans la fenêtre des propriétés, accédez au Compatibilité onglet et sélectionnez le Exécuter ce programme en mode de compatibilité pour la case à cocher.
Étape 14: Ensuite, assurez-vous Windows Vista (Service Pack 2) est sélectionné dans la liste déroulante puis appuyez sur Appliquer et D'ACCORD.
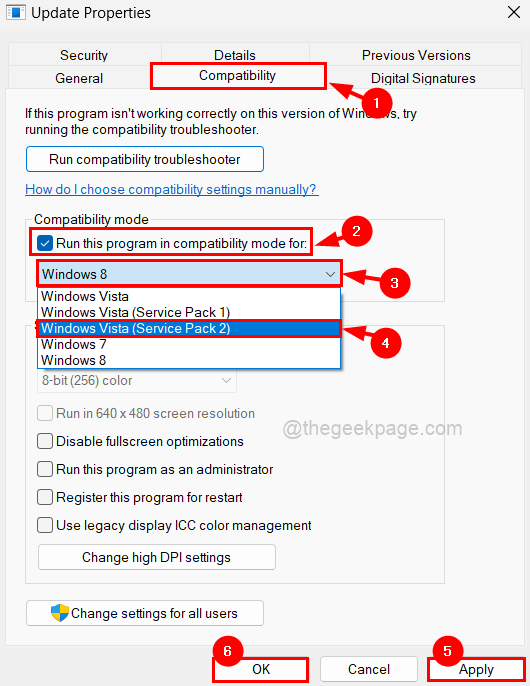
Étape 15: Fermez toute fenêtre de propriétés ouvertes.
Méthode 3 - Exécutez Discord en tant qu'administrateur
Ce qui se passe, c'est lorsque vous essayez de lancer l'application Discord, d'abord il vérifie les mises à jour disponibles. Ensuite, s'il y a des mises à jour disponibles, il essaie de les télécharger et d'installer. Le problème est qu'il pourrait nécessiter des privilèges administratifs pour les installer, sinon il est coincé là-bas pour toujours.
Alors voyons si l'exécution de l'application Discord en tant qu'administrateur fonctionne pour nous en utilisant les étapes ci-dessous.
Étape 1: essayez d'exécuter l'application Discord en tant qu'administrateur en appuyant sur le les fenêtres clé et tapage discorde.
Étape 2: alors, clic-droit sur le Discorde App à partir des résultats de recherche comme indiqué ci-dessous.
Étape 3: vous devez sélectionner Exécuter en tant qu'administrateur dans le menu contextuel pour ouvrir l'application Discord en tant qu'administrateur.
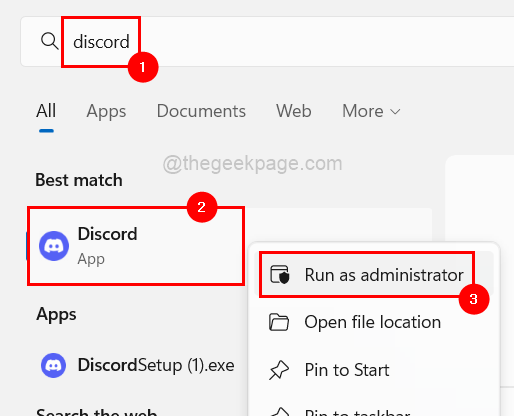
Étape 4: Maintenant, il vous demandera d'accepter l'invite de contrôle d'accès des utilisateurs à l'écran. Alors veuillez cliquer Oui continuer.
Étape 5: Maintenant, ça devrait fonctionner. Sinon, si pour une raison quelconque, l'écran de mise à jour ne s'ouvre pas automatiquement, vous devrez peut-être ouvrir manuellement l'application de mise à jour de Discord comme expliqué ci-dessous.
Étape 6: Appuyez sur le les fenêtres et R Clés ensemble qui ouvrent le courir boîte de commande.
Étape 7: Tapez la ligne ci-dessous dans la zone de course et appuyez sur Entrer clé.
C: \ Users \% nom d'utilisateur% \ appdata \ local \ Discord
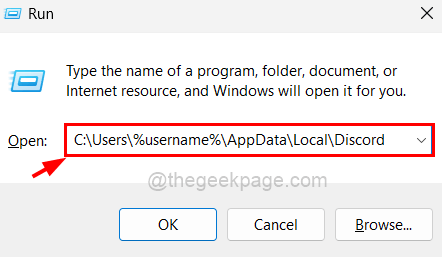
Étape 8: Cela ouvre le dossier de l'application Discord où vous pouvez trouver le Mise à jour application comme indiqué ci-dessous.
Étape 9: Maintenant clic-droit sur le Mise à jour et appuyez sur Exécuter en tant qu'administrateur à partir du menu contextuel.
NOTE: Maintenant, vous devrez peut-être accepter l'invite UAC à l'écran en cliquant Oui.
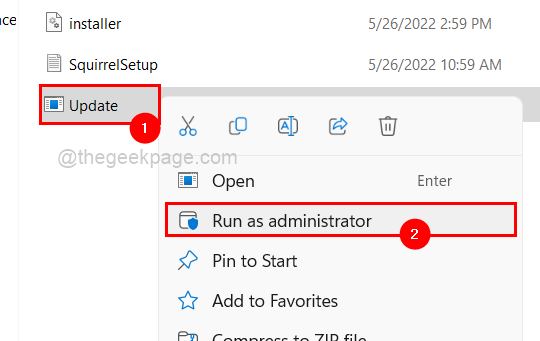
Maintenant, l'écran de mise à jour doit apparaître qui commence à mettre à jour la discorde, puis l'application doit être lancée avec succès.
Méthode 4 - Effacer le dossier Cache Discord
Chaque fois qu'il y a un problème avec une application, cela peut être dû à son dossier de cache. Il aurait pu être corrompu ou endommagé pour une raison inconnue. Afin que nous puissions essayer d'effacer le dossier Discord Cache et voir si cela fonctionne!
Veuillez suivre les étapes ci-dessous afin d'effacer le dossier Discord Cache.
Étape 1: Appuyez sur le les fenêtres et R clés ensemble pour ouvrir le Courir boîte de commande.
Étape 2: Type C: \ Users \% Nom d'utilisateur% \ AppData \ Roaming \ Discord dans la boîte de course et appuyez sur le Entrer clé.
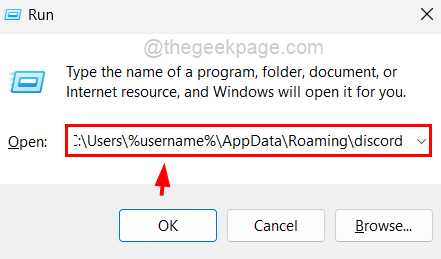
Étape 3: Effacez maintenant le dossier qui s'ouvre en sélectionnant tous les fichiers en appuyant sur Ctrl + a clés.
Étape 4: maintenant appuyez sur le CHANGEMENT + SUPPRIMER touches ensemble sur votre clavier, puis frappez Entrer clé pour les supprimer de façon permanente.
Étape 5: Après cela, fermez le dossier et vérifiez si cela a résolu le problème.
Méthode 5 - Vérifiez si le serveur Discord est en panne
Parfois, le problème ne concerne pas l'application Discord mais le serveur de discorde qui pourrait être temporairement en baisse pour des raisons évidentes comme la maintenance, etc. Si vous souhaitez vérifier si le serveur Discord est en panne, voici quelques étapes mentionnées ci-dessous.
Étape 1: Ouvrez n'importe quelle application de navigateur Web sur votre système comme Google Chrome.
Étape 2: Ouvrez un nouvel onglet et copiez le lien ci-dessous dans la barre d'adresse et appuyez sur le Entrer clé.
https: // Discordstatus.com /
Étape 3: Cette page Web affichera toutes les informations opérationnelles sur l'application Discord.
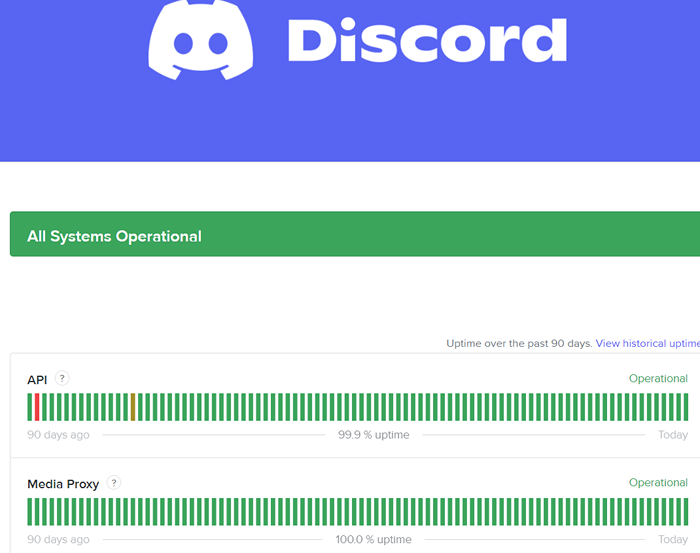
Étape 4: Si le serveur est en panne, nous suggérons que les utilisateurs attendent probablement un peu une heure environ, puis réessayez.
Méthode 6 - Désactiver la protection en temps réel via Windows Security
L'outil de protection contre le virus par défaut appelé Windows Security interfère avec l'application Discord lors du lancement. Alors, désactivons-le à l'aide des étapes ci-dessous.
Étape 1: Appuyez sur le les fenêtres clé et type Sécurité Windows. Ensuite, frappez le Entrer clé.
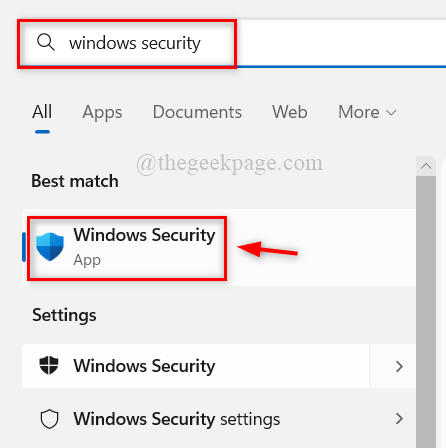
Étape 2: Cela ouvre la fenêtre de sécurité Windows sur votre système comme indiqué ci-dessous.
Étape 3: vous devez cliquer Virus & protection contre les menaces Option dans le menu de gauche comme indiqué ci-dessous.
Étape 4: Ensuite, cliquez Gérer les paramètres Sous l'option de paramètres de protection des virus et des menaces sur le côté droit de la fenêtre.
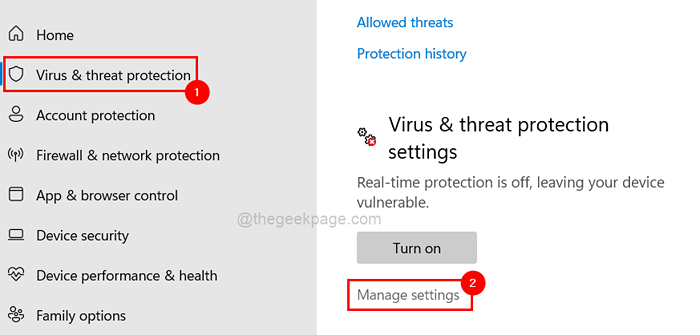
Étape 5: éteignez le Protection en temps réel Basquer le bouton en cliquant dessus.
Remarque: vous devrez peut-être accepter l'UAC en cliquant Oui continuer.
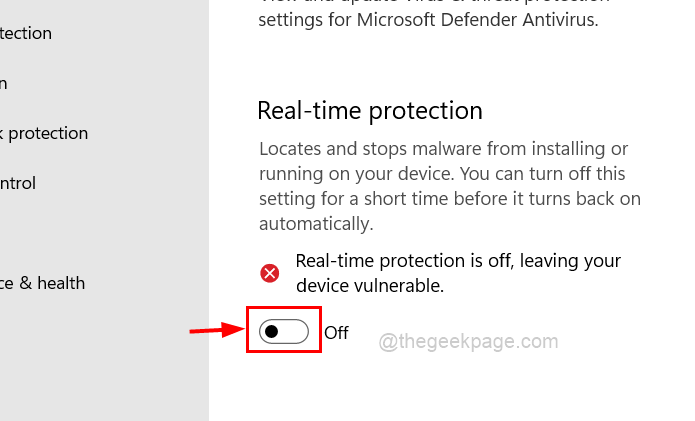
Étape 6: Une fois terminé, fermez la fenêtre de sécurité Windows.
Méthode 7 - Réinstallez l'application Discord sur votre système
Étape 1: Appuyez sur le Windows + R clés ensemble pour ouvrir le Courir boîte puis tape appwiz.cpl.
Étape 2: Après cela, il a frappé le Entrer clé pour ouvrir le Programme et fonctionnalités fenêtre.
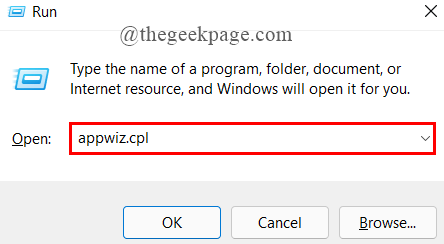
Étape 3: Recherchez le Discorde appliquez dans la liste et sélectionnez-le, puis cliquez Désinstaller en haut comme indiqué dans la capture d'écran ci-dessous.
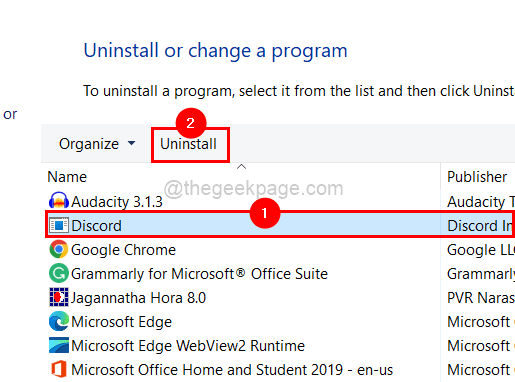
Étape 4: Cela désinstallera complètement l'application Discord de votre système.
Étape 5: Accédez maintenant à la page Discord Téléchargements et cliquez sur le Télécharger pour Windows bouton comme indiqué ci-dessous.
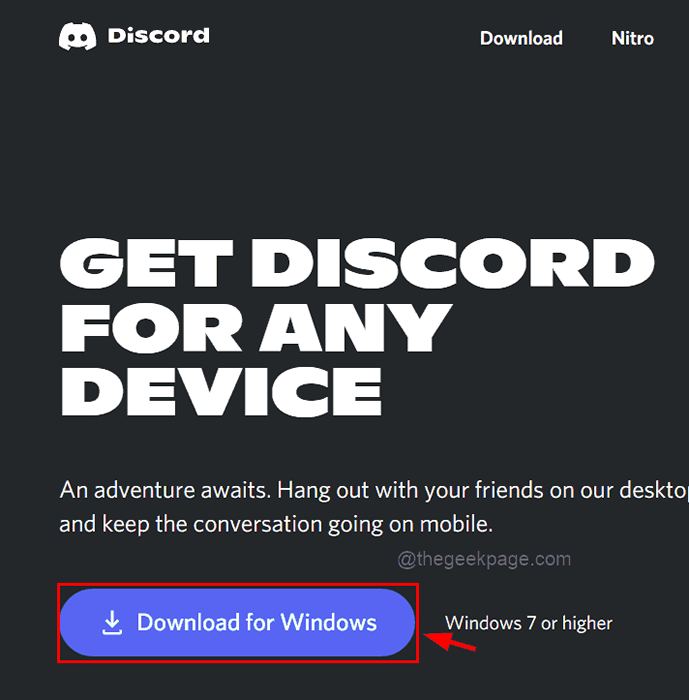
Étape 6: Cela commencera à télécharger l'application Discord, puis cliquez sur le fichier de configuration téléchargé Discord et il installera l'application à nouveau sur votre système.
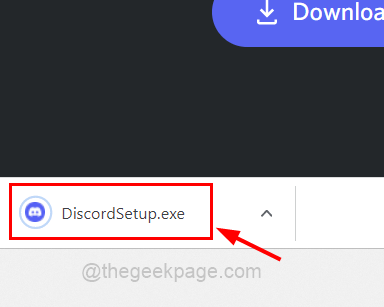
Étape 7: Une fois l'installation terminée, essayez de la lancer si elle n'a pas été lancée automatiquement au début et voyez si cela a fonctionné.
- « Comment créer des macros dans PowerPoint étape par étape
- Comment résoudre Rundll32.Erreur d'Exe dans Windows 10 »

