Comment créer plusieurs listes déroulantes liées dans Excel

- 1204
- 24
- Jeanne Dupont
Les listes déroulantes dans Excel sont des outils puissants. Ils vous permettent de fournir aux utilisateurs une flèche déroulante qui, lorsqu'elle est sélectionnée, leur fournit une liste de choix.
Cela peut réduire les erreurs d'entrée de données car elle évite aux utilisateurs d'avoir à taper directement des réponses. Excel vous permet même de retirer les éléments de ces listes déroulantes à partir d'une gamme de cellules.
Table des matièresCependant, ça ne s'arrête pas là. En utilisant des moyens créatifs de configurer la validation des données pour les cellules déroulantes, vous pouvez même créer plusieurs listes déroulantes liées, où les éléments disponibles dans une deuxième liste dépendent de la section que l'utilisateur a fait dans la première liste.
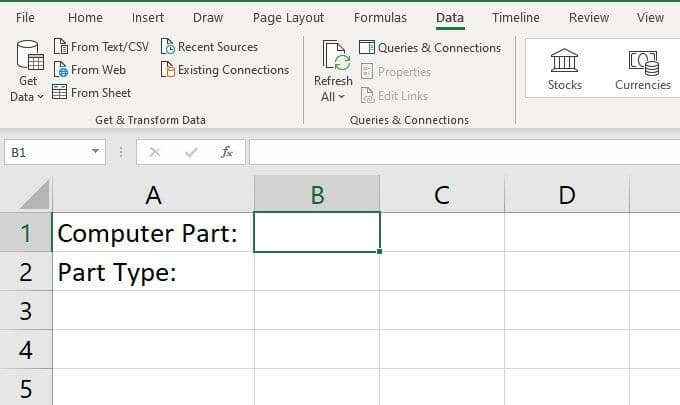
Si vous créez plusieurs listes déroulantes liées, vous pouvez utiliser l'élément sélectionné dans la liste déroulante en B1 pour piloter le contenu de la liste déroulante dans B2.
Jetons un coup d'œil à la façon dont vous pouvez configurer cela. Aussi, n'hésitez pas à télécharger notre exemple de feuille Excel avec l'exemple ci-dessous.
Créez votre feuille source de liste déroulante
La façon la plus propre de définir quelque chose comme ceci est de créer un nouvel onglet dans Excel où vous pouvez configurer tous vos éléments de liste déroulante.
Pour configurer ces listes déroulantes liées, créez une table où l'en-tête en haut est toutes les pièces de l'ordinateur que vous souhaitez inclure dans la première liste déroulante. Ensuite, énumérez tous les éléments (types de pièces) qui devraient passer sous cet en-tête.
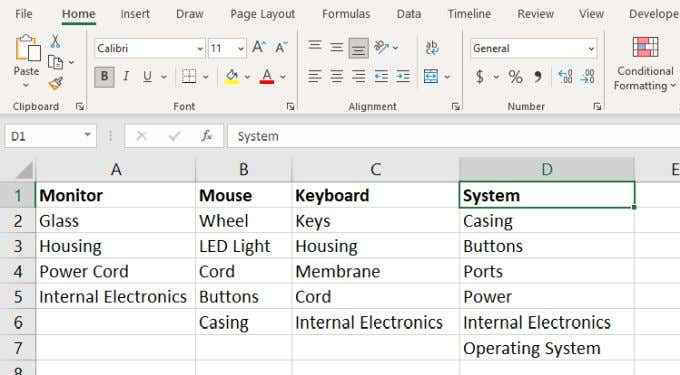
Ensuite, vous voudrez sélectionner et nommer chaque plage afin que lorsque vous configurez la validation des données plus tard, vous pourrez sélectionner le bon.
Pour ce faire, sélectionnez tous les éléments sous chaque colonne et nom qui sélectionnent la même plage que l'en-tête. Pour nommer une table, vous tapez simplement le nom sur le terrain sur la colonne «A».
Par exemple, sélectionnez les cellules A2 à travers A5, et nommez cette gamme «Moniteur».
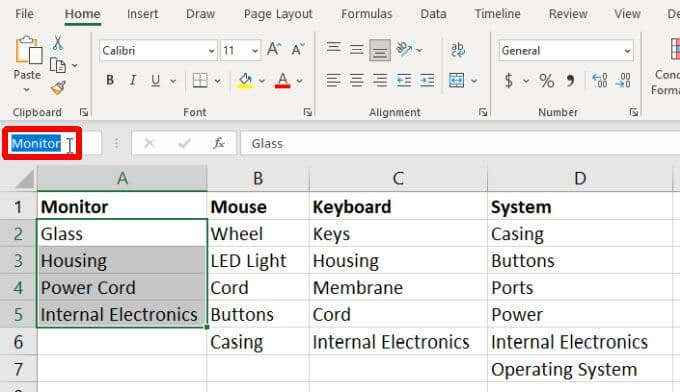
Répétez ce processus jusqu'à ce que vous ayez toutes les gammes nommées de manière appropriée.
Une autre façon de procéder consiste à utiliser la fonction Créer à partir d'Excel à partir. Cela vous permet de nommer toutes les gammes comme le processus manuel ci-dessus, mais en un seul clic.
Pour ce faire, sélectionnez simplement toutes les gammes de la deuxième feuille que vous avez créée. Puis sélectionnez Formules dans le menu et sélectionner Créer à partir de la sélection dans le ruban.
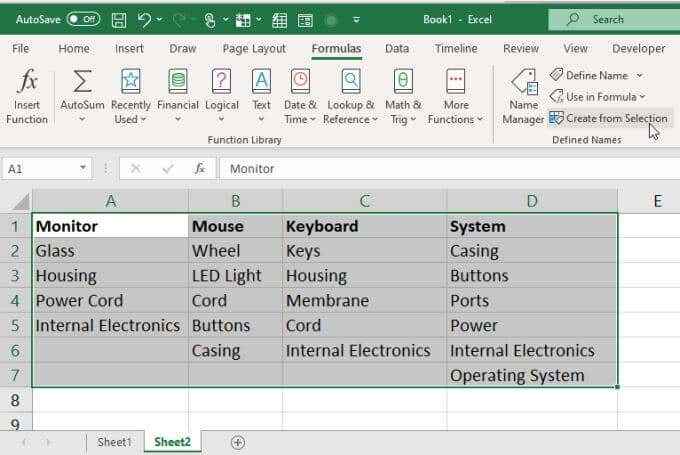
Une fenêtre contextuelle apparaîtra. Assurez-vous seulement Rangée du haut est sélectionné puis sélectionnez D'ACCORD.
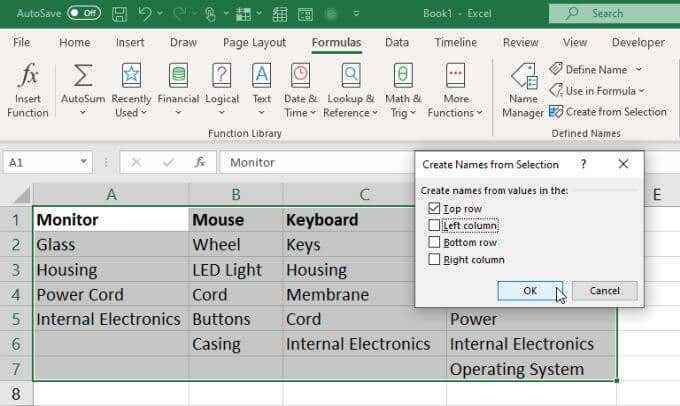
Cela utilisera les valeurs d'en-tête dans la ligne supérieure pour nommer chacune des gammes en dessous.
Configurez votre première liste déroulante
Il est maintenant temps de configurer vos listes déroulantes multiples et liées. Pour faire ça:
1. De retour sur la première feuille, sélectionnez la cellule vide à droite de la première étiquette. Puis sélectionnez Données dans le menu et sélectionner La validation des données dans le ruban.
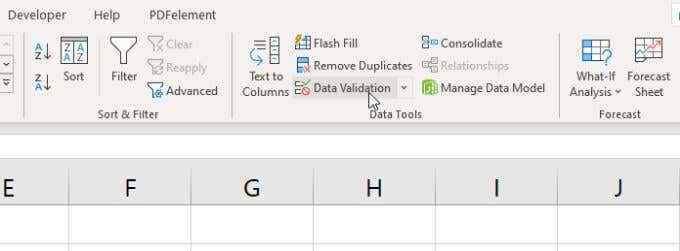
2. Dans la fenêtre de validation des données qui s'ouvre, sélectionnez Liste sous Autoriser, et sous la source, sélectionnez l'icône de flèche up. Cela vous permettra de sélectionner la gamme de cellules que vous souhaitez utiliser comme source de cette liste déroulante.
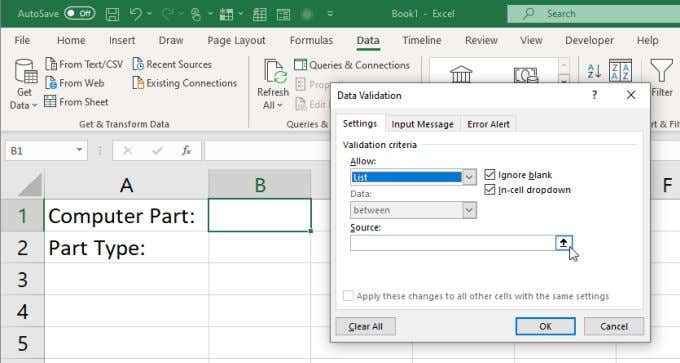
3. Sélectionnez la deuxième feuille où vous configurez les données source de liste déroulante, puis sélectionnez uniquement les champs d'en-tête. Ceux-ci seront utilisés pour remplir la liste déroulante initiale dans la cellule que vous avez sélectionnée.
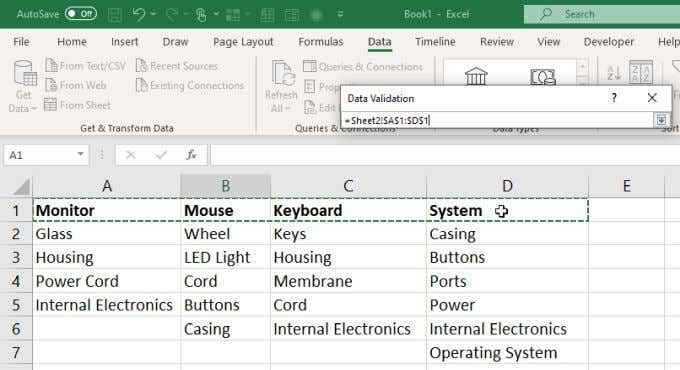
4. Sélectionnez la flèche vers le bas dans la fenêtre de sélection pour étendre la fenêtre de validation des données. Vous verrez la gamme que vous avez sélectionnée maintenant affichée dans le Source champ. Sélectionner D'ACCORD pour finir.
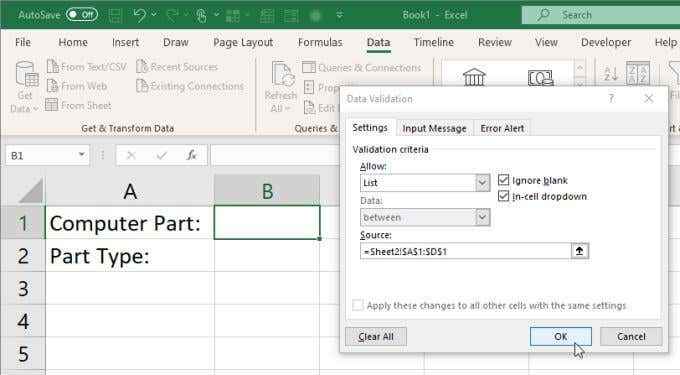
5. Maintenant, de retour sur la feuille principale, vous remarquerez que la première liste déroulante contient chacun des champs d'en-tête de la deuxième feuille.
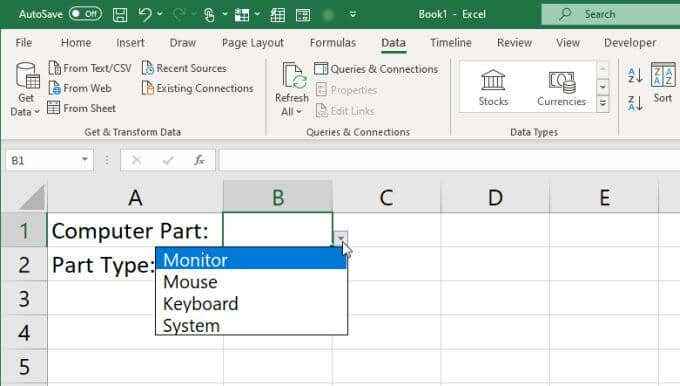
Maintenant que votre première liste déroulante est terminée, il est temps de créer votre prochaine liste déroulante liée.
Configurez votre première liste déroulante
Sélectionnez la deuxième cellule que vous souhaitez charger des éléments de liste pour en fonction de ce qui est sélectionné dans la première cellule.
Répétez le processus ci-dessus pour ouvrir la fenêtre de validation des données. Sélectionner Liste Dans le chair de divergence. Le champ source est ce qui attirera les éléments de la liste en fonction de ce qui est sélectionné dans la première liste déroulante.
Pour ce faire, entrez la formule suivante:
= Indirect ($ b 1)
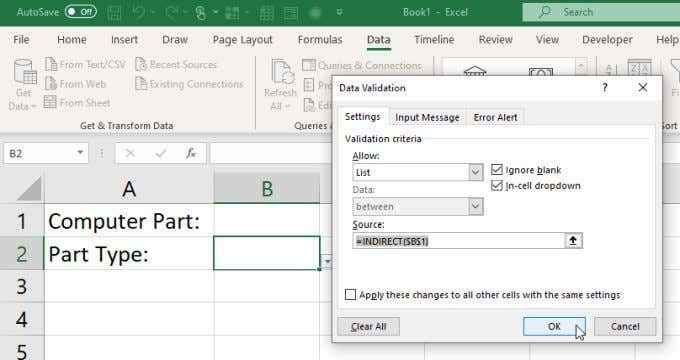
Comment fonctionne la fonction indirecte?
Cette fonction renvoie une référence Excel valide (dans ce cas à une plage), à partir d'une chaîne de texte. Dans ce cas, la chaîne de texte est le nom de la plage passé par la première cellule ($ b 1 $). Indirect prend donc le nom de la gamme, puis fournit la validation des données déroulant avec la gamme correcte associée à ce nom.
Note: Si vous configurez la validation des données pour cette deuxième liste déroulante sans sélectionner une valeur dans la première liste déroulante, vous verrez un message d'erreur. Vous pouvez sélectionner Oui pour ignorer l'erreur et continuer.
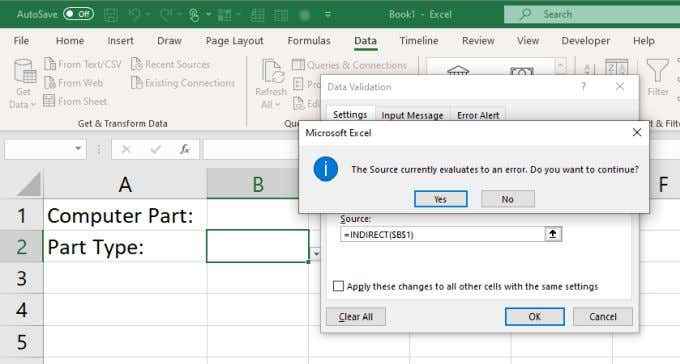
Maintenant, testez vos nouvelles listes déroulantes liées multiples. Utilisez la première liste déroulante pour sélectionner l'une des pièces de l'ordinateur. Lorsque vous sélectionnez la deuxième liste déroulante, vous devriez voir les éléments de liste appropriés pour cette partie d'ordinateur. Ce sont les types de pièces dans la colonne de la deuxième feuille que vous avez remplie pour cette partie.
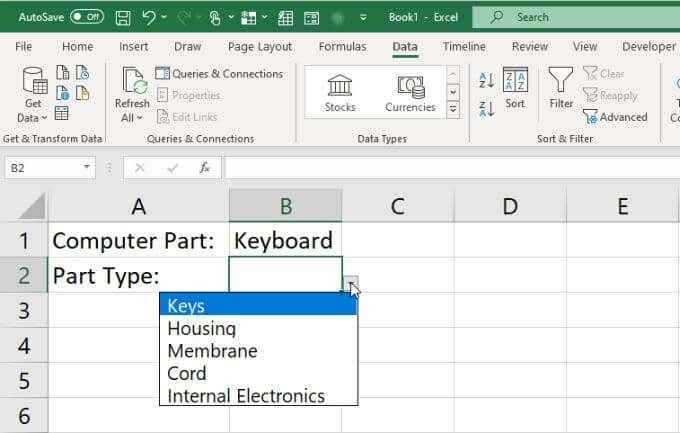
Utilisation de plusieurs listes déroulantes liées dans Excel
Comme vous pouvez le voir, c'est une façon très cool de rendre vos feuilles de calcul beaucoup plus dynamiques. En remplissant les listes déroulantes suivantes en réponse à ce que les utilisateurs sélectionnent dans d'autres cellules, vous pouvez rendre vos feuilles de calcul beaucoup plus réactives aux utilisateurs et les données beaucoup plus utiles.
Jouez avec les conseils ci-dessus et voyez quel type de listes déroulantes liées intéressantes que vous pouvez créer dans vos feuilles de calcul. Partagez certains de vos propres conseils intéressants dans la section des commentaires ci-dessous.
- « 9 façons d'ouvrir un document Word sans mot
- Comment corriger l'erreur «votre ordinateur est bas sur la mémoire» sur Windows 10 »

