Comment créer un nouveau compte membre de la famille dans Windows 10
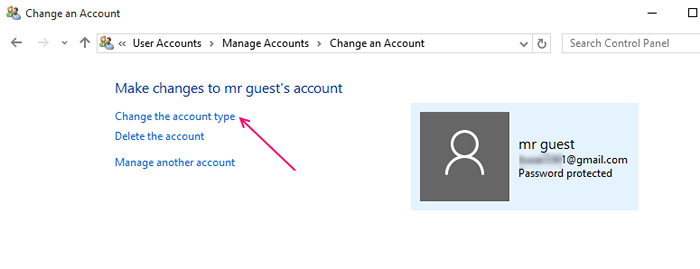
- 4410
- 538
- Maxence Arnaud
Les problèmes de connexion à partir du même compte peuvent créer des problèmes en cas d'ordinateur partagé (i.e. Il pourrait être partagé par votre famille et d'autres personnes qui travaillent avec vous). Vous voudrez peut-être avoir un compte de connexion séparé pour chacun des utilisateurs existants de cet ordinateur. Cela gardera votre vie privée et il stockera vos fichiers de votre manière requise de votre compte. Vous pouvez avoir votre propre configuration d'icônes sur votre bureau et ensuite il n'y aura pas à vous soucier des fichiers mal placés. Vous pouvez créer des comptes utilisateur (adultes et enfants) séparés dans Windows 10. Si vous souhaitez limiter vos enfants à certains sites Web, vous pouvez créer un compte enfant. Vous pouvez ensuite également contrôler les sites Web ouverts par vos enfants.
Recommandé: Comment créer un compte local sans e-mail dans Windows 10
Nous pouvons illustrer la procédure que vous devez suivre afin de créer un compte adulte ici-
-
Ouvrir le Paramètres à partir du menu de démarrage.
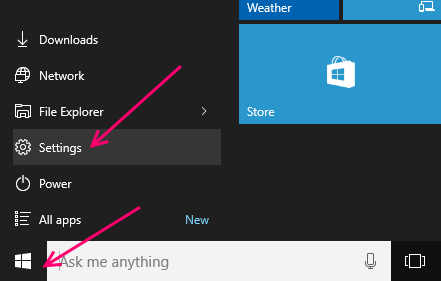
Aller à Comptes.
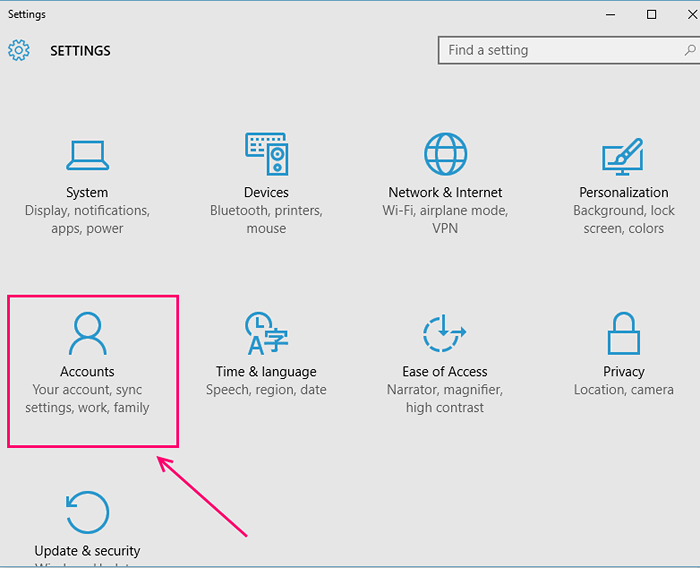
-
Un menu latéral s'ouvre, où vous pouvez trouver Famille et autres utilisateurs. Cliquez dessus pour ouvrir les paramètres liés à cela.
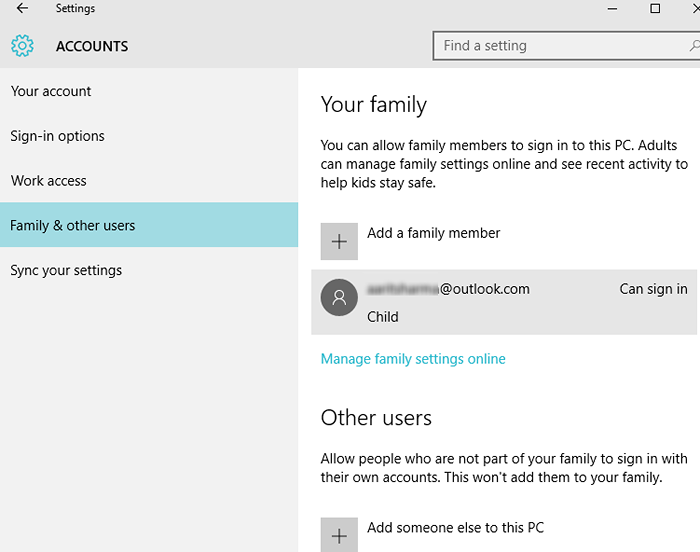
-
Si vous souhaitez créer un compte rendu du membre de votre famille, vous pouvez procéder en cliquant sur «Ajouter une option de membre de la famille" . Sinon, vous pouvez sélectionner "Ajouter quelqu'un d'autre à ce PC«Si vous voulez permettre aux gens, à part votre famille, de vous connecter à l'utilisation de différents comptes. Supposons que nous voulons rendre un compte membre de la famille. Alors cliquez sur Ajouter un membre de la famille.
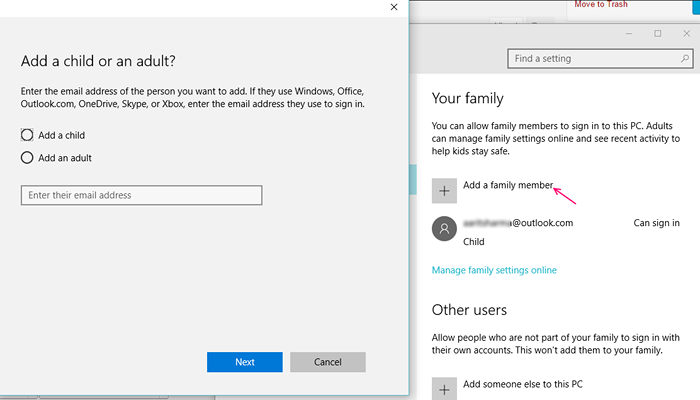
-
Une boîte séparée s'ouvre en demandant s'il faut ajouter un enfant ou un adulte. Ici, nous rendons compte pour un adulte. Alors, marquez le cercle indiquant «Ajouter un adulte" option.
-
Procéder à la saisie du compte de messagerie Microsoft de la personne que vous souhaitez ajouter. Si, il n'en a pas, vous devrez vous inscrire.
-
Cliquer sur Suivant aller de l'avant. Clique sur le Finir bouton après avoir ajouté le courrier du compte de cet utilisateur.
Après avoir confirmé l'utilisateur, un e-mail sera envoyé à cet utilisateur lui demandant de se connecter à Microsoft. Ils peuvent accepter la demande en cliquant sur le «Connectez-vous et rejoignez" bouton.
Si vous souhaitez que cet utilisateur accède à la création de comptes et à la modification des paramètres de l'ordinateur, vous pouvez le faire en suivant ces étapes-
1.) Recherchez des comptes d'utilisateurs dans la zone de recherche de la barre des tâches.
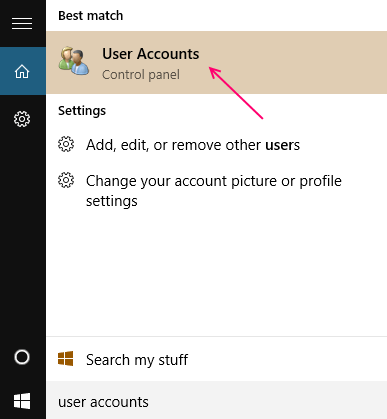
2.) Sous tous les éléments du panneau de configuration, vous trouverez Comptes utilisateur. Cliquez dessus.
3.) Continuez en cliquant sur Gérer un autre compte.
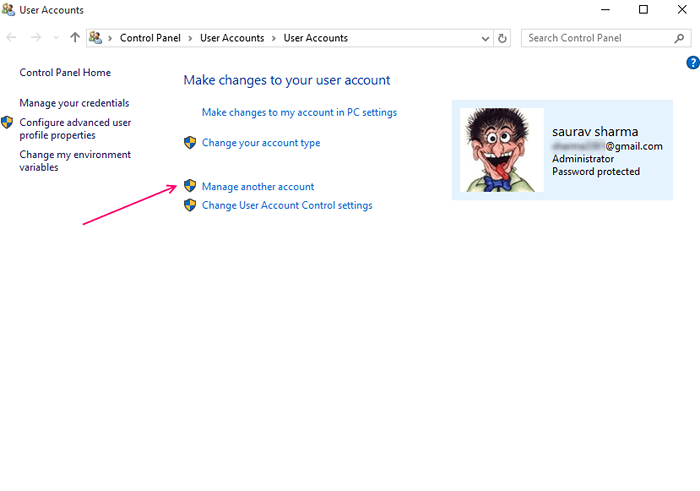
4.) Choisissez l'utilisateur que vous souhaitez modifier. Sélectionnez l'utilisateur ajouté dans la liste sous cette tête.
5.) Trouver "Modifier le type de compte". Cliquez dessus.
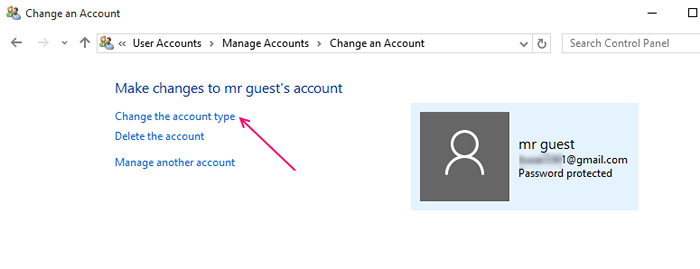
6.) Désormais, deux options apparaîtront - Standard et Administrateur. marque le Administrateur Option pour s'assurer que l'utilisateur sélectionné peut accéder à tous les fichiers stockés sur le PC et peut les modifier. Clique sur le "Modifier le type de compte" Bouton.
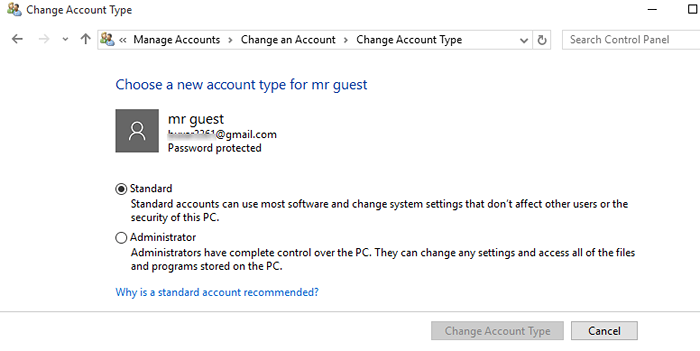
Ajout du compte enfant
Le compte d'enfants peut être créé lorsque vous souhaitez restreindre vos enfants à un certain contenu sur Internet. Cela garantit leur sécurité lorsqu'ils ont leurs propres comptes, et les adultes peuvent avoir un chèque sur les sites Web, les jeux, etc. Leur enfant a un œil sur. Ils peuvent également limiter l'enfant assis sur le PC en modifiant le temps d'écran. Vous pouvez bloquer des sites Web particuliers, ce que vous pensez dépasser une certaine limite d'âge. Vous pouvez choisir les jeux ou les applications que votre enfant peut jouer et marquer ceux qui sont supérieurs à un groupe d'âge particulier et ne sont pas sûrs pour votre enfant.
Vous pouvez suivre la procédure similaire comme décrit ci-dessus, mais sélectionnez Ajouter un enfant. Entrez ensuite l'adresse e-mail de l'enfant sur Microsoft. Confirme-le. Un e-mail sera envoyé à votre enfant. Faites-le accepter puis connecter.
De cette façon, vous pouvez être mis en place dans votre PC, ce qui garantit non seulement la confidentialité, mais tient également un chèque sur les procédures quotidiennes de votre enfant.
- « Comment résoudre et résoudre les problèmes d'indexation de la recherche Windows 10/11
- Comment renommer un compte utilisateur local Windows 10 »

