Comment résoudre et résoudre les problèmes d'indexation de la recherche Windows 10/11
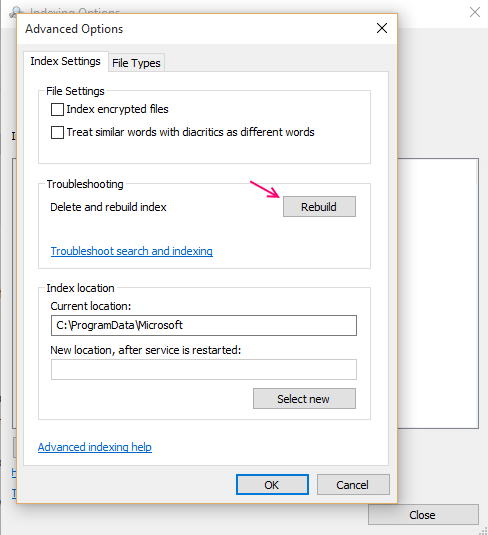
- 3955
- 620
- Maëlle Perez
Dans Windows 7 ou Windows 8, nous avons vu la forte convivialité de l'indexation du moteur de recherche pour trouver des fichiers importants dans les dossiers de nos répertoires (disques locaux). Windows 10 et Windows 11 proposent également cette fonctionnalité. Le moteur de recherche fournit des résultats de recherche optimaux dans le dossier de l'utilisateur (essentiellement situé sur les disques durs), les e-mails, le menu de démarrage et le dossier OneDrive (fichiers hors ligne et dossiers stockés localement dans le disque dur).
Comme le mécanisme de recherche donne de meilleurs résultats dans Windows 10 et 11, nous obtenons parfois des résultats tels que des résultats brisés ou des fichiers manquants dans la page de résultat de la recherche. Si la recherche n'est pas à la hauteur des attentes ou si elle a des difficultés pendant l'exécution, vous pouvez facilement résoudre ses problèmes de recherche en utilisant le dépanneur de recherche ou en reconstruisant l'index du moteur de recherche manuellement.
Dans cet article, nous saurons comment reconstruire l'index du moteur de recherche manuellement pour corriger la recherche Windows 10 et comment exécuter le dépanneur de recherche afin de résoudre les problèmes d'indexation du moteur de recherche dans Windows 10 et Windows 11.
Remarque: - Les méthodes ci-dessous nécessitent une saisie et si votre clavier ne fonctionne pas, alors faites-le
Pour ouvrir à l'écran le clavier par souris, accédez à l'emplacement du dossier ci-dessous:-
C: -> Windows -> System32
Maintenant, localisez OSK.exe Dans le dossier et cliquez dessus pour ouvrir à l'écran.
Table des matières
- Méthode 1 - Redémarrer le service de recherche Windows
- Méthode 2 - Réparation des fichiers d'indexation
- Méthode 3: Reconstruire l'index du moteur de recherche
- Méthode 4: Utilisation du registre
- Méthode 5: Examiner l'état du service de recherche Windows
- Méthode 6: Exécution du dépanneur de recherche et d'indexation
Méthode 1 - Redémarrer le service de recherche Windows
4 - Appuyez sur Clé Windows + R clé pour ouvrir COURIR
5 - Type prestations de service.MSC et cliquez D'ACCORD.
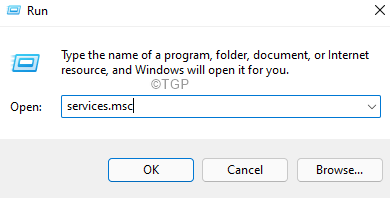
6 - trouver les fenêtres recherche Service de la liste.
Cliquez avec le bouton droit Redémarrage
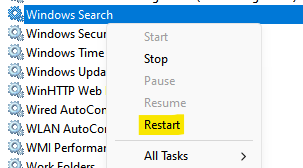
Notez que s'il ne fonctionne pas, alors droite Cliquez sur et choisir commencer.
Méthode 2 - Réparation des fichiers d'indexation
1 - Recherche Powershell Dans la recherche Windows
2 - droite Cliquez sur et cliquer Courir comme administrateur.
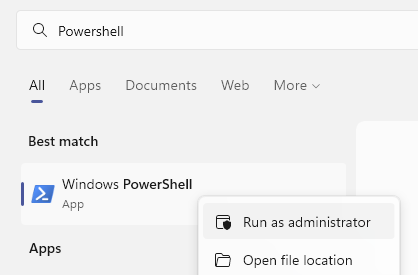
3 - Exécutez la commande ci-dessous.
DISM / Online / Disable-Feature / FeatRename: SearchEngine-Client-Package
4 - Appuyez sur Clé Windows + R clé pour ouvrir COURIR
5 - Type prestations de service.MSC et cliquez D'ACCORD.
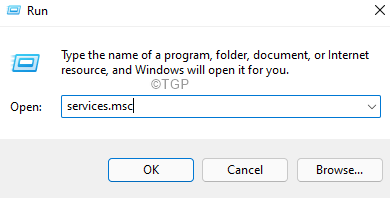
6 - trouver les fenêtres recherche Service de la liste.
Faites un clic droit et cliquez Arrêt pour arrêter ça.
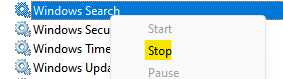
7- Aller à C: \ ProgramData \ Microsoft \ Recherche dans File Explorer
8- Supprimer Tous les fichiers à l'intérieur du dossier
9 - Recherche Powershell Dans Windows Recherche à nouveau
dix - droite Cliquez sur et cliquer Courir comme administrateur.
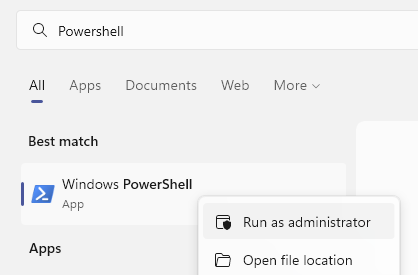
11 - Exécutez la commande donnée ci-dessous.
Dism / Online / Active-Feature / FeatRename: SearchEngine-Client-Package
Maintenant, vérifiez à nouveau
Méthode 3: Reconstruire l'index du moteur de recherche
Windows 10 fournit un moyen efficace de reconstruire les techniques d'indexation. Avant de reconstruire l'index de recherche, veuillez vous assurer que tout le processus externe par l'utilisateur doit être arrêté. Les étapes suivantes pour garantir le processus de reconstruction sont les suivantes:
Étape 1: Dans la boîte de recherche Windows 10, tapez "Options d'indexation»Et appuyez sur Entrée.
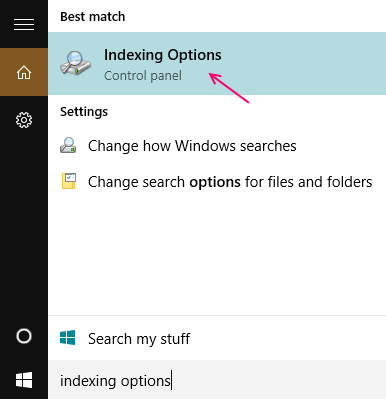
Méthode alternative pour aller à l'indexation de recherche
Alternativement aller à "Panneau de commande»Et les options d'indexation de recherche dans la zone de recherche. Puis cliquez sur "Options d'indexation»Icône.
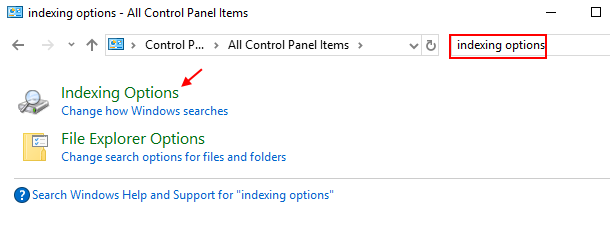
Étape 2:
Lorsque vous ouvrez le «Options d'indexation", cliquer sur "Avancé"Bouton pour ouvrir"Options avancées".
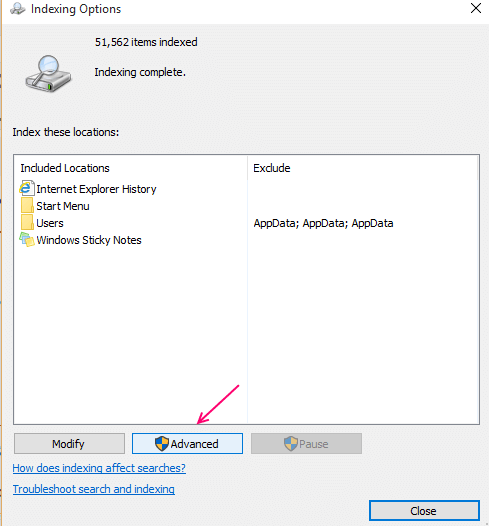
Étape 3:
Maintenant, ci-dessous "Paramètres d'index«Tab, vous verrez une section de dépannage. Cette section contient un «Reconstruire" bouton. Cliquer sur "Reconstruire" bouton. Cela aidera à reconstruire l'index du moteur de recherche.
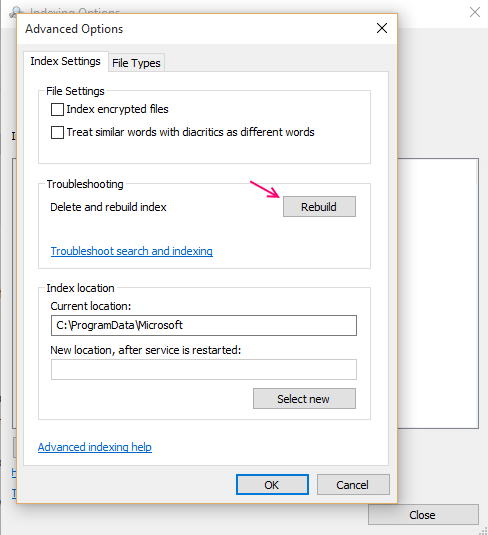
Après avoir cliqué dessus, vous verrez un message de confirmation affichant «la reconstruction de l'index pourrait prendre beaucoup de temps pour terminer. Certaines vues et résultats de recherche peuvent être incomplets jusqu'à ce que la reconstruction soit terminée ».
Clique sur le "D'ACCORD»Bouton pour permettre à Windows 10 de permettre à la reconstruction de l'index du moteur de recherche.
Remarque: Cette étape peut prendre quelques heures pour l'achèvement du processus entier, mais dans la plupart des cas, il est achevé dans les 5 à 10 minutes ou moins.
Méthode 4: Utilisation du registre
1. Recherche regedit Dans la boîte de recherche Windows 10.
2. Maintenant, cliquez sur regedit.
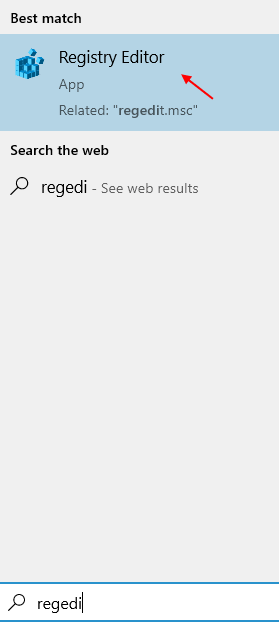
3. Aller sur le chemin suivant
Hkey_current_user \ logiciel \ Microsoft \ windows \ currentversion \ search
4. Dans le côté droit de l'éditeur de registre, cliquez avec le bouton droit dans n'importe quel espace vide et créez une nouvelle valeur DWORD 32 bits nommé comme Bingsearchenabled
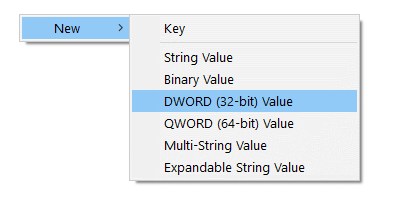
5. Double cliquer et définir les données de valeur de Bingsearchenabled à 0.
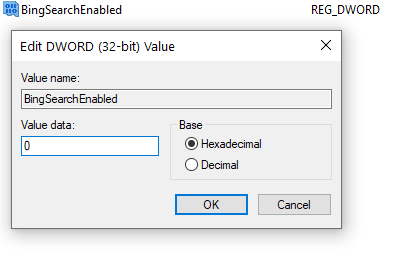
Fermez l'éditeur de registre et redémarrez PC.
Méthode 5: Examiner l'état du service de recherche Windows
Examiner le service de recherche Windows
Par défaut, Windows 10 n'a aucun rôle dans la désactivation du service de recherche Windows; Il serait conseillé de vérifier si les services de recherche sont activés ou non. Cela peut être fait en se dirigeant vers la page «Services». Il est conseillé aux étapes suivantes de vérifier l'état:
Étape 1:
Appuie sur le "Clé Windows + R”Pour ouvrir la boîte de dialogue Run. Taper "Prestations de service.MSC"Dans la zone de commande et appuyez sur Entrée pour ouvrir la page du gestionnaire de services.
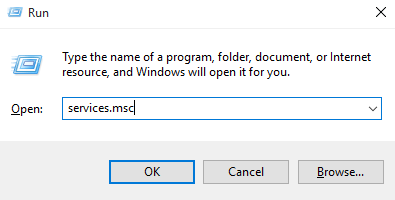
Étape 2:
Une fois que la fenêtre du gestionnaire de services s'ouvre, faites défiler la page et trouvez "Recherche Windows"
Étape 3:
Maintenant, double-cliquez sur "Recherche Windows". Les autres colonnes de la recherche Windows affichent sa description, son état, le type de démarrage, etc.
Dans la colonne de statut, il affichera son statut (qu'il soit en cours d'exécution ou qu'il est arrêté). S'il est arrêté pour une raison quelconque, assurez-vous qu'il est en cours d'exécution.
Si le démarrage de l'option de service est actif, cliquez simplement commencer Pour démarrer le service, si ce n'est pas seulement redémarrage le service.
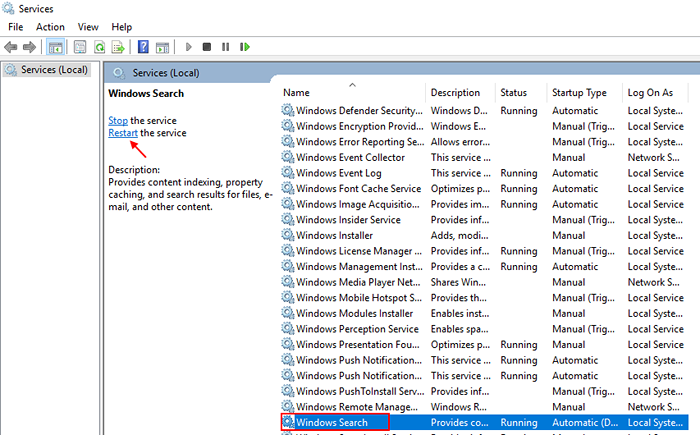
Vérifiez en double-cliquez dessus, si le type de démarrage affiche un résultat automatique.
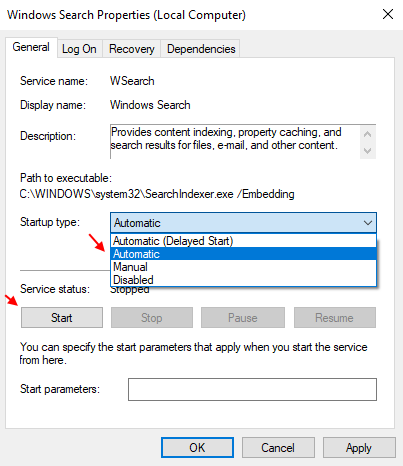
Si ce n'est pas le cas, choisissez le type de démarrage comme automatique et cliquez sur Démarrer si le bouton est actif.
Méthode 6: Exécution du dépanneur de recherche et d'indexation
Exécuter le dépanneur de recherche et d'indexation
Comme les versions précédentes, diverses techniques de dépannage sont présentes dans Windows 10. Ici, nous verrons comment exécuter la recherche et l'indexation du dépanneur. Les étapes suivantes doivent exécuter la méthode suivante:
Cas 1-pour Windows 10
Étape 1: Ouvrez les paramètres en appuyant sur Key Windows + i ensemble.
Étape 2 - Maintenant, cliquez sur Mise à jour et sécurité.
Étape 3 - Maintenant, choisissez Dépanner Dans le menu de gauche, puis cliquez Recherche et indexation du côté droit.
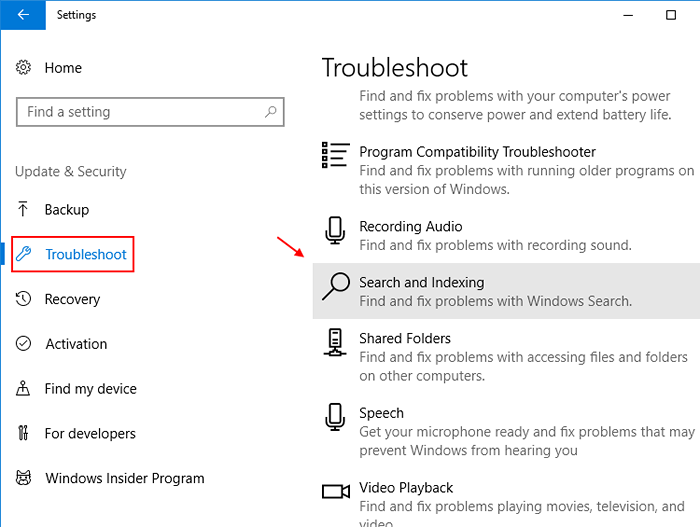
Étape 4 - Maintenant, cliquez sur Exécutez le dépanneur.
Étape 5:
Maintenant, vous verrez «quels problèmes remarquez-vous?”Section avec plusieurs cases à cocher. Sélectionnez les cases appropriées avant de cliquer sur le bouton «Suivant» pour faire en sorte que le dépanneur reconnaisse les problèmes et réparez-le, si possible.
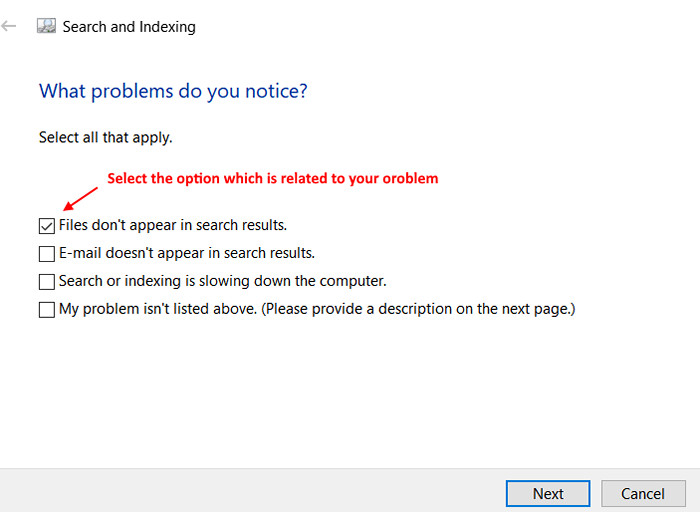
Si le dépanneur ne s'identifie pas pour analyser et réparer les problèmes, veuillez contacter http: //.Microsoft.com via l'application de support de contact à ce problème.
Cas 2-pour Windows 11
1 - Appuyez sur Key Windows + i Ensemble du clavier à l'ouverture paramètres.
2 - Maintenant, cliquez sur système à partir du menu de gauche.
3-maintenant, cliquez sur Dépanner du côté droit.
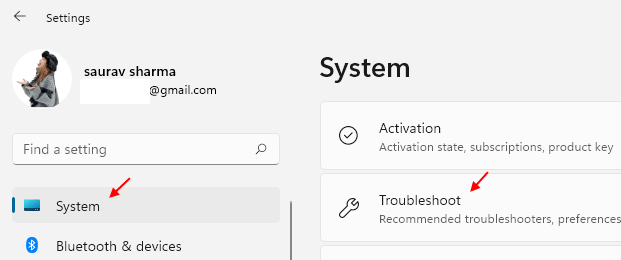
4 - Cliquez sur Autres dépanneurs.
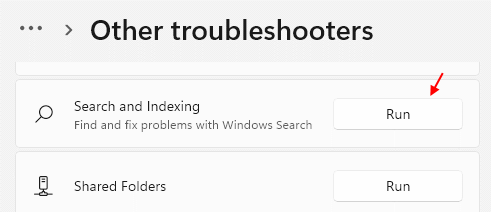
5 - Cliquez sur Exécuter à côté de la recherche et de l'indexation.
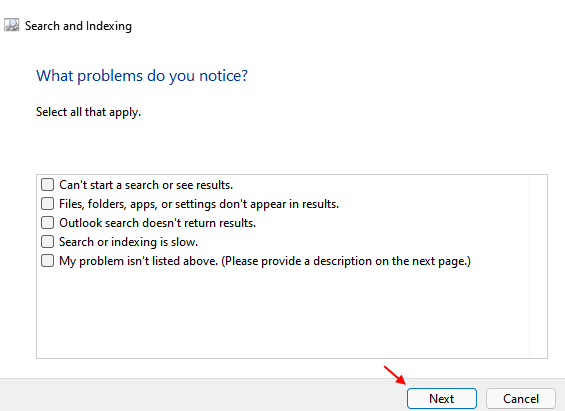 6 - Sélectionnez-les ou tous et cliquez sur suivant Pour résoudre le problème d'indexation de la recherche.
6 - Sélectionnez-les ou tous et cliquez sur suivant Pour résoudre le problème d'indexation de la recherche.
- « 6 meilleurs logiciels antivirus gratuits pour Windows 10 PC
- Comment créer un nouveau compte membre de la famille dans Windows 10 »

