Comment créer un disque de réinitialisation de mot de passe dans Windows 10
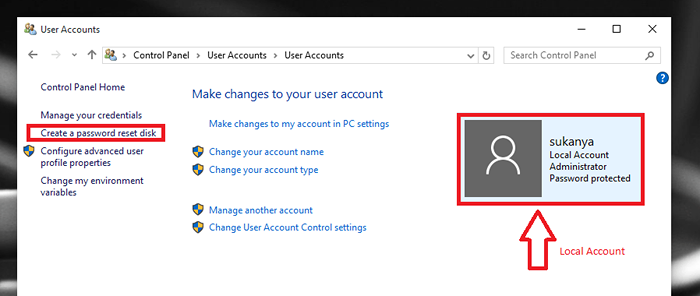
- 1767
- 410
- Jeanne Dupont
Windows 10 A beaucoup de fonctionnalités améliorées par rapport à ses versions précédentes. Lorsque vous ouvrez votre système, il y a des chances d'oublier soudainement votre mot de passe. Si vous modifiez fréquemment votre mot de passe à des fins de sécurité, alors les chances de perdre sont un peu plus élevées. Nous avons déjà vu comment réinitialiser le mot de passe associé au compte Microsoft ou à un compte de domaine associé à votre système Windows 10. L'article peut être trouvé en cliquant sur ce lien - réinitialisation du mot de passe . Mais si vous maintenez un compte local pour votre système, la réinitialisation du mot de passe est un processus beaucoup compliqué. Cela peut être facilité en utilisant Disque de réinitialisation du mot de passe.
Si vous vous demandez quoi Disque de réinitialisation du mot de passe En fait, alors laissez-moi vous expliquer. Chaque fois que vous oubliez votre mot de passe, vous pouvez récupérer tous les fichiers et dossiers présents dans votre système même si le système est verrouillé. En d'autres termes, le Disque de réinitialisation du mot de passe fait une sauvegarde de votre système, et en suivant cela, il crée un fichier pour votre mot de passe avec lequel les données du système peuvent être facilement récupérées. Non pas que cela ne soit possible que dans les cas où vous vous êtes inscrit avec un compte local dans votre système.
Lisez également: - Comment générer un mot de passe aléatoire pour le réinitialiser dans Windows 10
Cet article explique comment créer un nouveau disque de réinitialisation de mot de passe sur votre système Windows 10. Cela a une condition préalable à un lecteur de stylo ou à tout lecteur flash USB.Naviguer dans les étapes fournies ci-dessous pour répondre à ce besoin.
Étapes pour créer un disque de réinitialisation de mot de passe pour le système Windows 10
ÉTAPE 1
- Au départ, vous devez vous connecter à votre système avec votre nom d'utilisateur et votre mot de passe. Insérer Votre lecteur de stylo dans la fente USB fourni et attendez qu'il soit détecté. Maintenant, nous pouvons démarrer le processus de création du disque de réinitialisation du mot de passe.
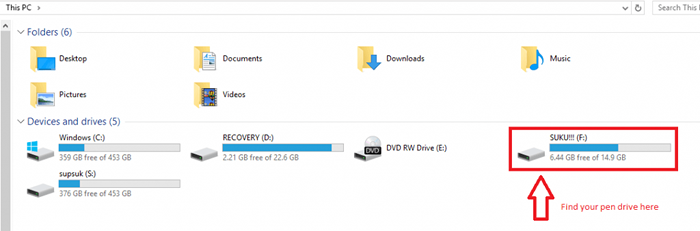
ÉTAPE 2
- Vous devrez maintenant ouvrir le Panneau de commande. Cela peut être accompli en le recherchant dans la barre de recherche fournie en bas à gauche de votre bureau.
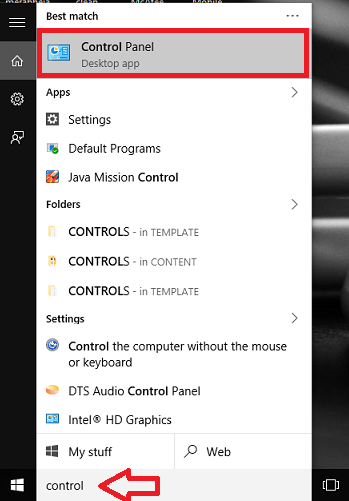
ÉTAPE 3
- Dans la fenêtre du panneau de configuration qui s'ouvre, vous trouverez vers le volet droit, une option Comptes utilisateur. Cliquez dessus.
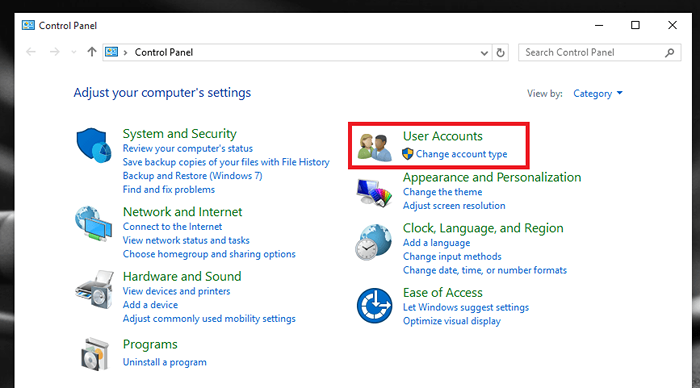
ÉTAPE 4
- La fenêtre qui émerge maintenant contiendra désormais les paramètres de gestion du compte utilisateur. En cela, encore une fois, vous trouverez une option Compte d'utilisateur. Cliquez dessus.
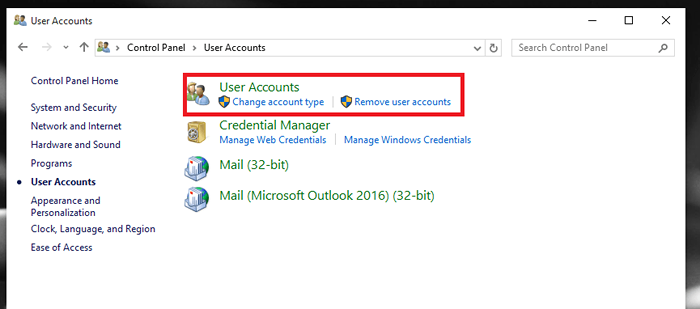
Étape 5
- Maintenant, ici, vous trouverez des options pour modifier le nom de votre compte, type, mot de passe, etc. Cliquez sur l'option Créer un disque de réinitialisation de mot de passe qui apparaît à gauche, comme indiqué dans la capture d'écran ci-dessous.
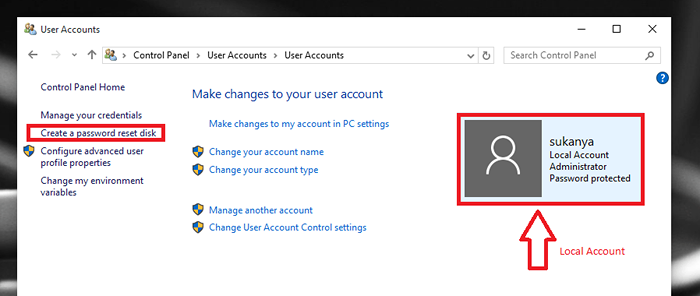
Étape 6
- Maintenant le Assistant de motif oublié saute vers le haut. Lisez les instructions fournies ci-dessous et comprenez les détails.
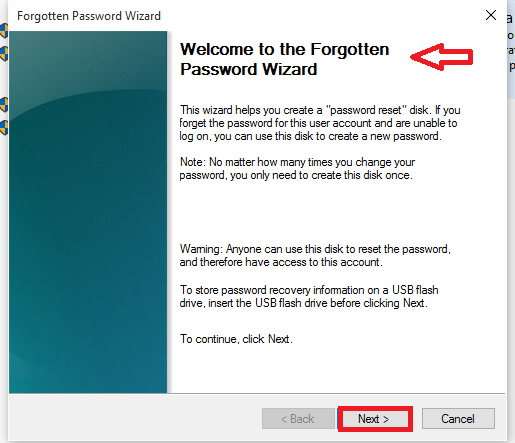
Clique sur le Suivant Option fournie en dessous.
Étape 7
- Dans la fenêtre suivante, vous devrez sélectionner le type de lecteur flash USB. Sélectionnez l'emplacement où vous avez inséré le lecteur de stylo et cliquez sur l'option Suivant. Notez que votre lecteur de stylo doit avoir suffisamment d'espace pour maintenir les données complètes de votre système.
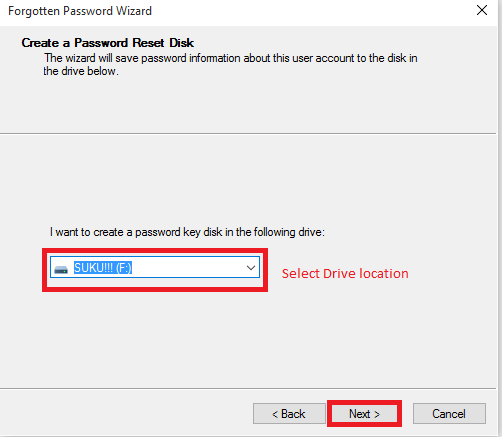
Étape 8
- Entrez le mot de passe actuel de votre ordinateur sur la fenêtre suivante qui apparaît. Une fois que vous avez terminé, cliquez sur le Suivant option.
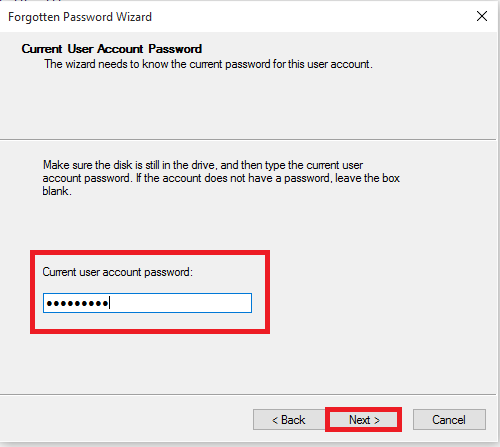
Étape 9
- Une fois le processus terminé, cliquez sur le Finir bouton. Vous trouverez maintenant le fichier de réinitialisation du mot de passe clé USBRE.PSW Dans votre entraînement. Ceci est votre fichier de sauvegarde.
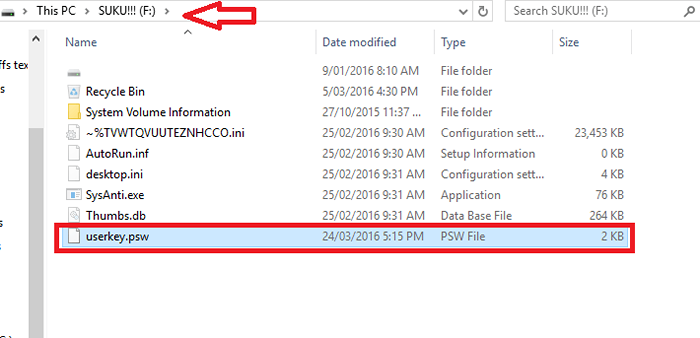
C'est ça. Vous avez maintenant terminé la création du disque de réinitialisation du mot de passe sur votre système. J'espère que vous avez trouvé cet article utile.
- « Comment installer tous vos logiciels en tant que fichier de configuration unique à l'aide de Silentinstall
- Correction de Windows 10 ne reconnaissant pas les écouteurs »

