Comment créer du code QR dans Microsoft PowerPoint, Excel et Word
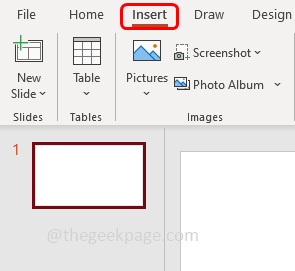
- 2092
- 335
- Maxence Arnaud
La plupart d'entre nous ont utilisé nos smartphones et scanné les codes QR. Il pourrait être d'utiliser le Web WhatsApp sur l'ordinateur portable ou le PC ou pour tout type de paiement, etc. Les codes QR peuvent également servir de liens vers des sites Web et il donne une réponse rapide. Avez-vous déjà pensé à générer le code QR dans Microsoft Office 365? Dans cet article, apprenons à créer un code QR dans PowerPoint. Les mêmes étapes sont applicables si vous souhaitez également la créer dans Word ou Excel.
Créer du code QR dans Microsoft PowerPoint
Étape 1: Ouvrez l'une des applications Microsoft Office comme Word, Excel et PowerPoint. Ici, je vais aborder cet article en faisant référence à Power Point
Étape 2: cliquez sur le Insérer Onglet du ruban PowerPoint en haut
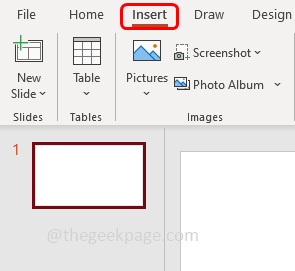
Étape 3: En haut à droite, cliquez sur Obtenez des compléments
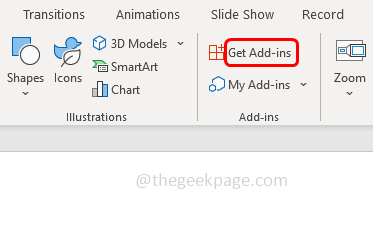
Étape 4: Dans la fenêtre apparue, tapez QR dans le recherche boîte et appuyez sur Entrée. Vous trouverez de nombreuses suggestions de complément à droite, sélectionnez QR4Office qui est un complément gratuit et cliquez sur Ajouter
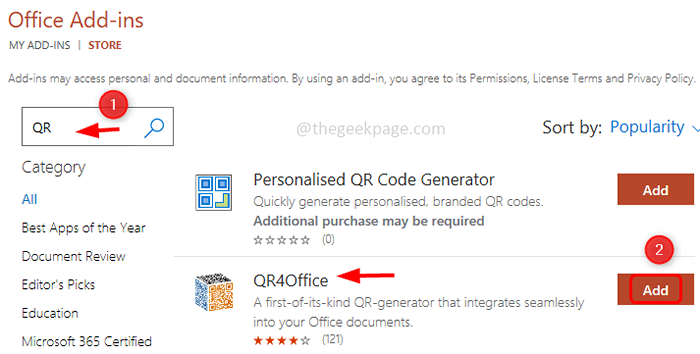
Étape 5: Les termes de licence et la fenêtre de politique de confidentialité apparaîtra, cliquez sur Continuer
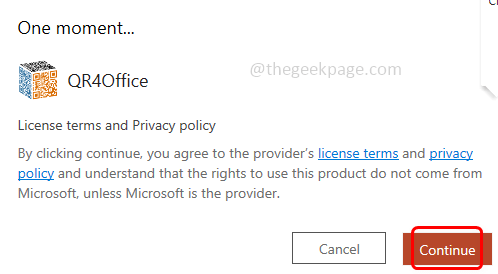
Étape 6: Maintenant, dans le PowerPoint, sur le côté droit, vous pouvez voir le Volet de fenêtre QR4Office.
Étape 7: Dans le cas où le volet de fenêtre n'est pas présent, cliquez sur Insérer qui est en haut et sélectionnez Mes compléments.
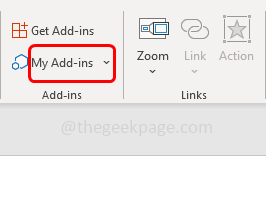
Étape 8: Ici, vous pouvez voir tous les compléments que vous avez installés. Sélectionner QR4Office et cliquez sur Ajouter. Cela ouvrira le volet QR4Office à droite.
Étape 9: Copiez le URL que vous voulez que le QR code et le collez dans le champ URL ou tapez l'URL ci-dessous Entrez l'URL / Texte que vous souhaitez coder.
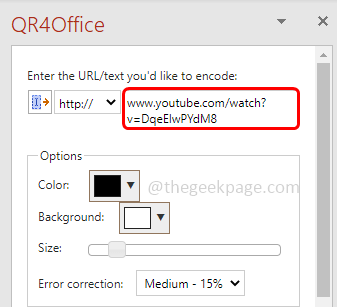
Étape 10: Sélectionnez également le type de lien dans la liste déroulante ci-dessous "Entrez l'URL / Texte que vous souhaitez encoder". Soit http: //, https: //, mailto, sms, etc. Ici, je sélectionnerai https: //
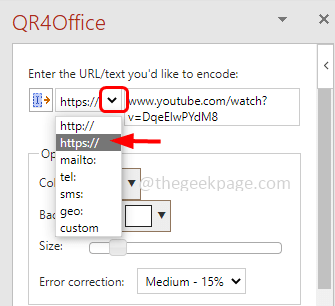
Étape 11: Dans la section Options du volet de fenêtre, vous pouvez changer la couleur et arrière-plan du code QR en cliquant sur la liste déroulante et en sélectionnant n'importe quelle couleur.
Étape 12: Aussi, vous pouvez changer la taille du code QR en déplaçant le pointeur dans le curseur. Simultanément, vous pouvez observer l'aperçu et le pixel du code QR ci-dessous.
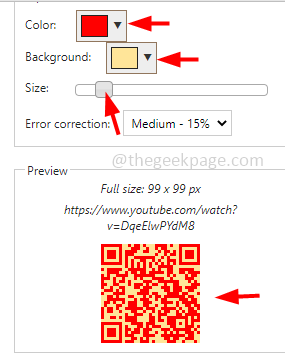
Étape 13: Ici, je garderai la couleur du code QR noir. Lorsque vous êtes satisfait des paramètres, cliquez sur le Insérer bouton qui est présent sous le code QR.
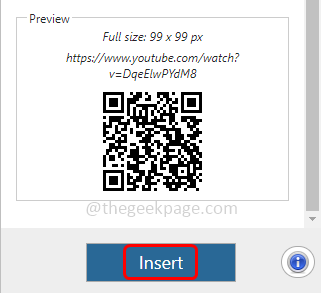
Étape 14: Cela insérera le code QR sur la diapositive PowerPoint. Vous pouvez également faire glisser et déposer le code QR pour le positionner bien sur la diapositive.
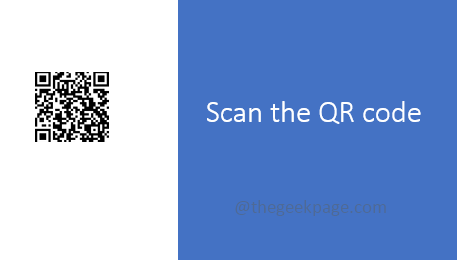
Étape 15: Maintenant, prenez votre Mobile téléphone, ouvrez le caméra et analyse le code QR créé. Il encodera l'URL et vous redirigera vers la bonne destination sur le lien Web.
La génération de codes QR n'est pas seulement limitée à PowerPoint. Vous pouvez suivre les mêmes étapes pour toutes les applications de bureau comme Word et Excel aussi. Voici l'image du générateur de code QR dans Word et Excel.
Code QR dans le document Word
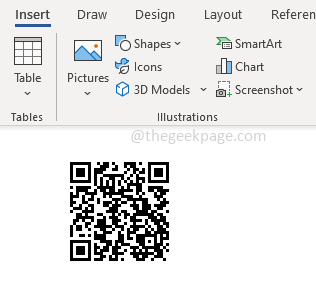
Code QR dans Excel
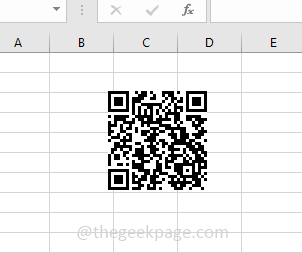
C'est ça! J'espère que cet article est utile. Merci!!
- « Configuration incomplète en raison d'une erreur de connexion mesurée [correctif]
- Comment corriger l'erreur de voyage thermique sur Windows 11/10 »

