Configuration incomplète en raison d'une erreur de connexion mesurée [correctif]
![Configuration incomplète en raison d'une erreur de connexion mesurée [correctif]](https://ilinuxgeek.com/storage/img/images_1/setup-incomplete-because-of-a-metered-connection-error-[fix].png)
- 5053
- 572
- Maxence Arnaud
Pour transférer des fichiers ou des dossiers d'un appareil à un autre, la plupart des utilisateurs préfèrent toujours utiliser la technologie Bluetooth. Non seulement le transfert de fichiers, mais le périphérique Bluetooth est également utilisé pour jouer de la musique comme haut-parleur, ou comme une souris. Mais récemment, plusieurs utilisateurs ont commencé à se plaindre qu'ils reçoivent une erreur appelée configuration incomplète en raison d'une connexion mesurée tout en essayant de connecter n'importe quel appareil Bluetooth à votre système Windows.
En raison de cette erreur, ils n'ont pu connecter aucun appareil Bluetooth à leur système. Nous avons beaucoup recherché sur cette question et appris qu'il y avait 2 raisons pour lesquelles cela se produit et a trouvé 2 solutions qui résoudront ce problème.
Ne vous inquiétez pas si vous suivez également le même problème et que vous ne pouvez vous connecter à aucun appareil Bluetooth. Veuillez suivre ces solutions ci-dessous dans cet article pour le réparer.
Certains solution de contournement sont répertoriés ci-dessous qui pourraient aider les utilisateurs.
- Vous devez redémarrer le système plusieurs fois et voir si cela a résolu le problème.
- Essayez un autre réseau Internet, ce qui signifie que si vous utilisiez le réseau Wi-Fi, alors essayez d'utiliser le réseau câblé mobile ou Ethernet.
Table des matières
- Correction 1 - Éteignez le paramètre appelé Télécharger sur les connexions avec mesures
- Correction 2 - Éteignez la connexion compteur de votre réseau
- Correction 3 - Effectuer la réinitialisation du réseau
- Correction 4 - Débranchez et reconnectez le réseau
- Correction 5 - Retirez le périphérique Bluetooth et connectez-le
- Correction 6 - Exécutez le dépanneur de l'adaptateur réseau
Correction 1 - Éteignez le paramètre appelé Télécharger sur les connexions avec mesures
Lorsque les appareils Bluetooth sont connectés au système, ils vérifient régulièrement la dernière version de leurs pilotes pour les télécharger et les installer. Lorsqu'ils essaient de télécharger, il choisira de télécharger sur la connexion à mesure si le paramètre Téléchargement sur les connexions comprimés est activé.
Nous vous recommandons donc de désactiver le téléchargement sur des connexions avec compteur pour tous les périphériques Bluetooth et d'imprimante sur le système comme expliqué en utilisant les étapes ci-dessous.
Étape 1: Appuyez sur le les fenêtres et je Clés ensemble sur le clavier qui ouvre l'application Paramètres sur votre système.
Étape 2: Ensuite, sélectionnez le Bluetooth et appareils Option sur le panneau latéral gauche comme indiqué ci-dessous.
Étape 3: Sur le côté droit, sélectionnez le Dispositifs Option de la liste comme indiqué.
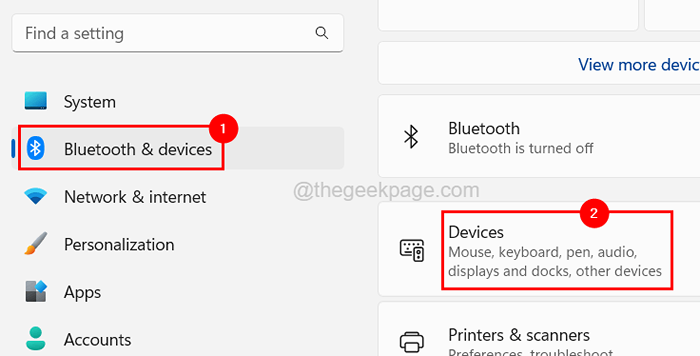
Étape 4: Faites défiler la page vers le Réglages de l'appareil section.
Étape 5: Ensuite, cliquez sur le Télécharger les connexions mestées Bouetter le bouton pour le tourner Désactivé pour le désactiver comme indiqué ci-dessous.
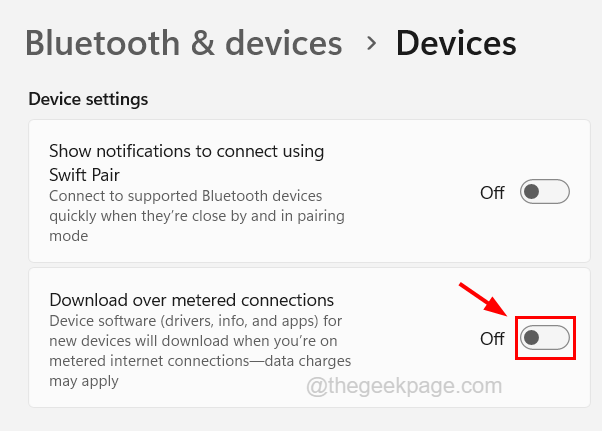
Étape 6: Une fois terminé, fermez la fenêtre.
Correction 2 - Éteignez la connexion compteur de votre réseau
Parfois, les pilotes ou logiciels de périphérique sont téléchargés pour mettre à jour la dernière version. Si la connexion mesurée de votre réseau est activée, elle lancera ces erreurs comme indiqué dans l'article ci-dessus. La correction la plus évidente de ce problème est donc de désactiver la connexion à mesure de votre réseau Internet sur le système.
Voici les étapes sur la façon de le faire.
Étape 1: Ouvrez le Paramètres application en appuyant sur le les fenêtres et je Clés ensemble.
Étape 2: Dans la fenêtre de l'application Paramètres, cliquez sur le Réseau et Internet option.
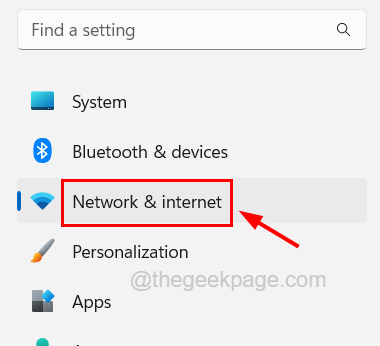
Étape 3: Si vous utilisez le réseau Wi-Fi, puis cliquez Wifi Pour ouvrir sa page.
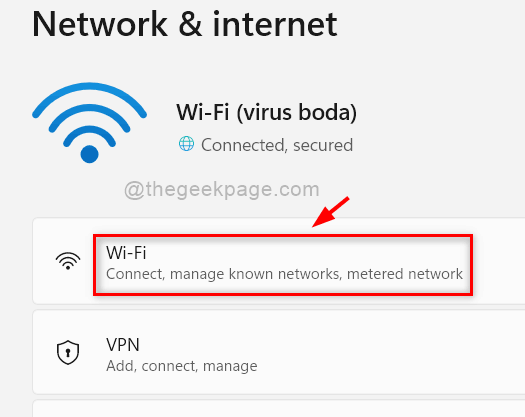
Étape 4: puis cliquez Gérer les réseaux connus Pour afficher tous les réseaux connus une fois connectés au système.
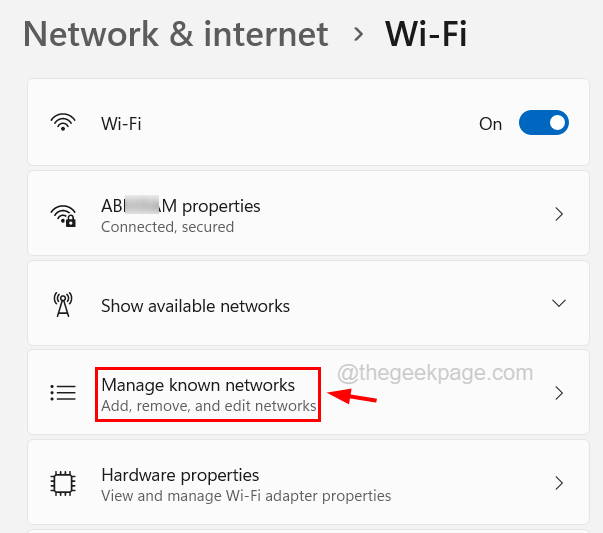
Étape 5: Sur la page Gérer les réseaux connus, cliquez sur un Connexion réseau Pour ouvrir la page Propriétés.
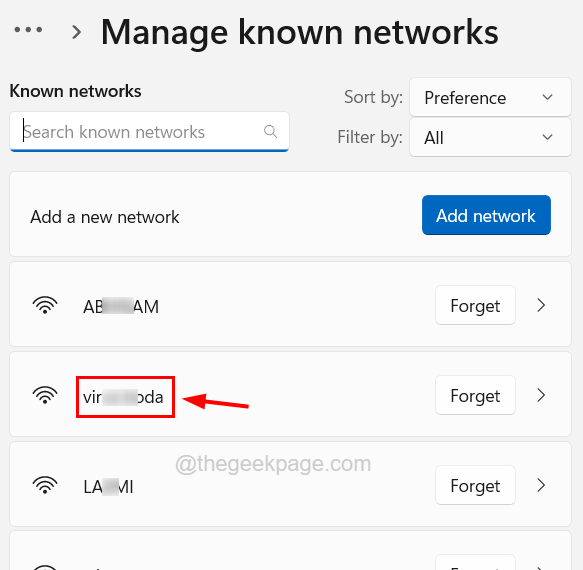
Étape 6: puis cliquez sur le Connexion mesurée Bouetter le bouton pour le tourner Désactivé Afin de désactiver cette fonctionnalité comme indiqué ci-dessous.
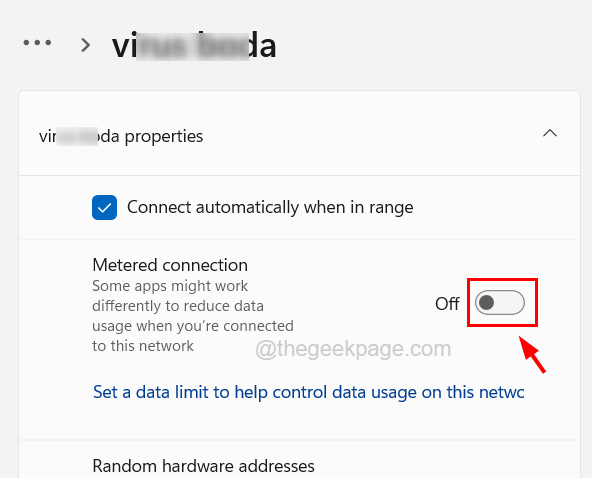
Étape 7: Répétez le même processus pour désactiver les connexions mesurées pour tous les autres réseaux connus.
Étape 8: Si vous utilisez l'Ethernet, cliquez sur le Ethernet Option sur la page réseau et Internet et faites de même que celle expliqué ci-dessus pour désactiver la fonction de connexion avec compteur.
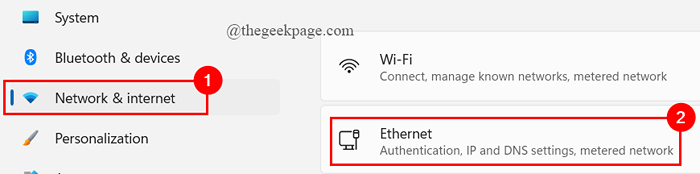
Étape 9: Une fois terminé, vous pouvez fermer l'application Paramètres.
Correction 3 - Effectuer la réinitialisation du réseau
Si le problème discuté ci-dessus dans cet article est dû à certains paramètres ou problèmes de réseau, la réinitialisation du réseau est probablement la meilleure solution.
Étape 1: Appuyez sur le les fenêtres Clé de votre clavier et tapez réseau réinitialiser.
Étape 2: puis sélectionnez Réinitialisation du réseau Paramètres système à partir des résultats de recherche comme indiqué ci-dessous.
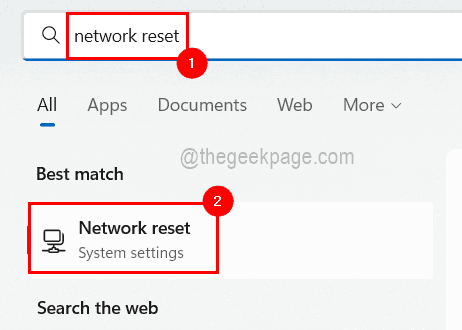
Étape 3: Cela ouvre la page de réinitialisation du réseau.
Étape 4: cliquez Réinitialisez maintenant bouton sur la page de réinitialisation du réseau comme indiqué dans l'image ci-dessous.
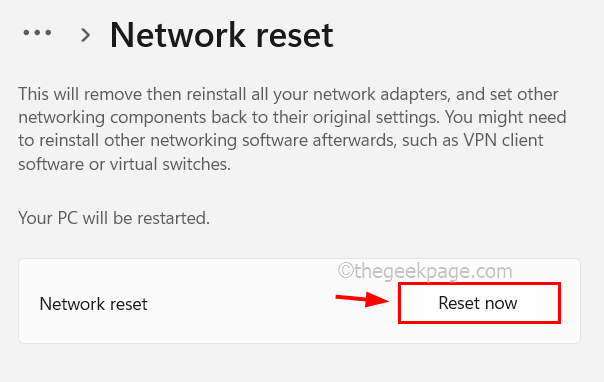
Étape 5: Une fois terminé, vous devez fermer la page de réinitialisation du réseau.
Cela réinitialisera toutes vos connexions réseau, adaptateurs, etc. Vous devrez donc peut-être reconnecter toutes les connexions, y compris le client VPN, etc.
Correction 4 - Débranchez et reconnectez le réseau
Certains utilisateurs de Windows ont essayé de déconnecter le réseau pour Internet sur le système, puis l'ont reconnecté et ont résolu ce problème.
Alors essayons également cette méthode et voyons si cela fonctionne aussi pour nous. Suivez les étapes ci-dessous sur la façon de déconnecter et de reconnecter à nouveau le réseau.
Étape 1: Appuyez sur le Windows + A Clés ensemble pour ouvrir le centre d'action sur le système.
Étape 2: cliquez sur le flèche droite sur le Wifi Option comme indiqué ci-dessous.
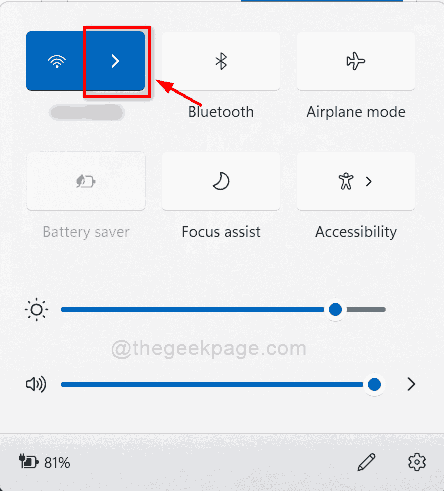
Étape 3: alors clic-droit sur le Réseau Wi-Fi connecté à votre système et cliquez Oublier à partir du menu contextuel.
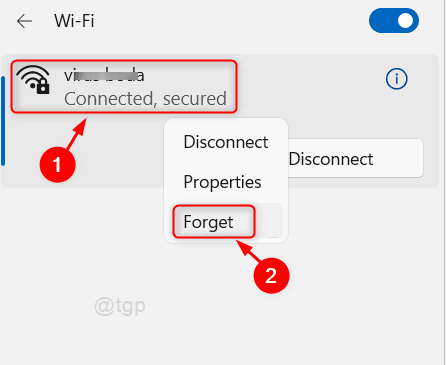
Étape 4: Cela déconnectera la connexion réseau Wi-Fi que vous vouliez du système.
Étape 5: Attendez maintenant pendant un peu de temps et essayez de le connecter en cliquant sur le Connexion réseau Wi-Fi Et puis Clikcing se connecte comme indiqué ci-dessous.
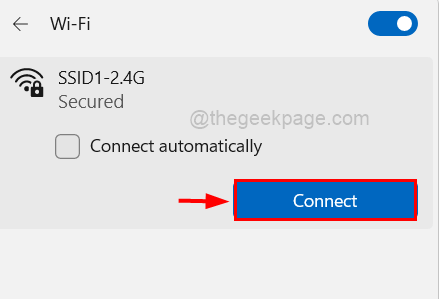
Étape 6: Après avoir cliqué sur Connect, il invitera à saisir le mot de passe du réseau Wi-Fi que vous aviez sélectionné.
Étape 7: Entrez le mot de passe et cliquer Suivant.
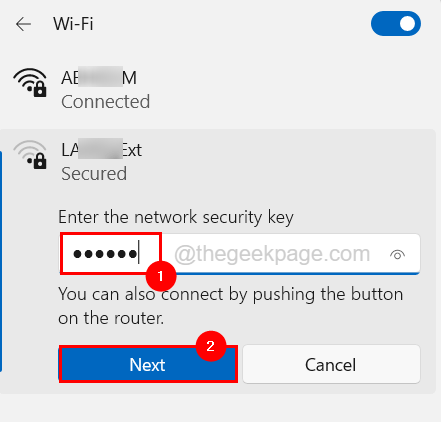
Étape 7: Cela reconnectera à nouveau le réseau Wi-Fi sur votre système.
Étape 8: Dans le cas où vous utilisez l'Ethernet, débranchez la connexion du câble Ethernet à partir du système et attendez un certain temps.
Étape 9: Connectez à nouveau le câble au système après quelques minutes.
Correction 5 - Retirez le périphérique Bluetooth et connectez-le
Si le problème ne persiste que avec des appareils Bluetooth et non avec le système, il est préférable de supprimer le périphérique Bluetooth du système, puis de le reconnecter et de voir si cela fonctionne.
Voyons comment cela peut être fait en utilisant les étapes ci-dessous.
Étape 1: Appuyez sur le les fenêtres Clé du clavier et type Paramètres Bluetooth et autres appareils.
Étape 2: cliquez sur le Paramètres Bluetooth et autres appareils à partir des résultats de recherche comme indiqué dans l'image ci-dessous.
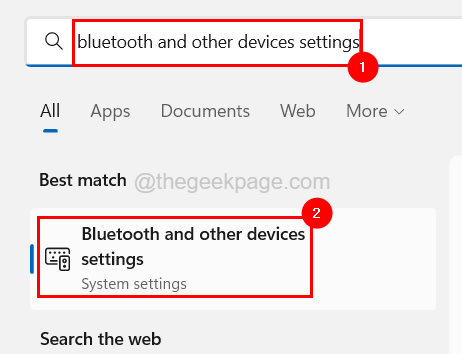
Étape 3: Cela ouvre la page des appareils de la section Bluetooth & Devices dans l'application Paramètres.
Étape 4: Maintenant, si le Bluetooth est désactivé, veuillez le tourner Sur en cliquant sur son basculer bouton comme indiqué ci-dessous.
Étape 5: Une fois le Bluetooth en marche, cliquez sur le Les trois points horizontaux de l'appareil Bluetooth (Afficher plus d'options) pour voir la liste.
Étape 6: cliquez sur le Enlevez l'appareil à partir de la liste comme indiqué ci-dessous.
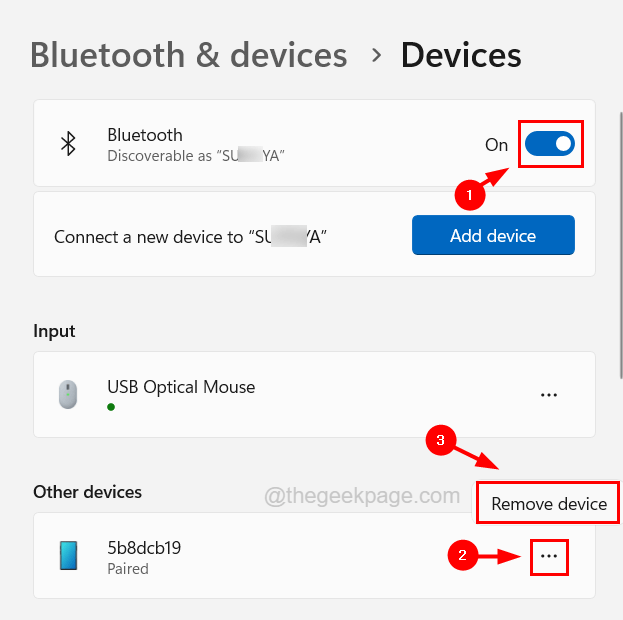
Étape 7: Une fois l'appareil supprimé, attendez un certain temps, puis remettez à nouveau l'appareil Bluetooth sur votre système en cliquant sur le Ajouter un appareil bouton comme indiqué ci-dessous.
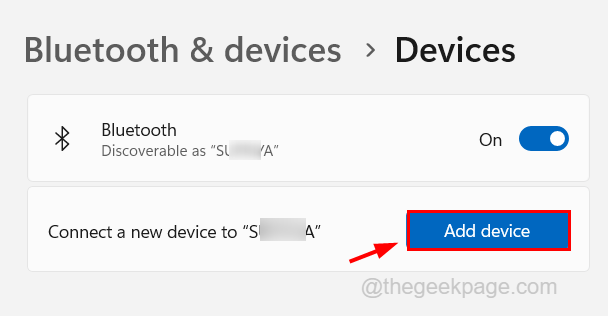
Étape 8: Dans la fenêtre Ajouter un appareil, cliquez sur l'option Bluetooth pour ajouter tout appareil audio, téléphones, etc.
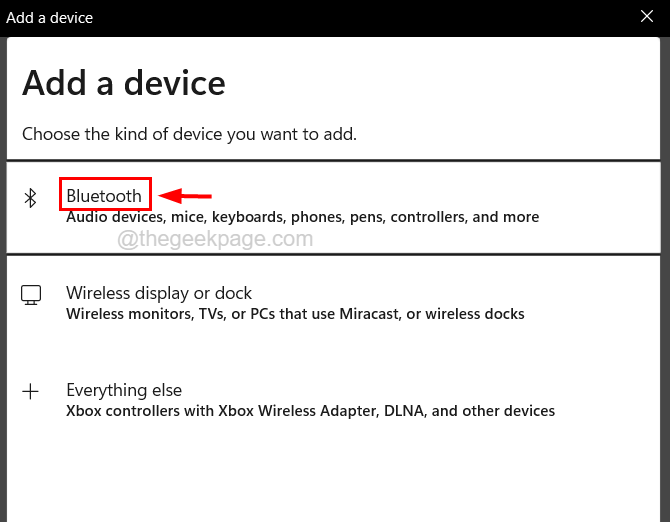
Étape 9: Suivez les instructions à l'écran pour terminer le processus.
Étape 10: Après avoir ajouté le périphérique Bluetooth, il ne devrait pas lancer de telles erreurs sur le système.
Correction 6 - Exécutez le dépanneur de l'adaptateur réseau
S'il y a un problème avec l'adaptateur réseau, l'exécution du dépanneur intégré destiné à l'adaptateur réseau fonctionnera comme un charme. Essayons donc d'exécuter le dépannage de l'adaptateur réseau et voyons si cela résout le problème.
Voici les étapes sur la façon d'exécuter le dépanneur de l'adaptateur réseau.
Étape 1: Appuyez sur le les fenêtres et R touches ensemble sur le clavier pour ouvrir le courir boîte.
Étape 2: Une fois que la boîte d'exécution apparaît sur l'écran, tapez contrôle.exe / nom Microsoft.Dépannage et presser Entrer clé.
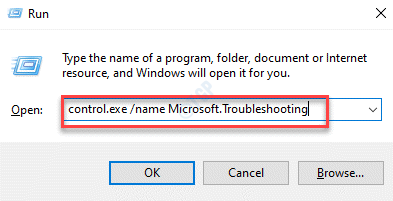
Étape 3: Cela ouvre le Dépanner page sur le système.
Étape 4: Sélectionner Autres dépanneurs à partir des options disponibles sur la page.
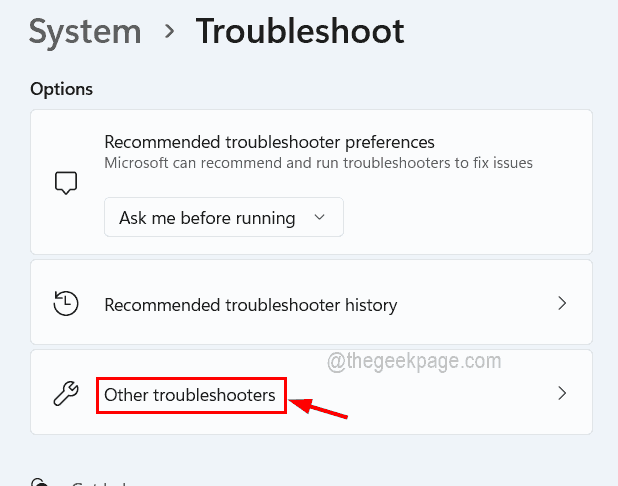
Étape 5: Faites ensuite défiler la page des autres dépanneurs Adaptateur de réseau option.
Étape 6: Pour l'exécution de l'adaptateur réseau Dépannage, cliquez sur Courir bouton comme indiqué dans la capture d'écran ci-dessous.
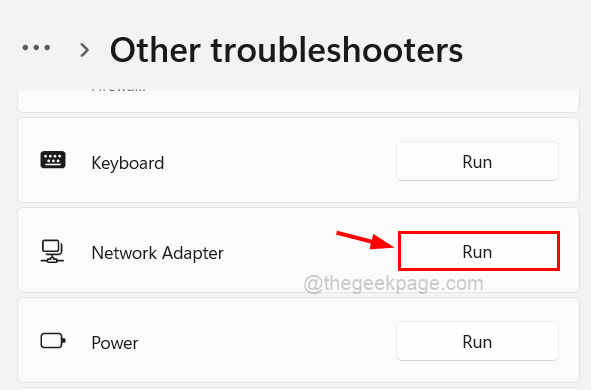
Étape 7: Suivez désormais toutes les instructions à l'écran pour terminer le processus de dépannage, qui détecte toutes les erreurs liées à l'adaptateur réseau et les corrige.
- « Échec de la création d'un périphérique proxy pour la correction du périphérique USB
- Comment créer du code QR dans Microsoft PowerPoint, Excel et Word »

