Comment créer l'utilisateur SFTP dans Ubuntu 22.04 (pas d'accès à la coque)
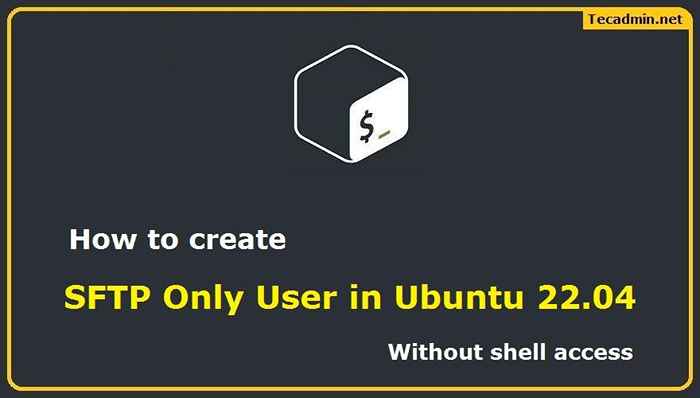
- 3330
- 424
- Anaïs Charles
SFTP est un protocole qui permet le transfert sécurisé des fichiers sur un réseau. Il est souvent utilisé par les entreprises et les particuliers pour transférer des données sensibles. SFTP est similaire à FTP mais utilise un protocole différent pour la communication. SFTP est plus sécurisé que FTP et est souvent utilisé en conjonction avec SSH (Secure Shell) pour fournir un niveau de sécurité encore plus élevé.
Dans ce tutoriel, nous vous aiderons à configurer un serveur SFTP et à créer un utilisateur SFTP uniquement sur Ubuntu 22.04 systèmes. Ce compte peut se connecter sur SFTP mais n'est pas en mesure de se connecter sur SSH. Cela limitera également (chroot) l'utilisateur SFTP à un répertoire spécifique uniquement.
Conditions préalables
- Un Ubuntu 22 en cours d'exécution.04 Système LTS avec accès à la coquille
- Requiert un compte privilégié sudo
Étape 1 - Installation du serveur OpenSSH
Les serveurs Ubuntu ont déjà installé le serveur OpenSSH mais les systèmes de bureau ne l'ont peut-être pas. Utilisez la commande suivante pour installer et exécuter le serveur OpenSSH:
Sudo Apt Update && sudo apt install openssh-server Étape 2 - Créer un utilisateur SFTP
Tout d'abord, créez un nouveau compte dans votre système à utiliser comme utilisateur SFTP.
La commande suivante créera un nouveau compte nommé SFTPUSER sans accès à la coquille. Vous pouvez changer le nom d'utilisateur de votre choix
sudo addUser --shell / bin / false sftpuser 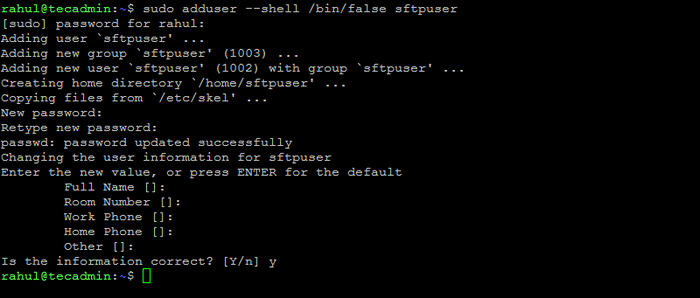 Création de l'utilisateur SFTP dans Ubuntu
Création de l'utilisateur SFTP dans UbuntuÉtape 3 - Configurer le répertoire SFTP
Maintenant, créez la structure du répertoire pour être accessible par l'utilisateur SFTP.
sudo mkdir -p / var / sftp / fichiers Ici, nous permettrons aux utilisateurs d'accéder uniquement au répertoire «Fichiers».
Maintenant, modifiez la propriété du répertoire des fichiers au SFTPUSER. Afin que Sftpuser puisse lire et écrire sur ce répertoire uniquement.
sudo chown sftpuser: sftpuser / var / sftp / fichiers Et définissez le propriétaire et le propriétaire du groupe du / var / sftp pour root. L'utilisateur racine a un accès en lecture / écriture sur cet accès. Les membres du groupe et d'autres comptes n'ont lu et exécuté que des autorisations.
sudo chown racine: racine / var / sftpsudo chmod 755 / var / sftp
Étape 4 - Mettre à jour le fichier de configuration SSH
Modifiez maintenant le fichier de configuration SSH dans un éditeur de texte
sudo vim / etc / ssh / sshd_config et ajouter les paramètres suivants à la fin du fichier.
Faites correspondre l'utilisateur SFTPUSER FORCEMAND INTERNAL-SFTP PASTORDAUTHENTICATION Oui ChrootDirectory / Var / SFTP Permittunnel Non Autoriser pour faire non plus
Assurez-vous d'ajouter une configuration après le Sous-système ligne comme indiqué dans la capture d'écran ci-dessous:
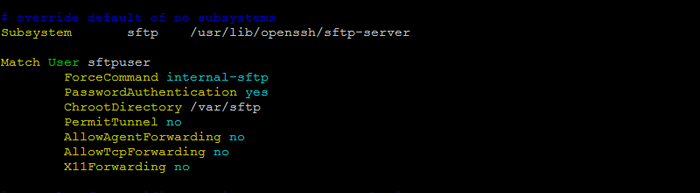 Configuration SFTP uniquement sur Ubuntu
Configuration SFTP uniquement sur UbuntuEnregistrez le fichier de configuration et fermez-le.
Validez maintenant le fichier de configuration.
sudo sshd -t Si la validation est réussie, aucune sortie ne sera affichée. Dans le cas, toute erreur s'affiche dans la sortie, assurez-vous de le réparer avant d'exécuter les commandes suivantes.
Redémarrez le service SSH pour appliquer les modifications.
sudo systemctl redémarrer ssh Terminé. L'utilisateur SFTP uniquement est créé avec succès sur votre système Ubuntu. Essayez maintenant de vous connecter au système distant avec les informations d'identification du nouvel utilisateur et vérifiez si tout fonctionne correctement.
Étape 5 - Connectez-vous à l'utilisateur SFTP
On peut se connecter à un serveur SFTP distant en utilisant une ligne de commande ou des applications graphiques comme Filezilla ou WinSCP. Dans ce tutoriel, je vais vous montrer les deux façons de connecter SFTP à un compte uniquement sur le système Ubuntu.
Les utilisateurs de Linux peuvent utiliser l'utilitaire de ligne de commande SFTP pour se connecter à une instance SFTP distante.
sftp [e-mail protégé] Mot de passe de [e-mail protégé par e-mail: SFTP> Vous pouvez également vous connecter à un serveur SFTP distant à l'aide d'applications d'interface graphique comme Filezilla. Qui est disponible pour les utilisateurs de Linux et de Windows. Ouvrez l'application Filezilla et entrez sur les détails de SFTP:
- Héberger: sftp: // system-ip-host
- Nom d'utilisateur: Utiliser l'utilisateur SFTP créé à l'étape 1.
- Mot de passe: Utilisez le mot de passe utilisateur SFTP créé à l'étape 1.
- Port: Utilisez le port de serveur SSH ou restez vide pour le port par défaut.
Clique le QuickConnect bouton:
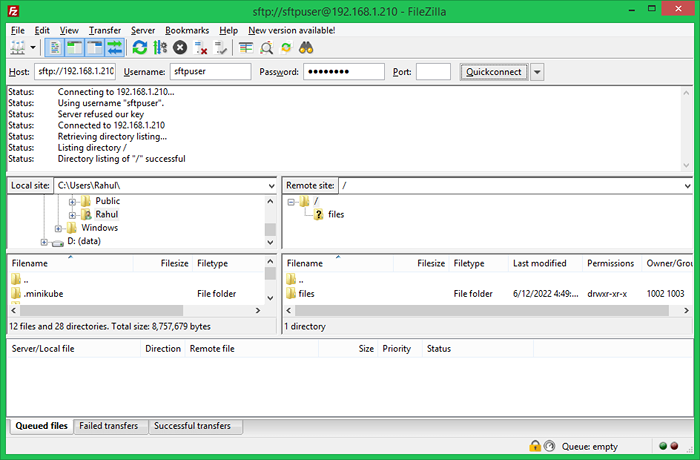
Vérifiez aucun accès à la coquille:
Comme ce compte est configuré pour la connexion SFTP uniquement. Donc, si un utilisateur essayait de se connecter via SSH sera déconnecté immédiatement après une authentification réussie. L'utilisateur recevra le message ci-dessous:
ssh [e-mail protégé] Mot de passe de [e-mail protégé par e-mail: ce service autorise les connexions SFTP uniquement. Connexion à SFTP.técadmin.filet fermé. Conclusion
En conclusion, la configuration d'un serveur SFTP est un excellent moyen de transférer des fichiers en toute sécurité entre les ordinateurs. En suivant les étapes de cet article, vous pouvez configurer votre propre serveur SFTP en un rien de temps sur les systèmes Ubuntu. Si vous avez des questions, n'hésitez pas à laisser un commentaire ci-dessous et nous serons heureux de vous aider.
- « Configurer le sélénium avec Python et Chrome sur Fedora
- Comment recycler le pool d'applications IIS dans Windows »

