Configurer le sélénium avec Python et Chrome sur Fedora
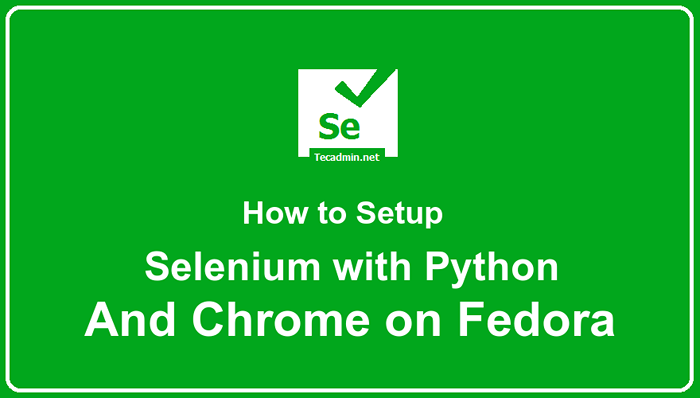
- 4215
- 330
- Maëlle Perez
Selenium est un outil polyvalent, qui est largement utilisé pour automatiser les tests basés sur le navigateur. Il peut être utilisé pour automatiser les tests pour les applications Web et les services Web. Selenium prend en charge un certain nombre de langages de programmation, notamment Java, C #, Python et Ruby.
Cela permet d'écrire des tests dans la langue avec laquelle vous êtes le plus à l'aise. De plus, Selenium possède une grande communauté d'utilisateurs qui fournit un soutien et une aide en cas de besoin.
Ce tutoriel vous aidera à configurer l'environnement pour le sélénium avec Python et Chrome sur Fedora. Nous discuterons d'un exemple écrit en python.
Conditions préalables
En supposant que vous avez accès à un système Fedora avec un compte privilégié sudo.
Ce tutoriel peut être exécuté avec l'accès à l'interface graphique ou l'accès à la coquille uniquement.
Étape 1 - Installation de Google Chrome
Vous pouvez utiliser Firefox ou Google Chrome Web Browser pour exécuter vos cas de test Selenium. Dans cet article, nous discuterons des exemples avec le navigateur Web Google Chrome.
Alors, installons d'abord Google Chrome. Activez le référentiel Google-Chome avec les commandes mentionnées ci-dessous:
sudo dnf installer fedoraworkstation-repositoriesSudo DNF Config-Manager - Google-chrome compatible par Set
Maintenant, installez le dernier navigateur Web stable Google Chrome:
sudo dnf installer google-chrome-stable Google Chrome sera installé sur votre système Fedora.
Étape 2 - Configuration de l'environnement Python
Nous créerons un environnement virtuel pour exécuter nos cas de test Python. Suivez les étapes ci-dessous pour créer un environnement virtuel Python et installez les modules requis.
- Installation de Python et de son module environnemental virutal.
sudo dnf installer python3 python3-virtualenv - Créez un répertoire pour un environnement et des scripts Python de contianation…
Tests MKDIR et tests CD - Créer un environnement virutal
Python3 -M Venv VenvSource Venv / Bin / Activate Création d'un environnement virtuel Python pour le sélénium sur Fedora
Création d'un environnement virtuel Python pour le sélénium sur Fedora - Installation de Selenium et WebDriver Manager en utilisant PIP sous l'environnement virtuel.
PIP Installer Selenium WebDriver-Manager Installation du sélénium pour Python sur Fedora
Installation du sélénium pour Python sur Fedora
Étape 3 - Exécution d'un exemple avec Selenium Python
L'environnement virtuel Python est prêt à exécuter des scripts de sélénium. Exécutons un exemple de script, qui ouvre un site Web dans un navigateur Google Chrome sans tête (utile pour l'accès SSH à distance) et imprime le titre du site Web.
Assurez-vous que l'environnement virtuel Python est actif. vous pouvez identifier cela en utilisant l'invite terminale. Créez maintenant un script Python et modifiez-le dans un éditeur de texte.
nano test1.py Copier-coller l'appareil d'extrait ci-dessous pour fichier:
de Selenium Import WebDriver depuis le sélénium.webdriver.chrome.Options d'importation d'options de sélénium.webdriver.chrome.Service d'importation de service à partir de webdriver_manager.Chrome Import ChromEdRiverManager Options = Options () Options.Options add_argument ('- headless').Options add_argument ('- no-sandbox').add_argument ('- désactiver-dev-shm-usage') pilote = webdriver.Chrome (service = service (ChromEdRiverManager ().installer ()), Options = Options) Pilote.get ("https: // python.org ") imprimer (pilote.titre) conducteur.fermer()| 1234567891011121314 | De sélénium importer webdriverfrom sélénium.webdriver.chrome.Options Importation Options du sélénium.webdriver.chrome.Service Import Service de WebDriver_Manager.Chrome Import ChromEdRiverManager Options = Options () Options.Options add_argument ('- headless').Options add_argument ('- no-sandbox').add_argument ('- désactiver-dev-shm-usage') pilote = webdriver.Chrome (service = service (ChromEdRiverManager ().installer ()), Options = Options) Pilote.get ("https: // python.org ") imprimer (pilote.titre) conducteur.fermer() |
Presse Ctrl + o Pour écrire des modifications puis appuyer sur Ctrl + x sortir de l'éditeur.
Maintenant, exécutez votre script Python:
Python Test1.py Vous verrez la sortie quelque chose comme ci-dessous:
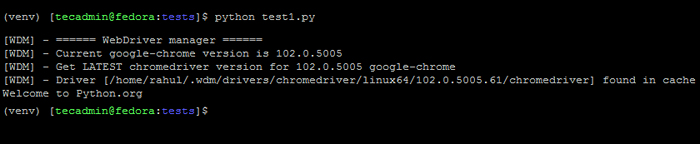 Exécution du script Selenium Python sur Fedora
Exécution du script Selenium Python sur FedoraLors de la première exécution, le script téléchargera le dernier chromedriver et placez-le dans votre système à utiliser pour les prochaines exécutions.
Dans la sortie, vous pouvez voir que le titre du site Web donné est imprimé à l'écran.
Conclusion
Selenium est un outil populaire parmi les testeurs de site Web pour exécuter des cas de test automatiques. Dans ce tutoriel, nous avons discuté de la configuration de l'environnement de sélénium avec des scripts Python.
- « Où définir des variables d'environnement pour le travail crontab
- Comment créer l'utilisateur SFTP dans Ubuntu 22.04 (pas d'accès à la coque) »

