Comment créer un raccourci pour la création du point de restauration du système dans Windows
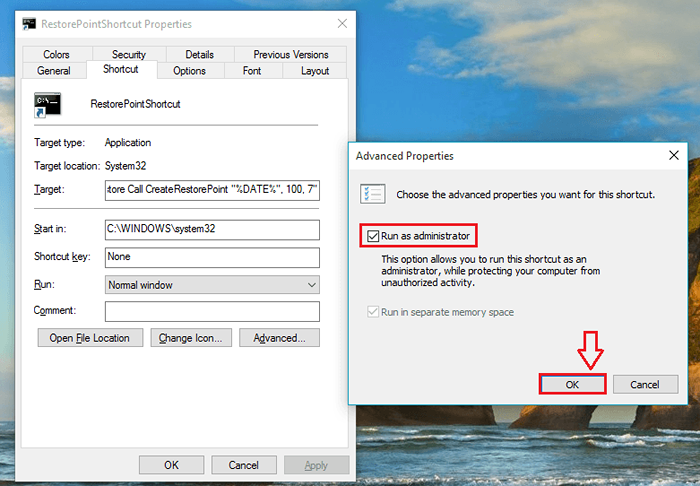
- 2090
- 297
- Thomas Richard
Comment créer un raccourci pour la création du point de restauration du système dans Windows et créer un point de restauration en un seul clic: - Il y a donc ce nouveau jeu que vous voulez tellement essayer sur votre système. Mais la plupart de vos amis vous disent que leurs systèmes se sont écrasés juste après l'installation de ce nouveau jeu. Mais certains de vos amis ont également eu des expériences positives. C'est ce qui vous laisse dans le dilemme. Vous voulez vraiment lui donner un coup de feu, mais en même temps, vous avez peur de mettre en danger la stabilité de votre système. Bien, Restauration du système est totalement la fonctionnalité que vous recherchez, ici. Même après la suppression du logiciel Trouble Maker, le sytem reste parfois dans l'état instable. Restauration du système La fonction de restaurer vos fichiers système informatique à un moment antérieur, qui était principalement stable. Vous n'avez pas besoin de vous soucier de l'un de vos fichiers personnels comme des documents, des photos, etc Restauration du système. Lisez la suite, pour apprendre à faire une restauration du système en un seul clic.
ÉTAPE 1
- Faites un clic droit dans un espace vide sur votre bureau pour découvrir le menu contextuel. Nous devons créer un élément de raccourci. Pour cela, cliquez sur Nouveau puis sur Raccourci.
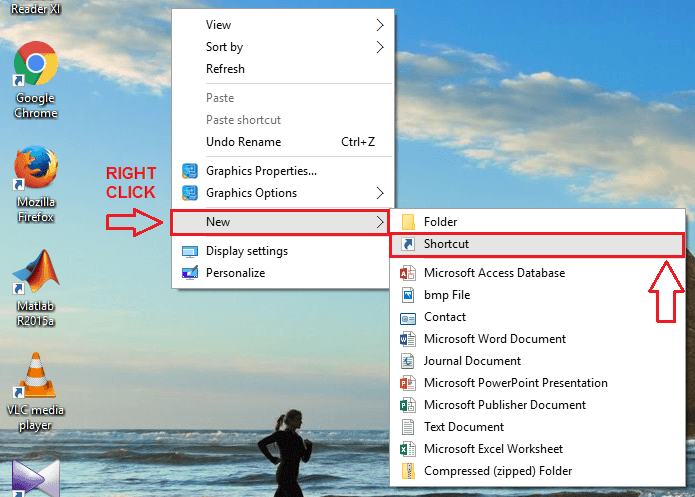
ÉTAPE 2
- Comme ensuite, nous devons donner un emplacement de destination pour le raccourci qui vient d'être créé. Pour cela, saisissez le chemin suivant dans le texte déposé nommé Tapez l'emplacement de l'article.
CMD.EXE / K "WMIC.EXE / NOMSPACE: \\ root \ Par défaut Système SystemRestore Call CreateRestore "% Date%", 100, 7 "
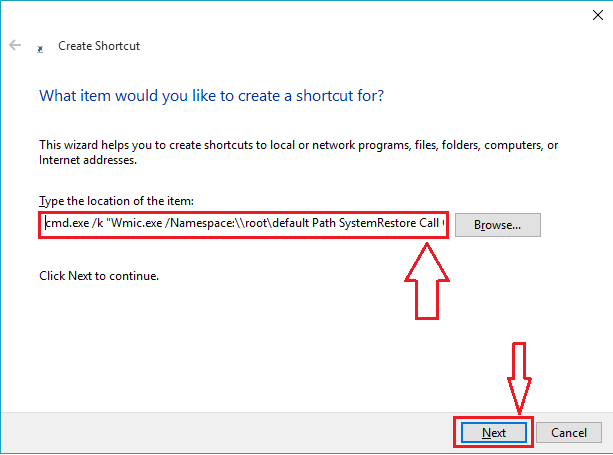
ÉTAPE 3
- Ensuite, un nom doit être donné pour le raccourci. Tapez un nom de votre choix sous le champ de texte nommé Tapez un nom pour ce raccourci. Une fois que vous avez terminé, cliquez sur Finir bouton pour les modifications à prendre.
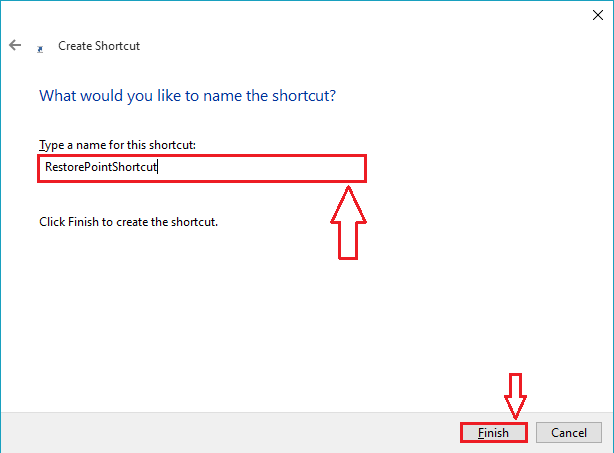
ÉTAPE 4
- Maintenant, si vous jetez un œil à votre bureau, vous verrez que le nouveau raccourci a été créé avec succès.

Étape 5
- Comme ensuite, cliquez avec le bouton droit sur le raccourci nouvellement créé pour trouver et cliquer sur Propriétés à partir du menu contextuel.
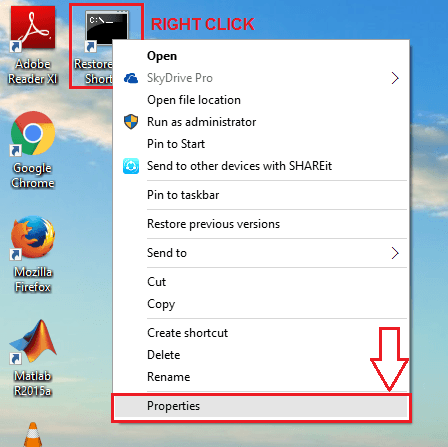
Étape 6
- Il en résulte l'ouverture d'une nouvelle fenêtre pour personnaliser les propriétés du raccourci nouvellement créé. Cliquez sur l'onglet nommé Raccourci. Là-bas, vous trouverez un bouton nommé Avancé. Clique dessus.
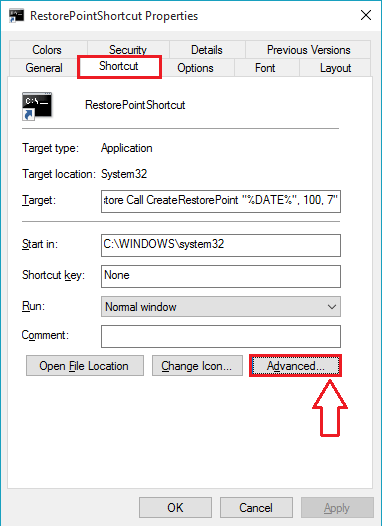
Étape 7
- Une nouvelle fenêtre nommée Propriétés avancées s'ouvre. Vérifiez la cellule correspondant à Exécuter en tant qu'administrateur option. Enfin, cliquez sur Appliquer et D'ACCORD boutons pour les deux fenêtres.
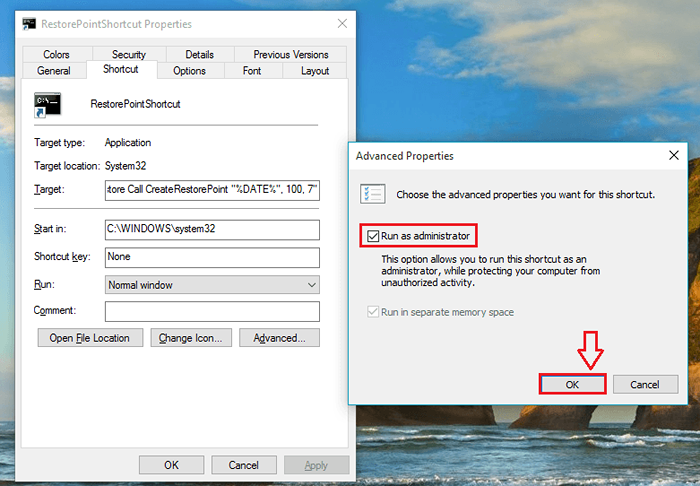
Étape 8
- Pour créer le point de restauration, il vous suffit maintenant de donner un double-clic sur l'icône de raccourci qui vient de créer. Cela entraînera l'ouverture d'une fenêtre d'invite de commande comme indiqué dans la capture d'écran suivante. La déclaration Exécution de la méthode réussie indique que vous avez exécuté avec succès les étapes pour créer un point de restauration du système.
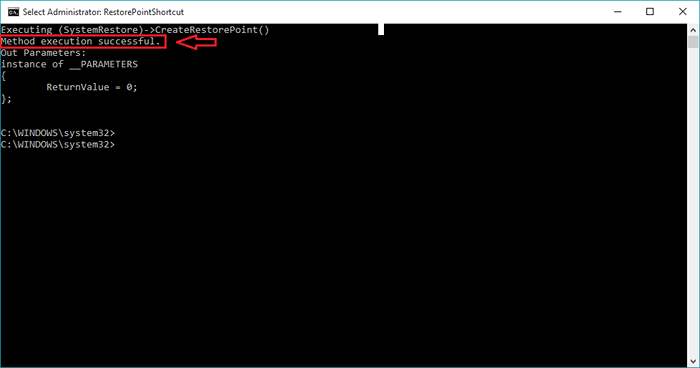
Si vous êtes quelqu'un qui utilise la fonctionnalité de la restauration du système de temps en temps, vous ne voudriez certainement pas passer par 100 clics à chaque fois lorsque vous souhaitez restaurer votre système à un moment stable. J'espère que l'article a été trouvé utile.
- « 17 meilleures alternatives à LinkedIn pour le réseautage professionnel
- Comment effacer et désencombrer votre barre de tâches Windows 10 »

